Pressemitteilung -
Wie behebt man den Ntoskrnl.exe Fehler am blauen Bildschirm
Sie wachen eines Morgens auf und freuen sich darauf, Ihren Tag zu beginnen. Als Ihr Computer hochfährt, werden Sie unerwartet von dem berüchtigten Blue Screen of Death konfrontiert. Ihr Herz sinkt, als Sie feststellen, dass mit einer wichtigen Datei etwas schief gelaufen ist, ntoskrnl.exe.
Wir verstehen das - diese Fehlermeldung ist frustrierend und verwirrend. Wahrscheinlich gehen Ihnen viele Fragen durch den den Kopf. Was macht ntoskrnl.exe? Warum hat es meinen Computer zum Absturz gebracht? Wie kann ich das Problem beheben und wieder zur Tagesordnung übergehen? Keine Sorge, wir haben Lösungen.
In diesem Leitfaden gehen wir genau durch, was diese Datei ist, warum Sie möglicherweise Fehler im Zusammenhang mit ihr erhalten und umsetzbare Schritte zur Fehlerbehebung, mit denen Sie den blauen Bildschirm für immer loswerden können. Mit ein wenig Bastelei und unseren 7 einfachen Lösungen wird Ihr PC wieder reibungslos laufen.
Teil 1: Was ist der Ntoskrnl.exe Fehler?
Als Windows-Benutzer kennen Sie vielleicht den berüchtigten Blue Screen of Death, diese kryptische, einschüchternde Fehlermeldung, die einen Absturz signalisiert. Meldung, die einen Absturz signalisiert.
Der Übeltäter hinter einem häufigen Blue Screen-Fehler ist ntoskrnl.exe - die eine entscheidende Rolle im Windows-Kernel spielt, der zentralen Komponente, die kritische Systemressourcen und die Kommunikation verwaltet.
Wenn lebenswichtige Systemdateien wie die ausführbare Datei ntoskrnl.exe beschädigt werden, kann dies zum Absturz des gesamten BETRIEBSSYSTEM führen. Doch bevor Sie wegen dieses passend benannten Kernel-Fehlers in Panik geraten, sollten Sie wissen, dass ntoskrnl.exe kein Virus oder Fehler an sich ist. Es handelt sich um eine zentrale Windows-Systemdatei.
Alle damit zusammenhängenden Fehler rühren daher, dass Probleme wie widersprüchliche Treiber, überlasteter Arbeitsspeicher oder fehlerhafte Hardware zu Abstürze in ntoskrnl.exe auslösen. Obwohl sie beunruhigend sind, bedeuten ntoskrnl.exe-Fehler nicht unbedingt eine Katastrophe.
Indem Sie die Ursache für den Absturz ermitteln, können Sie die Faktoren, die den Kernel überlasten, beheben und die reibungslose Funktion wiederherstellen.
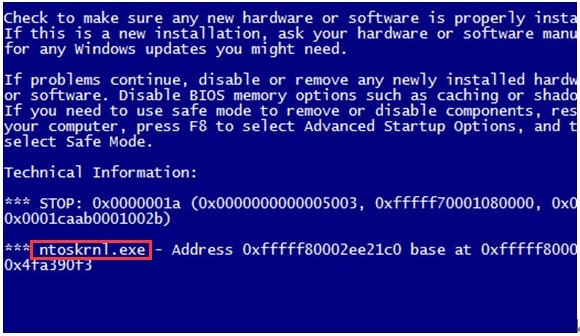
Teil 2: Wie man Daten wiederherstellt, wenn der Fehler Ntoskrnl.exe auftritt
Wenn ein ntoskrnl.exe-Blauer-Bildschirm-Fehler auftritt, kann das abrupte Herunterfahren zu Datenverlust oder -beschädigung führen. Um Ihre wertvollen Fotos, Dokumente und andere Dateien sicher wiederherzustellen, nutzen Sie die Leistung von 4DDiG Windows Data Recovery Pro.
Als erstklassiges Datenrettungstool nutzt 4DDiG fortschrittliches Scannen, um gelöschte, formatierte oder anderweitig unzugängliche Daten zu lokalisieren und wiederherzustellen. oder anderweitig unzugängliche Daten mit einer hohen Wiederherstellungsrate von 98% wiederherzustellen.
Kompatibel mit allen Windows-Versionen, kann 4DDiG Daten von Festplatten, externen Geräten, SD-Karten und 2000+ anderen Quellen nach Abstürzen, versehentlicher Löschung, Beschädigung oder Formatierung wiederherstellen.
Zu den wichtigsten Vorteilen gehören einfache Schritt-für-Schritt-Assistenten, schnelle 5-Minuten-Scans und eine benutzerfreundliche Oberfläche. Mit unübertroffenen Datenrettungsfähigkeiten ermöglicht es 4DDiG, wertvolle Erinnerungen und Arbeitsdaten, die durch plötzliche Blue-Screen-Abstürze verloren gegangen sind.


Hier sind die Schritte zur Verwendung von 4DDiG Windows Data Recovery zur Wiederherstellung von Daten nach einem ntoskrnl.exe Fehler:
-
Wählen Sie das Laufwerk
Nach dem Öffnen von 4DDiG Data Recovery wählen Sie das Laufwerk oder die Partition, auf der Dateien durch den Absturz von ntoskrnl.exe verloren gegangen sind. Sie können auch bestimmte Dateitypen auswählen, nach denen gescannt werden soll in der oberen rechten Ecke auswählen.
-
Scannen nach verlorenen Dateien
Wenn Sie Ihr Laufwerk ausgewählt haben, klicken Sie auf "Start", um mit dem Scannen zu beginnen. 4DDiG wird das Laufwerk gründlich auf gelöschte, beschädigte und verlorene Dateien scannen. Sie können den Scan pausieren/anhalten, sobald Zieldateien gefunden wurden.
-
Dateien wiederherstellen
Prüfen Sie die gefundenen Dateien, um sicherzustellen, dass sie intakt sind. Wählen Sie dann die Dateien aus, die Sie wiederherstellen möchten, und stellen Sie sie an einem sicheren Ort wie einer externen Festplatte wieder her. Vermeiden Sie es, wiederhergestellte Daten auf demselben Laufwerk zu speichern und die verlorenen Dateien zu überschreiben.
Mit nur diesen 3 einfachen Schritten macht 4DDiG die Wiederherstellung von Daten nach ntoskrnl.exe Abstürzen oder Fehlern unglaublich einfach. Es minimiert Ausfallzeiten und Stress, damit Sie Ihren PC sofort wieder benutzen können.

Teil 3: Wie behebt man den Ntoskrnl.exe BSOD-Fehler?
Lassen Sie uns nun einfache Lösungen erforschen, um den lästigen Ntoskrnl.exe-Fehler auf dem blauen Bildschirm zu beseitigen. Wir gehen Schritt für Schritt durch und machen es Ihnen so leicht, Ihren Computer wieder zum Leben zu erwecken, ohne dass es zu Problemen kommt!
Weg 1: Verwenden Sie die Windows-Speicherdiagnose
Wenn fehlerhafter Arbeitsspeicher die Ursache für Ihre ntoskrnl.exe-Fehler ist, kann die Windows-Speicherdiagnose diese Speicherprobleme aufdecken. Folgen Sie diesen Schritten:
- Öffnen Sie das Befehlsfeld Ausführen, indem Sie Windows + R auf Ihrer Tastatur drücken.
- Geben Sie "mdsched.exe" in das Feld Ausführen ein und drücken Sie OK, um das Windows-Speicherdiagnosetool zu öffnen.

- Wählen Sie "Jetzt neu starten und auf Probleme prüfen (empfohlen)", um eine Speicherprüfung beim nächsten Neustart zu planen.

- Lassen Sie Ihren Computer neu starten und warten Sie geduldig, während das Dienstprogramm Ihren Arbeitsspeicher auf Fehler untersucht.
- Nach Abschluss der Prüfung zeigt das Tool an, ob Speicherprobleme erkannt wurden oder ob die Prüfung keine Probleme ergeben hat.

- Wenn Ihre RAM-Prüfung Probleme ergibt, sollten Sie die Empfehlungen zur Fehlerbehebung oder zum Austausch defekter Speichermodule befolgen.
Die Ausführung der Windows-Speicherdiagnose schließt RAM-Probleme aus oder behebt sie, die hinter dem ntoskrnl.exe-Blauen Bildschirmabsturz stecken könnten.
Weg 2: Aktualisieren Sie Ihren Treiber, um den ntoskrnl.exe BSOD-Fehler zu beheben
Veraltete oder beschädigte Treiber können manchmal ntoskrnl.exe-Fehler auslösen. Eine Aktualisierung der Treiber kann dieses Problem beheben:
- Öffnen Sie das Startmenü und suchen Sie nach "Geräte-Manager". Sie gelangen auch dorthin, indem Sie Windows + I drücken und "Update & Sicherheit" und dann "Geräte-Manager" auswählen.

- Erweitern Sie im Geräte-Manager den Abschnitt für die zu aktualisierenden Treiber, klicken Sie mit der rechten Maustaste auf den Treiber und wählen Sie "Treiber aktualisieren".

- Wählen Sie diese Option, um automatisch nach aktualisierter Treibersoftware auf Ihrem PC und in Windows Update zu suchen.

- Warten Sie, während Windows nach der neuesten Treiberversion für dieses Gerät sucht, sie herunterlädt und installiert.
- Wiederholen Sie diesen Vorgang, um veraltete Treiber zu aktualisieren, die mit einem Warnzeichen versehen sind oder bekanntermaßen Konflikte verursachen.
Durch die Aktualisierung von Treibern erhalten Sie die neuesten Korrekturen und Optimierungen des Geräteherstellers. Stellen Sie sicher, dass Ihre Treiber auf dem neuesten Stand sind, um einen Absturz von ntoskrnl.exe zu verhindern.
Möglichkeit 3: Reparieren Sie beschädigte Systemdateien per SFC-Scan
Beschädigte Systemdateien können manchmal ntoskrnl.exe-Fehler verursachen. System File Checker oder SFC kann nach beschädigten Dateien scannen und beschädigte Dateien ersetzen:
- Geben Sie "Eingabeaufforderung" in die Windows-Suchleiste ein. Klicken Sie mit der rechten Maustaste auf das Ergebnis der Eingabeaufforderungs-App und wählen Sie "Als Administrator ausführen".

- Geben Sie in der erweiterten Eingabeaufforderung "sfc /scannow" ein und drücken Sie die Eingabetaste, um einen SFC-Systemdateiscan zu starten.

- Möglicherweise ist eine Administratorberechtigung erforderlich. Erlauben Sie dem Scan-Tool eine gründliche Überprüfung Ihrer Systemdateien und führen Sie alle erforderlichen Reparaturen durch.
- Dieser Vorgang kann einige Zeit dauern. Warten Sie, bis der Scan zu 100 % abgeschlossen ist, um eine möglichst umfassende Prüfung der Systemdateien zu erhalten.
- Starten Sie den Computer danach neu, damit die reparierten Systemdateien vollständig in den Speicher geladen werden.
Das Scannen mit SFC erkennt beschädigte Betriebssystemdateien, die durch das Tool in geeignete funktionierende Versionen ersetzt werden. Führen Sie dies aus, um Dateien zu reparieren, die möglicherweise den Absturz von ntoskrnl.exe verursachen.
Weg 4: Übertaktungseinstellungen zurücksetzen, um den Fehler ntoskrnl.exe zu beheben
Wenn Sie Ihre CPU, GPU oder Ihren RAM übertaktet haben, kann die Instabilität zu ntoskrnl.exe-Abstürzen führen. Das Zurücksetzen auf Standardgeschwindigkeiten kann helfen:
- Starten Sie Ihren PC neu und rufen Sie das BIOS-Setup-Programm auf, indem Sie die BIOS-Zugriffstaste (F2, F10, Entf) beim Einschalten und vor dem Starten von Windows.
- Navigieren Sie zu den Abschnitten für Prozessoreinstellungen, Speichereinstellungen usw., um die derzeit aktivierte Übertaktung zu finden.
- Laden Sie optimierte Standardeinstellungen, indem Sie die Option "Load Optimized Defaults" in den BIOS-Menüs suchen und auswählen.

- Speichern Sie die Änderungen und beenden Sie das BIOS. Das System wird neu gestartet, wobei CPU, GPU und Arbeitsspeicher mit den werkseitigen Standardgeschwindigkeiten laufen.
- Wenn die BSOD-Probleme weiterhin bestehen, ist Ihre Übertaktung möglicherweise nicht die Ursache. Aber die Beseitigung der Übertaktungsinstabilität ist ein lohnender Schritt zur Behebung von ntoskrnl.exe-Fehlern.
Durch das Zurücksetzen übertakteter Komponenten auf die Standardgeschwindigkeiten wird übermäßiger Stress für kritische Systemdateien wie den Kernel ntoskrnl.exe vermieden.
Teil 4: Wie behebt man den BSOD-Fehler von Ntoskrnl.exe auf andere Art und Weise?
Wenn die vorhergehenden Lösungen nicht funktioniert haben, machen Sie sich keine Sorgen. Es gibt andere einfache Möglichkeiten, die Sie ausprobieren können. Lassen Sie uns diese Lösungen Schritt für Schritt, um Ihren Computer wieder in Gang zu bringen!
Weg 1: Beschädigte Daten mit dem CHKDSK-Befehl reparieren
CHKDSK scannt Laufwerke auf Fehler und behebt logische Dateisystemprobleme. Die Verwendung dieses Befehls kann Abstürze von ntoskrnl.exe lösen:
- Öffnen Sie ein erweitertes Eingabeaufforderungsfenster, indem Sie nach cmd suchen, mit der rechten Maustaste auf Eingabeaufforderung klicken und "Als Administrator ausführen" wählen.

- Geben Sie in der Eingabeaufforderung für Administratoren "chkdsk C: /f /r /x" und drücken Sie die Eingabetaste, um CHKDSK auf Ihrem Hauptlaufwerk C: auszuführen.

- Mit dem Parameter /f wird CHKDSK angewiesen, gefundene Fehler zu beheben. /r stellt lesbare Daten aus fehlerhaften Sektoren wieder her. /x erzwingt zuerst die Demontage.
- Haben Sie Geduld, während CHKDSK das Ziellaufwerk scannt und versucht, Dateisystemprobleme zu reparieren. Es kann eine Weile dauern, bis dieser Prozess vollständig abgeschlossen ist.
- Starten Sie Ihren Computer neu, nachdem das Dienstprogramm beendet ist. Beschädigte Dateisystemprobleme, die mit dem Absturz von ntoskrnl.exe verbunden sind, können repariert werden.
CHKDSK taucht tiefer als SFC, um Datei- und Verzeichnisfehler zu beheben, die manchmal instabiles Systemverhalten verursachen können wie ntoskrnl.exe BSODs.
Möglichkeit 2: Windows-Updates installieren
Wenn Sie die neuesten Windows-Updates installieren, können Sie ntoskrnl.exe-Fehler beheben, die durch Fehler in älteren Windows Builds ausgelöst werden.
- Gehen Sie zu Start > Einstellungen > Update & Sicherheit.
- Klicken Sie auf der Registerkarte Windows Update auf Nach Updates suchen. Windows sucht dann nach den neuesten Updates für Ihre Betriebssystemversion.

- Wenn Updates gefunden werden, klicken Sie auf "Optionale Updates anzeigen", um Updates wie Fehlerbehebungen, Treiber und Funktionsupdates für Ihre spezielle Windows-Version anzuzeigen und zu installieren.

- Klicken Sie auf Installieren, um neue Updates herunterzuladen und anzuwenden. Starten Sie neu, wenn Sie dazu aufgefordert werden, um die Aktualisierung von Windows abzuschließen.
- Prüfen Sie nach der Aktualisierung, ob die jüngsten ntoskrnl.exe-Abstürze weiterhin auftreten. Neue Patches beheben möglicherweise Stabilitätsprobleme die die Fehler des blauen Bildschirms verursachen.
Wichtige Hotfixes und Sicherheitsupdates, die die Systemleistung und Zuverlässigkeit verbessern, werden über Windows Update verteilt. Installieren Sie die neuesten Updates, um Abstürze von ntoskrnl.exe zu verhindern.
Möglichkeit 3: Führen Sie eine Systemwiederherstellung durch
Wenn Sie Ihre Windows-Installation auf einen früheren Wiederherstellungspunkt ohne aktuelle Probleme zurücksetzen, kann dies instabiles Verhalten wie ntoskrnl-Abstürze.
- Gehen Sie zu Start > Einstellungen > System > Systemschutz.

- Wählen Sie auf der Registerkarte Systemschutz unter Schutzeinstellungen die Option Systemwiederherstellung.
- Der Assistent für die Systemwiederherstellung wird gestartet. Klicken Sie auf Weiter und wählen Sie einen Wiederherstellungspunkt aus, bevor die Probleme auftraten.

- Folgen Sie den Aufforderungen, um die Wiederherstellung zum ausgewählten Wiederherstellungspunkt abzuschließen.
- Nach der Wiederherstellung werden Anwendungen oder Updates, die nach diesem Datum installiert wurden, entfernt. Testen Sie, ob die Abstürze von ntoskrnl.exe bestehen bleiben - wenn nicht, war wahrscheinlich eine neue Anwendung oder ein Update der Übeltäter.
Die Systemwiederherstellung löscht alle Änderungen, die nach dem gewählten Wiederherstellungsdatum vorgenommen wurden. Verwenden Sie diese Funktion, um potenziell problematische Windows änderungen rückgängig zu machen, die vor dem Auftreten von ntoskrnl-Fehlern vorgenommen wurden.
Teil 5: Häufig gestellte Fragen
F: Warum tritt der Fehler Ntoskrnl.exe auf?
Ans: Der Fehler ntoskrnl.exe tritt aufgrund von Problemen mit Systemdateien, Treibern, Speicher, RAM oder anderen kritischen Systemkomponenten in Windows. Dies führt dazu, dass der Betriebssystem-Kernel abstürzt oder ausfällt.
F: Was ist die Ntoskrnl EXE in Windows 10?
Ans: Ntoskrnl.exe ist die zentrale ausführbare Datei für den Windows 10-Kernel, die wichtige Betriebssystemvorgänge verwaltet, Kommunikation zwischen Hardware und Software sowie wichtige Systemressourcen.
F: Was bedeutet System_thread_exception_not_handled?
Ans: System_thread_exception_not_handled zeigt an, dass ein nicht behebbares Problem in einem System-Thread aufgetreten ist, das einen Neustart erzwingt, um weitere Schäden am Betriebssystem zu verhindern.
Abschließende Überlegungen
Wie wir herausgefunden haben, kann ein ntoskrnl.exe-Fehler und ein Blauer Bildschirm des Todes für Windows-Benutzer verwirrend sein Benutzer verwirrend sein. Aber wenn Sie verstehen, was ntoskrnl.exe ist, und sich mit möglichen Abhilfemaßnahmen vertraut machen, haben Sie die Möglichkeit Lösungen. Wenn der BSOD auftritt, können Sie jetzt handeln, anstatt in Panik zu geraten. Mit den 7 gründlichen Methoden zur Fehlerbehebung sind Sie bestens gerüstet, um die lästigen ntoskrnl.exe-Abstürze zu bewältigen. Der Einsatz einer zuverlässigen Wiederherstellungs software like 4DDiG Windows Data Recovery bedeutet, dass wertvolle unersetzliche Daten trotz Fehlerproblemen abrufbar bleiben. Mit diesen spezifischen Problemlösungsschritten können Sie die Herausforderung bewältigen und das reibungslose Funktionieren des Systems wiederherstellen.


Links
- Interne Festplatte wird unter Windows 11/10 nicht angezeigt [Aktualisiert!]
- Wie man beschädigte Dateien von USB wiederherstellt
- Wie entfernt man den Schreibschutz von einem USB-Laufwerk in Windows 11/10?
- Erhalten Sie 0x800701b1 Fehler auf Windows 11/10? Hier ist die Lösung
- Wie kann man beschädigte Dateien in Windows 10/11 wiederherstellen und reparieren?
- Wie man ungespeicherte/überschriebene/gelöschte InDesign-Dateien wiederherstellt
Themen
- Technologie, allgemein