Pressemitteilung -
Wie man den Kmode Exception Not Handled Fehler behebt
Im weiten Reich der digitalen Nöte ist der Fehler "kmode exception not handled" ein besonders berüchtigtes Windows-Problem. Diese unberechenbare Störung, die oft als "kmode_exception_not_handled" bezeichnet wird, hat einen einzigartigen Stachel, insbesondere weil sie dazu neigt, das System mit einem entmutigenden blauen Bildschirm zum Absturz zu bringen. Die Schuldigen? Vielfältig. Von veralteten Treibern bis hin zu Systemkonflikten - es ist ein tückisches Terrain. Aber keine Angst. Unabhängig davon, ob Sie mit diesem Fehler unter Windows 10 oder dem neueren Windows 11 zu kämpfen haben, haben wir eine bunte Mischung von Lösungen zusammengestellt - einige schnell und einfach, andere etwas komplizierter. In diesem Leitfaden finden Sie eine Fülle von unterschiedlichen Vorschlägen, die ein Maximum an kontextbezogener und kohärenter Beratung bieten, aber auch eine gewisse Komplexität aufweisen.
Teil 1: Was ist der Kmode Exception Not Handled Fehler?
Der "Kmode Exception Not Handled" Fehler ist eine Systemstörung, die auftritt, wenn ein Kernelmodus-Programm eine Ausnahme auslöst, die vom Fehlerhandler des Systems nicht erkannt wird. Dies führt oft zum Bluescreen (BSOD) auf Windows-Computern und manchmal zu einem kontinuierlichen Neustartzyklus. Der Fehler wird manchmal "kmode_exception_not_handled" genannt, aufgrund der in Windows-Systemen verwendeten x86-Assembler-Sprache.
Teil 2: Wie man den Kmode Exception Not Handled Fehler behebt?
Obwohl der "kmode_exception_not_handled" Fehler ärgerlich sein kann, ist er nicht unüberwindbar. Hier sind 8 Lösungen, die Sie ausprobieren können:
Methode 1: Beheben Sie Kmode_Exception_Not_Handled mit 4DDiG Windows Boot Genius
4DDiG Windows Boot Genius ist ein benutzerfreundliches Werkzeug, das Bootprobleme effizient angeht. Egal, ob es sich um einen hartnäckigen Computer handelt, der sich weigert zu starten, oder um die gefürchteten Blue/Black Screen-Fehler, diese Software geht schnell dagegen vor. Was macht es besonders? Es kann Dateien von einem PC retten, der nicht einmal startet. Auch vergessene Passwörter oder knifflige Speicherpartitionen sind relativ einfach. Seine Auto Repair Windows-Funktion kann Blue/Black Screen-Systemabstürze und andere Windows-Probleme leicht lösen und ist somit ein Muss in Ihrem Werkzeugkasten. 4DDiG Windows Boot Genius kann auch Daten von nicht bootfähigen Festplatten wiederherstellen und Windows- lokale und Domänenpasswörter zurücksetzen. Mit seiner benutzerfreundlichen Oberfläche und der Funktion zum Sichern/Wiederherstellen/Verwalten von Partitionen werden Sie es nicht bereuen, 4DDiG Windows Boot Genius zu wählen, um Ihren Kmode Exception Not Handled Fehler zu lösen.

- Nach erfolgreichem Booten Ihres nicht funktionsfähigen Computers wird 4DDiG Windows Boot Genius automatisch gestartet. Klicken Sie auf "Automatische Reparatur", um fortzufahren.
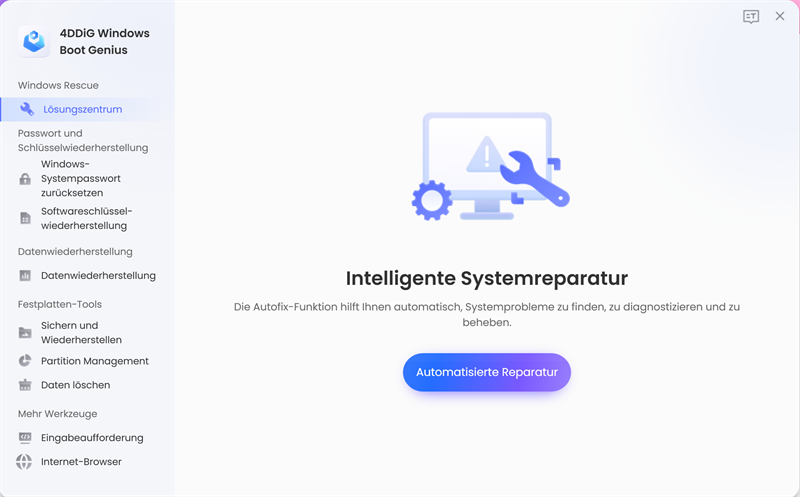
- Wählen Sie die Partition zur Reparatur aus und klicken Sie auf "Reparatur starten".
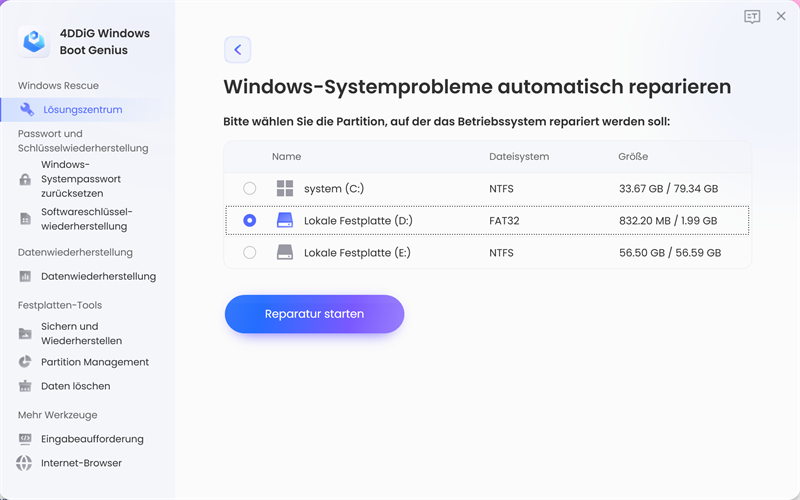
- Erlauben Sie die automatische Reparatur, um abzuschließen, und starten Sie dann Ihren Computer neu, um die Ergebnisse der Reparatur zu beobachten.
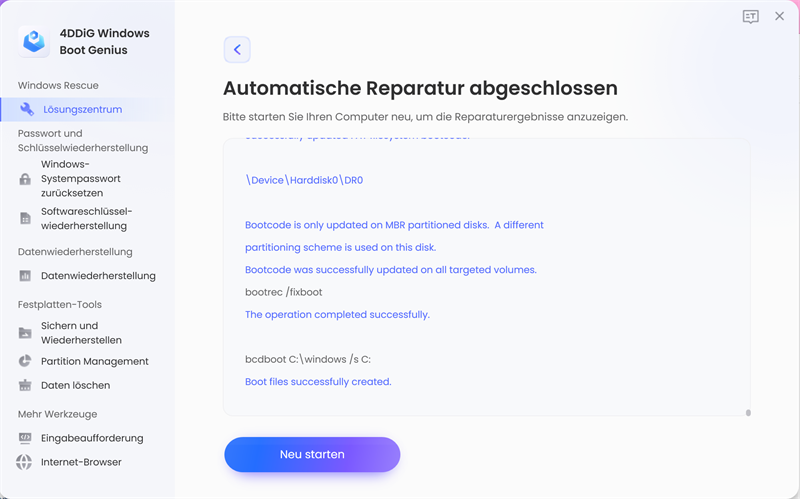
Methode 2: Deaktivieren Sie den Schnellstart
Der Schnellstart, oft für seine Verbesserung der Bootgeschwindigkeit gelobt, ist eine Mischung aus dem Standardkaltstart und der Ruhezustandsfunktion. Durch Speichern des Betriebssystemzustands in einer Ruhezustandsdatei soll er die Startzeiten verkürzen. Diese Art des Speicherns von Systemprotokollen kann jedoch manchmal im Widerspruch zu Treibern und Updates stehen. Dies könnte zum gefürchteten Kmode Exception-Fehler führen. Um dies zu umgehen, kann das Deaktivieren des Schnellstarts eine unkomplizierte Abhilfe sein. Dadurch wird sichergestellt, dass Ihr Computer bei jedem Start einen frischen Start erhält, frei von den möglicherweise korrupten Systemprotokollen der vorherigen Sitzung.
Methode 3: Führen Sie das SFC-Tool aus
Der System File Checker (SFC) ist ein bewährtes Windows-Dienstprogramm, das beschädigte Systemdateien scannt und repariert. Diese Dateien sind entscheidend für den reibungslosen Betrieb des Betriebssystems. Im Laufe der Zeit können diese Dateien aufgrund verschiedener Gründe - von fehlerhaften Sektoren auf der Festplatte bis hin zu Malware-Infektionen - beschädigt oder verloren gehen. Das Ausführen des SFC-Tools gibt dem System im Wesentlichen einen gründlichen Gesundheitscheck und identifiziert beschädigte Dateien, die dann durch fehlerfreie Versionen aus dem Windows-Cache ersetzt werden.
Methode 4: Führen Sie die Windows Memory Diagnostics aus
Speicherprobleme sind heimliche Verursacher vieler Fehler, einschließlich des Kmode Exception. Das Windows Memory Diagnostics-Tool ist Ihre erste Verteidigungslinie gegen diese stillen Saboteure. Durchführung umfassender Tests am RAM erkennt dieses Dienstprogramm Fehler, die Systeminstabilität verursachen könnten. Wenn Fehler erkannt werden, zeigt es deutlich an, dass Ihr RAM möglicherweise kurz vor dem Aus steht und ausgetauscht oder neu eingesetzt werden muss.
Methode 5: Aktualisieren Sie den fehlerhaften Treiber
Treiber sind die Schnittstelle zwischen dem Betriebssystem und der Hardware. Ein veralteter oder beschädigter Treiber entspricht einer fehlerhaften Brücke, die die Kommunikation behindert und Systemabstürze verursacht. Es ist wichtig, diese Treiber auf dem neuesten Stand zu halten, um eine optimale Kommunikation sicherzustellen. Der Geräte-Manager in Windows ist Ihre zentrale Anlaufstelle zur Überwachung, Aktualisierung oder Rücksetzung von Treibern. Durch Identifizieren des fehlerhaften Treibers, der oft mit einem gelben Dreieck markiert ist, können Sie ihn entweder auf die neueste Version aktualisieren oder, wenn er kürzlich aktualisiert wurde, auf eine stabile Version zurücksetzen.
Methode 6: Starten Sie im abgesicherten Modus, um den Kmode Exception Not Handled Fehler zu beheben
Der abgesicherte Modus ist die Notaufnahme von Windows. In dieser minimalistischen Umgebung werden nur wesentliche Treiber geladen, um potenzielle Problemverursacher fernzuhalten. Wenn der Kmode Exception-Fehler im abgesicherten Modus fehlt, zeigt dies deutlich an, dass Software von Drittanbietern oder bestimmte nicht wesentliche Treiber die Verursacher sind. Der logische nächste Schritt ist ein schrittweiser Prozess der Beseitigung - Deinstallation kürzlich installierter Software oder Aktualisierung von Treibern einzeln, bis der Verursacher identifiziert und behoben ist.
Teil 3: Was passiert, wenn der KMODE_EXCEPTION_NOT_HANDLED Fehler auftritt?
Wenn der KMODE_EXCEPTION_NOT_HANDLED Fehler auftritt, passieren in der Regel mehrere Dinge:
- Bluescreen (BSOD): Dies ist der unmittelbare und auffälligste Effekt. Ihr Bildschirm wird blau und zeigt eine Fehlermeldung an, die auf den KMODE_EXCEPTION_NOT_HANDLED Fehler hinweist.
- Systemabsturz: Die aktiven Prozesse und Aufgaben werden abrupt angehalten, was zu einem Systemabsturz führt. Nicht gespeicherte Daten können verloren gehen, es sei denn, Wiederherstellungsmechanismen (wie die Auto-Wiederherstellung von Windows für Office-Dokumente) greifen ein.
- Automatischer Neustart: In den meisten Szenarien versucht das System nach einem BSOD einen automatischen Neustart. Dies ist eine Standardreaktion, um den normalen Betrieb wiederherzustellen.
- Fehlerdetails anzeigen: Auf dem Bluescreen werden neben der Hauptfehlermeldung auch zusätzliche technische Informationen angezeigt, einschließlich der Dateien oder Treiber, die den Fehler verursacht haben könnten. Manchmal wird auch ein zugehöriger Code wie 0x0000001E angezeigt.
- Mögliche Bootschleife: In einigen Fällen, wenn der Fehler nicht behoben wird, kann das System in eine Schleife geraten, in der es ständig versucht, hochzufahren und ständig abstürzt und jedes Mal den BSOD anzeigt.
Es ist wichtig, den KMODE_EXCEPTION_NOT_HANDLED Fehler schnell zu beheben, um weitere Komplikationen zu verhindern und einen reibungslosen Betrieb des Systems sicherzustellen.
Teil 4: FAQ
Frage 1: Wie behebt man einen Page Fault in a Nonpaged Area?
Antwort: "Page Fault in a Nonpaged Area" ist ein weiterer Typ von BSOD-Fehler, der oft mit Hardware- oder Treiberproblemen in Verbindung steht. Um ihn zu beheben:
- Überprüfen Sie den RAM: Fehlerhafter RAM kann die Ursache sein. Verwenden Sie Tools wie Windows Memory Diagnostic oder MemTest86, um RAM-Probleme zu überprüfen.
- Aktualisieren Sie Treiber: Veraltete oder beschädigte Treiber können diesen Fehler auslösen. Aktualisieren Sie sie über den Geräte-Manager.
- Überprüfen Sie die Festplatte: Verwenden Sie das integrierte chkdsk-Tool, um Festplattenfehler zu überprüfen. Führen Sie chkdsk /f in der Eingabeaufforderung (als Administrator ausführen) aus.
- Deaktivieren Sie das automatische Paging: Gehen Sie zu Systemeigenschaften > Erweitert > Leistungseinstellungen > Erweitert > Ändern. Deaktivieren Sie "Paging-Dateigröße für alle Laufwerke automatisch verwalten" und legen Sie eine benutzerdefinierte Größe fest.
- Rückgängig machen Sie kürzlich vorgenommene Änderungen: Wenn Sie kürzlich neue Hardware oder Software hinzugefügt haben, erwägen Sie das Zurücksetzen oder Deinstallieren, da dies potenzielle Verursacher sein könnten.
Frage 2: Warum tritt der Kmode Exception Not Handled Fehler beim Update auf Windows 11 auf?
Antwort: Der "Kmode Exception Not Handled" Fehler während eines Windows 11-Updates kann aus verschiedenen Gründen auftreten:
- Inkompatible Treiber: Windows 11 unterstützt möglicherweise noch nicht alle Treiber, insbesondere wenn sie älter oder ungewöhnlich sind. Ein inkompatibler Treiber kann mit dem neuen Betriebssystem in Konflikt geraten und zu diesem Fehler führen.
- Probleme mit Systemdateien: Beschädigte oder fehlende Systemdateien aus dem vorherigen Betriebssystem passen möglicherweise nicht gut zu Windows 11 und führen zu BSODs während des Updates.
- Firmware-Probleme: Anders als bei Treibern, die nach der Installation aktualisiert werden können, sind einige Firmware möglicherweise nicht mit Windows 11 kompatibel. Stellen Sie sicher, dass die Firmware Ihres Geräts, insbesondere für Komponenten wie SSDs, auf dem neuesten Stand ist.
- Hardware-Inkompatibilität: Windows 11 hat spezifische Hardwareanforderungen. Obwohl das System auf älteren Komponenten laufen könnte, können bestimmte Kombinationen zu Fehlern führen.
- Schnellstart: Wie bei früheren Versionen kann die Schnellstart-Funktion manchmal Konflikte während von Updates verursachen. Es ist ratsam, diese vor Beginn des Update-Vorgangs zu deaktivieren.
Immer wenn Sie ein Betriebssystem aktualisieren, wird empfohlen, wichtige Daten zu sichern und sicherzustellen, dass Ihr System die Anforderungen für die neue Version erfüllt, um die Wahrscheinlichkeit solcher Fehler zu verringern.
Fazit
In der komplexen digitalen Welt von heute kann es eine einschüchternde Erfahrung sein, auf Fehler wie "Kmode Exception Not Handled" zu stoßen. Das Verständnis der Feinheiten, wie seiner Verbindung zu Systemabstürzen, Bootschleifen und der Beziehung zu Windows 10 und Windows 11, kann den Troubleshooting-Prozess erheblich entmystifizieren. Die Nutzung von Tools und Methoden, von 4DDiG Windows Boot Genius bis hin zur systematischen Deaktivierung des Schnellstarts, bietet einen reibungslosen Weg zur Lösung. In einer Welt, in der Betriebszeit und Systemzuverlässigkeit oberste Priorität haben, stellt die rechtzeitige Behebung dieser Fehler einen nahtlosen Betrieb sicher. Wenn Sie auf den Kmode Exception-Fehler gestoßen sind oder dagegen kämpfen, ergreifen Sie die proaktiven Schritte, die in diesem Leitfaden erwähnt sind. Denken Sie daran, ein belastbares System ist nur wenige Korrekturmaßnahmen entfernt. Handeln Sie jetzt und stellen Sie die Stabilität Ihres Systems wieder her!

Links
- Wie kann man auf ein USB-Laufwerk kopierte Dateien wiederherstellen, die verschwunden sind?
- Wie Sie Daten nach dem Zurücksetzen auf die Windows 11 Werkseinstellungen wiederherstellen
- [TOP 8] USB Format Tool | Welches sollten Sie wählen?
- Wie behebe ich das Problem „Nach Windows Taste Alt-Tab drücken kurz schwarzer Bildschirm“?
- Dashcam Videos werden nicht abgespielt, was tun? [2023]
- Wie mache ich eine Bildschirmaufnahme auf dem Mac?
Themen
- Technologie, allgemein
Kategorien
- windows fehler
- dokument rettung