Pressemitteilung -
Wie man einen nicht spezifizierten Fehler beim Kopieren einer Datei oder eines Ordners behebt
Ist Ihnen das schon einmal passiert? Sie versuchen, eine wichtige Datei oder einen Ordner an einen anderen Ort auf Ihrem Computer zu kopieren, und plötzlich erscheint eine Fehlermeldung: "Fehler beim Kopieren einer Datei oder eines Ordners - nicht spezifizierter Fehler." Diese unerwartete Meldung unterbricht nicht nur Ihren Arbeitsablauf, sondern kann auch zu erheblichen Datenverlusten führen, wenn Sie die Datei nicht richtig speichern können.
Wenn Ihnen das bekannt vorkommt, machen Sie sich keine Sorgen - Sie sind nicht allein. Viele Windows-Benutzer stehen vor diesem Problem, wenn sie versuchen, große Dateien oder Ordner von einer Festplattenpartition auf eine andere zu kopieren oder zu verschieben. Die Meldung "Nicht spezifizierter Fehler" verwirrt viele Benutzer; sie wissen nicht, was schief gelaufen ist und wie sie das Problem lösen können.
In diesem Guide gehen wir 6 bewährte Methoden durch, die Ihnen helfen, diese Fehlermeldung zu umgehen und Ihre wichtigen Dateien wieder erfolgreich zu kopieren. Wir werden die zugrundeliegenden Probleme untersuchen, die diesen Fehler auslösen können und einfache Schritte, die Sie selbst durchführen können, um ihn zu beheben in Angriff nehmen. Wenn Sie also schon einmal mit der Fehlermeldung "Fehler beim Kopieren von Dateien oder Ordnern - nicht spezifizierter Fehler" in Windows konfrontiert waren, lassen Sie uns herausfinden, was Sie tun können, um diesen Fehler endlich loszuwerden!
Teil 1: Was ist ein nicht spezifizierter Fehler beim Kopieren einer Datei oder eines Ordners?
Diese allgemeine Fehlermeldung bedeutet im Wesentlichen, dass eine Bedingung auf Ihrem Computer verhindert, dass die Übertragung einer Datei oder eines Ordners ordnungsgemäß abgeschlossen wird. Die Datei oder der Ordner selbst können zusätzliche Symptome aufweisen - sie lassen sich möglicherweise nicht öffnen, sind mit einem Schloss-Symbol versehen oder werden nicht angezeigt.
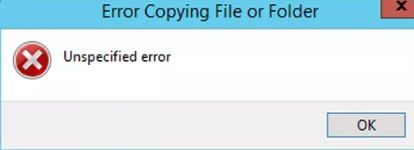
Andere Male werden neben dem nicht näher spezifizierten Fehler zusätzliche Fehlermeldungen angezeigt, wie z. B. "Zugriff verweigert", "Parameter falsch" oder "Katastrophaler Fehler" - leider gibt keine dieser Meldungen viel Klarheit über die genaue Ursache.
Einige mögliche Ursachen für diesen Fehler sind:
- Das Ziellaufwerk ist fehlerhaft oder schreibgeschützt
- Versuch, große Dateien über 4 GB auf eine FAT32-Partition zu kopieren
- Die Datei/Ordner ist verschlüsselt, gesperrt oder eingeschränkt
- Nicht genügend freier Speicherplatz auf dem Ziellaufwerk
Zusammenfassend lässt sich sagen, dass die unspezifische Fehlermeldung beim Kopieren der vage Weg von Windows ist, Ihnen mitzuteilen, dass es ein Problem mit der Datei oder dem Ordner gibt, die Sie zu kopieren versuchen. Wenn Sie die Ursachen kennen, können Sie dieses Problem besser beheben.
Teil 2: Daten von der Festplatte beim Kopieren von Dateien oder Ordnern wiederherstellen?
So frustrierend es auch ist, beim Kopieren von Dateien eine nicht näher bezeichnete Fehlermeldung zu erhalten, wird diese Verärgerung zu regelrechter Panik, wenn dieser Fehler bedeutet, dass Sie dabei wertvolle Daten dauerhaft verloren haben! Wenn Sie feststellen, dass die Datei oder der Ordner nach einem fehlgeschlagenen Kopierversuch verschwunden ist, ist es an der Zeit, die Experten für Datenrettung einzuschalten.
Das ist genau das Szenario, in dem leistungsstarke Software wie 4DDiG Windows Data Recovery Pro so nützlich ist. Mit fortschrittlichen Tiefenscan-Algorithmen und Unterstützung für über 2000 verschiedene Dateitypen und Systeme macht es 4DDiG leicht, gelöschte Fotos, Dokumente oder andere Medien selbst von fehlerhaften oder beschädigten Festplatten schnell zu finden und wiederherzustellen.
Zu den Hauptmerkmalen, die 4DDiG Windows Data Recovery Pro zu einer idealen Lösung für die Wiederherstellung verlorener Daten aufgrund von Kopierfehlern machen, gehören:
- Erweiterte Tiefenscan-Algorithmen für eine genaue Dateiwiederherstellung
- Unterstützt die Wiederherstellung von abgestürzten Systemen oder Fehlern auf der Festplatte
- Wiederherstellung von über 2000 Dateitypen wie Fotos, Videos, Word-Dokumente etc.
- 100% sichere und schreibgeschützte Wiederherstellung, um das Überschreiben von Dateien zu vermeiden
- Einfacher 3-Schritt-Prozess (auswählen, scannen und wiederherstellen)
Wenn Sie also nach einem fehlgeschlagenen Kopiervorgang plötzlich schockiert auf einen leeren Ordner starren, in dem sich Ihre Dateien befanden, können Sie sie mit 4DDiG Windows Data Recovery in wenigen Minuten wiederherstellen, bevor sie für immer verloren sind!
Mit viel mehr Leistung als die nativen Windows-Wiederherstellungstools gibt Ihnen diese erstklassige Software die beste Chance, dieses Schreckensszenario unbeschadet zu überstehen.
Hier sind die Schritte zur Verwendung von 4DDiG Data Recovery, um die Daten von einer Festplatte wiederherzustellen:


- Laden Sie die 4DDiG Data Recovery Software herunter und installieren Sie sie auf Ihrem Windows PC. Starten Sie das Programm.

- Wählen Sie auf der Benutzeroberfläche die Festplattenpartition oder die externe Festplatte aus der Laufwerksliste aus. Klicken Sie auf "Start", um einen Scan auf dem ausgewählten Datenträger zu starten. Das Tool scannt die Festplatte gründlich und zeigt die wiederherstellbaren Dateien nach Dateityp oder Pfad kategorisiert an. Sie können auch Suchfilter verwenden, um bestimmte Dateien leicht zu finden.

- Schließlich wählen Sie die Dateien oder Ordner aus, die Sie wiederherstellen möchten. Zeigen Sie sie bei Bedarf in der Vorschau an und klicken Sie auf "Wiederherstellen". Wählen Sie nun einen anderen sicheren Speicherort und stellen Sie die verlorenen Daten wieder her.

In nur 3 einfachen Schritten können Sie wichtige Fotos, Dokumente, Videos, etc. wiederherstellen, die aufgrund eines Dateikopierfehlers oder von Problemen mit der Festplatte verloren gegangen sind.
Teil 3: Wie behebt man den Fehler beim Kopieren einer Datei oder eines Ordners?
Wenn Sie mit der frustrierenden Meldung "Fehler beim Kopieren einer Datei oder eines Ordners - nicht spezifizierter Fehler" in Windows konfrontiert sind, gibt es mehrere Möglichkeiten, dieses Problem zu beheben. Nachdem Sie die wahrscheinlichen Ursachen diagnostiziert haben, wenden Sie die entsprechende Lösung an, um Ihre wichtigen Dateien endlich wieder erfolgreich zu kopieren.
Sehen wir uns 6 bewährte Methoden zur Problembehandlung an, um den nicht spezifizierten Fehler beim Kopieren von Daten zu beheben:
Methode 1: Formatieren Sie das Ziellaufwerk auf ein kompatibles Dateisystem
Wenn Sie die Fehlermeldung bei dem Versuch erhalten, große Dateien mit mehr als 4 GB auf Laufwerke zu kopieren, die mit dem FAT32-Dateisystem formatiert sind, ist dieses inkompatible Dateisystem oft der Schuldige. FAT32 hat eine maximale Dateigröße von 4 GB, auch wenn die Gesamtkapazität des Laufwerks höher sein kann.
Um die Übertragung großer Dateien über 4 GB hinaus zu ermöglichen, sollten Sie das Ziellaufwerk stattdessen auf ein moderneres Dateisystem wie NTFS oder exFAT umformatieren.
Beide Dateisysteme überwinden die Beschränkung der Dateigröße von FAT32 auf eine einzige Datei. Stellen Sie nur sicher, dass Sie vor der Neuformatierung ein Backup der vorhandenen Daten auf dem Laufwerk erstellen, um den Verlust von Inhalten zu vermeiden.
Die Schritte sind:
- Klicken Sie mit der rechten Maustaste auf das Ziellaufwerk im Datei-Explorer > Wählen Sie "Formatieren"
- NTFS/exFAT-Dateisystem auswählen
- Klicken Sie auf "Start" und bestätigen Sie die Neuformatierung
Dadurch wird das Dateisystem aktualisiert, so dass Sie jetzt große Videoclips, Disc-Bilder und andere große Dateien ohne Größenbeschränkungen kopieren können.
Methode 2: Erweitern der Zielpartition
Wenn die Partition des Ziellaufwerks nicht genügend freien Speicherplatz hat, kann der Versuch, große Dateien darauf zu kopieren, einen nicht näher spezifizierten Fehler auslösen. Ein praktisches All-in-One-Tool wie der 4DDiG Partition Manager ermöglicht die einfache Erweiterung der problematischen Partition, um solche Platzprobleme zu beheben.
4DDiG Partition Manager ist ein benutzerfreundliches Dienstprogramm zur Verwaltung von Festplatten für Windows, das leistungsstarke Partitionierungsfunktionen bietet.
Um den Partitionsplatz auf dem Ziellaufwerk, das den Kopierfehler anzeigt, zu vergrößern:
- Starten Sie den 4DDiG Partition Manager und wählen Sie die Partition aus
- Klicken Sie mit der rechten Maustaste auf die Partition und wählen Sie die Option "Größe ändern/verschieben"
- Benutzen Sie den Schieberegler oder geben Sie die genaue Größe ein, um die Partition zu vergrößern
- Klicken Sie auf "Partition ausrichten" und dann auf "Änderungen übernehmen"
So können Sie in wenigen einfachen Schritten Partitionen mit diesem Tool schnell erweitern und Probleme beim Kopieren von Dateien aufgrund von Platzmangel überwinden.
Methode 3: Entfernen des Schreibschutzes auf dem Ziellaufwerk
Wenn auf Ihrem Ziellaufwerk das Attribut "schreibgeschützt" aktiviert ist, kann es zu dem Fehler kommen, wenn Sie versuchen, Dateien darauf zu kopieren. Dieser Schreibschutz schränkt jegliche Änderungen auf dem Laufwerk ein.
Um den Schreibzugriff zu ermöglichen, muss das Nur-Lese-Attribut gelöscht werden. Dies kann mit dem Kommandozeilen-Tool diskpart erfolgen:
- Öffnen Sie eine erweiterte Eingabeaufforderung
- Tippen Sie "diskpart" ein und drücken Sie Enter
- Nächste Eingabe: "list volume", um die Volumes anzuzeigen
- Wählen Sie das schreibgeschützte Laufwerk mit "select volume X" (X ist die Laufwerksnummer)
- Geben Sie den Command "attributes disk clear readonly" ein

Damit sollte die Kennzeichnung der Festplatte als schreibgeschützt entfernt werden, so dass Sie jetzt Dateien ohne Probleme mit Schreibzugriff überschreiben können. Die Laufwerksberechtigungen werden auf den Standard-Schreibzugriffsstatus zurückgesetzt. Überprüfen Sie dies, indem Sie versuchen, einige Testdateien nach Ausführung der obigen Commands auf dieses Volume zu kopieren.
Wenn das Attribut "schreibgeschützt" jedoch weiterhin besteht, müssen Sie möglicherweise den Zustand Ihrer Festplatte überprüfen. Der nicht spezifizierte Fehler könnte in solchen Fällen auf bevorstehende Laufwerksausfälle hinweisen.
Methode 4: Entschlüsseln Sie die Dateien oder formatieren Sie die Festplatte
Verschlüsselte oder passwortgeschützte Dateien sehen zwar normal aus, aber das Kopieren führt aufgrund des veränderten internen Inhalts zu Fehlern. Verwenden Sie die Verschlüsselungssoftware, um die Dateien vor der Übertragung zu entschlüsseln.
Untersuchen Sie das Ziellaufwerk ebenfalls mit CHKDSK auf fehlerhafte Dateisysteme, die auch Schreibvorgänge blockieren können. Sichern Sie Daten und formatieren Sie fehlerhafte Datenträger neu, um die Funktionalität wiederherzustellen. Überprüfen Sie schließlich physische Komponenten wie Kabel und Anschlüsse auf Fehler, wenn die Laufwerksfehler weiterhin bestehen.
Methode 5: Ändern Sie das Benutzerkonto
Als normaler Windows-Benutzer mit eingeschränkten Rechten haben Sie möglicherweise keine Berechtigungen für den Zugriff auf geschützte Dateien und Ordner, was zu Kopierfehlern führt. Melden Sie sich ab und melden Sie sich bei einem Administratorkonto mit vollen Zugriffsrechten an.
Dann versuchen Sie, die geschützten Dateien, die zuvor fehlgeschlagen sind, erneut zu kopieren. Wenn dies erfolgreich war, sind wahrscheinlich unzureichende Berechtigungen in Ihrem normalen Benutzerprofil der Grund dafür.
Nutzen Sie nun entweder weiterhin ein privilegiertes Konto für diese Kopieranforderungen oder aktivieren Sie erweiterte Freigabeeinstellungen in eingeschränkten Profilen.
Methode 6: Ändern der Datei-/Ordnerberechtigungen
Wenn bestimmte Dateien oder Ordner ein Schlosssymbol aufweisen oder einen eingeschränkten Zugriff haben, kann das Kopieren selbst unter einem Administratorkonto mit Berechtigungsfehlern fehlschlagen. Für jede Datei/jeden Ordner gibt es Benutzerzugriffsregeln, die die erlaubten Operationen definieren.
Um die Übertragung von geschützten Dateien zu ermöglichen, ändern Sie die Berechtigungseinstellungen wie folgt:
- Rechtsklick auf geschützte Datei/Ordner, Eigenschaften öffnen
- Zur Karteikarte "Sicherheit" > "Erweitert"
- Benutzerkontoeintrag auswählen und auf "Bearbeiten" klicken
- Schreibrechte unter Einstellungen der Zugriffskontrolle zulassen
- Klicken Sie auf "OK" und versuchen Sie erneut, die Dateien zu kopieren.
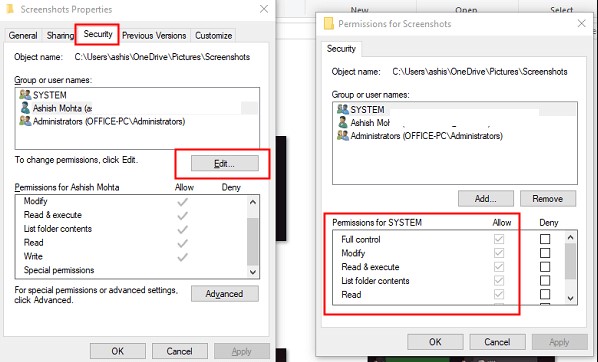
Sie können auch die Eigentümerschaft übernehmen, wenn Sie der Eigentümer der Datei sind. Die Eigentümerschaft gibt Ihnen die volle Kontrolle über die Änderung von Berechtigungen.
Wenn Sie die Regeln für die Datei- und Ordnerberechtigung entsprechend ändern, können Sie frühere Beschränkungen aufheben. Wenn Sie nun versuchen, Daten von diesen Speicherorten zu kopieren, sollten die Übertragungen erfolgreich und ohne einen vagen, nicht näher spezifizierten Fehler ablaufen.
Teil 4: Häufig gestellte Fragen
F: Wie behebe ich den Fehler beim Kopieren von Dateien oder Ordnern, wenn die angeforderte Ressource in Gebrauch ist?
Antwort: Schließen Sie alle Anwendungen, die diese Datei verwenden. Starten Sie den Computer neu und führen Sie einen Virenscan durch, um jegliche Malware zu entfernen, die den Zugriff einschränkt, und versuchen Sie dann erneut, die Datei zu kopieren.
F: Was ist die Ursache für den Fehler beim Kopieren einer Datei oder eines Ordners?
Antwort: Unzureichende Berechtigungen, eine volle Zielfestplatte, Dateigrößenbeschränkungen, Datei-/Ordnerverschlüsselung oder -beschränkungen, fehlerhafter Speicher, Malware oder Synchronisierungsprobleme können einen Kopierfehler verursachen.
F: Wie kann ich einen Fehler beim Löschen von Dateien oder Ordnern beheben?
Antwort: Überprüfen Sie die Dateiberechtigungen, schließen Sie Apps, die sie sperren, deaktivieren Sie die OneDrive-Synchronisierung, starten Sie den PC im abgesicherten Modus, um das geschützte Objekt zu löschen, oder verwenden Sie das Dienstprogramm "Unlocker".
Fazit
Windows-Benutzer stoßen häufig auf frustrierende Kopierfehler wie "Fehler beim Kopieren von Dateien oder Ordnern - nicht spezifizierter Fehler", die die Dateiübertragung abrupt abbrechen. Dadurch bleiben wertvolle Daten unzugänglich oder gehen sogar auf halbem Weg verloren. In diesem Guide haben wir 6 Methoden zur Problembehandlung besprochen, um festgefahrene Dateikopiervorgänge von diesem unklaren Problem zu befreien. Befolgen Sie die Schritt-für-Schritt-Lösungen, um Dateien endlich wieder erfolgreich zu kopieren. Und für den Fall, dass wichtige Dokumente, Fotos oder Medien nach einem verpfuschten Kopierversuch versehentlich gelöscht werden, kann eine zuverlässige Wiederherstellungssoftware wie 4DDiG Windows Data Recovery die Daten rasch retten, selbst von formatierten, fehlerhaften oder beschädigten Laufwerken, wenn die Windows-Dateiwerkzeuge versagen. Lassen Sie also nicht zu, dass unspezifische Fehlermeldungen Ihre wichtigen Kopierjobs verpfuschen!


Links
- Interne Festplatte wird unter Windows 11/10 nicht angezeigt [Aktualisiert!]
- M3 Data Recovery Testbericht und seine beste Alternative
- Wie man den leeren Papierkorb auf dem Mac kostenlos wiederherstellt
- Wie man das Problem behebt, dass der Anwendungsspeicher deines Systems aufgebraucht ist
- Wie man eine kostenlose CF-Karten-Wiederherstellungssoftware installiert
- Wie man ungespeicherte/überschriebene/gelöschte InDesign-Dateien wiederherstellt
Themen
- Technologie, allgemein