Comunicato stampa -
Chiave di ripristino di Bitlocker persa? Ecco come recuperarla facilmente
Tutto sulla mia chiave di ripristino di BitLocker
Quando si tenta di proteggere con password o crittografare un'unità, una cartella o un file, è necessario conoscere BitLocker. È la tecnologia di crittografia integrata di Windows che protegge i dati dall'accesso non autorizzato crittografando l'unità e richiedendo uno o più fattori di autenticazione prima di sbloccarla.

Windows 11/10/8/7 richiede una chiave di ripristino di BitLocker quando rileva un possibile tentativo non autorizzato di accedere ai dati. La chiave di ripristino di BitLocker è una password numerica univoca di 48 cifre. Durante il processo di crittografia, BitLocker può garantire che sia stato eseguito il backup sicuro di una chiave di ripristino prima di attivare la protezione.
Dove trovare la mia password/chiave di ripristino di BitLocker smarrita
Cosa succede se si dispone di un computer con crittografia BitLocker. Non usi questo PC da molto tempo e hai dimenticato la chiave di ripristino. Dove è possibile ripristinare la chiave di ripristino? Esistono diversi posti in cui potrebbe essere la chiave di ripristino, a seconda della scelta effettuata durante l'attivazione di BitLocker.
1. Controllare il tuo account Microsoft
Accedi al tuo account Microsoft su un altro dispositivo per trovare la chiave di ripristino. Se disponi di un dispositivo moderno che supporta la crittografia automatica del dispositivo, molto probabilmente la chiave di ripristino si troverà nel tuo account Microsoft.
Se il dispositivo è stato configurato o la protezione BitLocker è stata attivata da un altro utente, la chiave di ripristino potrebbe trovarsi nell'account Microsoft di quell'utente.
2. Eseguire come amministratore
Se esegui la crittografia BitLocker come amministratore o il tuo dispositivo è connesso a un dominio, puoi eseguire come amministratore o chiedere a un amministratore di sistema la tua chiave di ripristino.
Leggi anche: Sblocca una cartella senza password
3. Controllare l'unità USB o la stampa
Se hai salvato la chiave su un'unità flash USB o hai stampato la chiave di ripristino quando BitLocker è stato attivato, puoi controllare l'unità USB o la stampa.
Collega l'unità flash USB al PC crittografato e segui le istruzioni sullo schermo. Se hai salvato la chiave come file di testo sull'unità flash, utilizza un altro computer per leggere il file di testo.
4. Tentativo di accesso con le solite password
Se non ricordi la password, cosa puoi fare? Ci sono alcuni dati critici memorizzati sull'unità a cui devi assolutamente poter accedere. Puoi accedere all'unità BitLocker con la solita password. Sebbene BitLocker chieda agli utenti di creare password complesse e univoche, molti utenti utilizzano ancora parole o frasi semplici per proteggere i propri dati e account utente.
Rilassati e inserisci le password che potresti aver usato in passato. Se sei abbastanza fortunato, puoi inserire la password corretta e sbloccare l'unità crittografata BitLocker.
5. Eseguire un ripristino di BitLocker
Il ripristino di BitLocker è il processo mediante il quale è possibile ripristinare l'accesso a un'unità protetta da BitLocker se non è possibile sbloccare l'unità normalmente. Puoi eseguire il ripristino di BitLocker se soddisfi una delle seguenti condizioni:
- Puoi fornire la password di ripristino.
- Un amministratore di dominio può ottenere la password di ripristino.
- Un agente di recupero dati può utilizzare le proprie credenziali per sbloccare l'unità.
Per forzare un ripristino per il computer locale
- Fare clic sul pulsante Avvia
- Digita prompt dei comandi nella casella Inizia ricerca, quindi fai clic su "Esegui come amministratore".
- Al prompt dei comandi, digitare il seguente comando e quindi premere Invio:
manage-bde-forcerecovery
Per forzare il ripristino per un computer remoto
- Nella schermata Start, digitare prompt dei comandi, quindi fare clic su "Esegui come amministratore".
- Al prompt dei comandi, digitare il seguente comando e quindi premere Invio:
manage-bde-ComputerName-forcerecovery
Suggerimenti bonus: recupera i dati dall'unità Bitlocker crittografata
Sono disponibili strumenti di recupero dati in grado di estrarre i dati dai contenitori BitLocker crittografati. Uno di questi strumenti è EaseUS Data Recovery Wizard. Questo potente strumento può accedere ai file nei contenitori BitLocker e ripristinare i dati da un'unità crittografata. Questo è un metodo efficace, ma è comunque necessario sbloccare il contenitore BitLocker prima di eseguire il software di recupero dati.
Seguire i passaggi seguenti per recuperare/esportare dati e file protetti da BitLocker con EaseUS Data Recovery Wizard.

Passaggio 1. Scegliere l'unità crittografata da scansionare
Avvia EaseUS Data Recovery Wizard e vedrai l'unità crittografata BitLocker visualizzata lì.
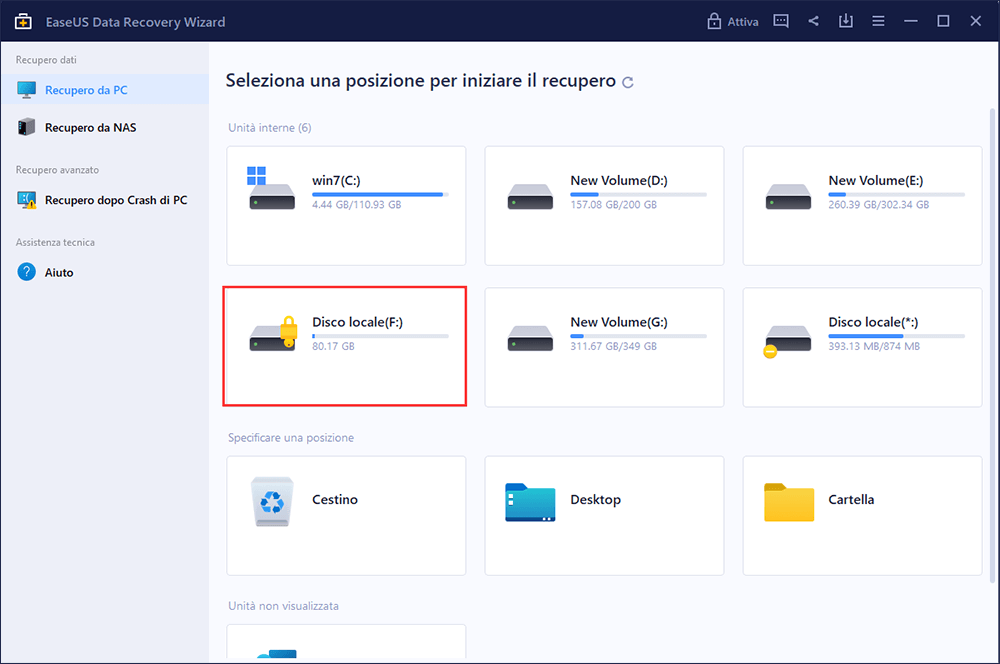
Quando fai clic sulla partizione crittografata, una finestra pop-up ti ricorderà di inserire una password per sbloccarla. Immettere la chiave e fare clic sul pulsante "Scansione" per cercare i file persi.
Nota: se dimentichi la chiave, puoi utilizzare "Decriptare automatica", che potrebbe aiutarti a decrittografare l'unità. Ma questo potrebbe non funzionare. Se fallisce, questo programma non può eseguire la scansione dell'unità.
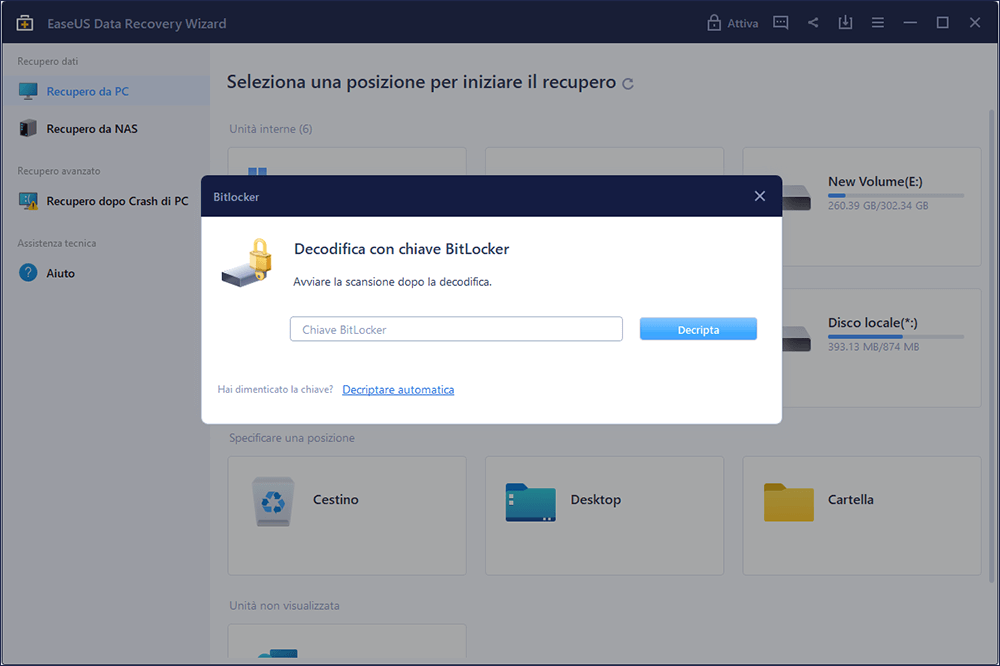
Passaggio 2. Selezionare e visualizzare in anteprima i file scansionati
Il software avvierà una scansione rapida per i file eliminati ed eseguirà una scansione avanzata per ulteriori file persi. Al termine del processo, puoi applicare la funzione "Filtro" o fare clic sul pulsante "Cerca file o cartelle" per trovare i file persi in breve tempo.
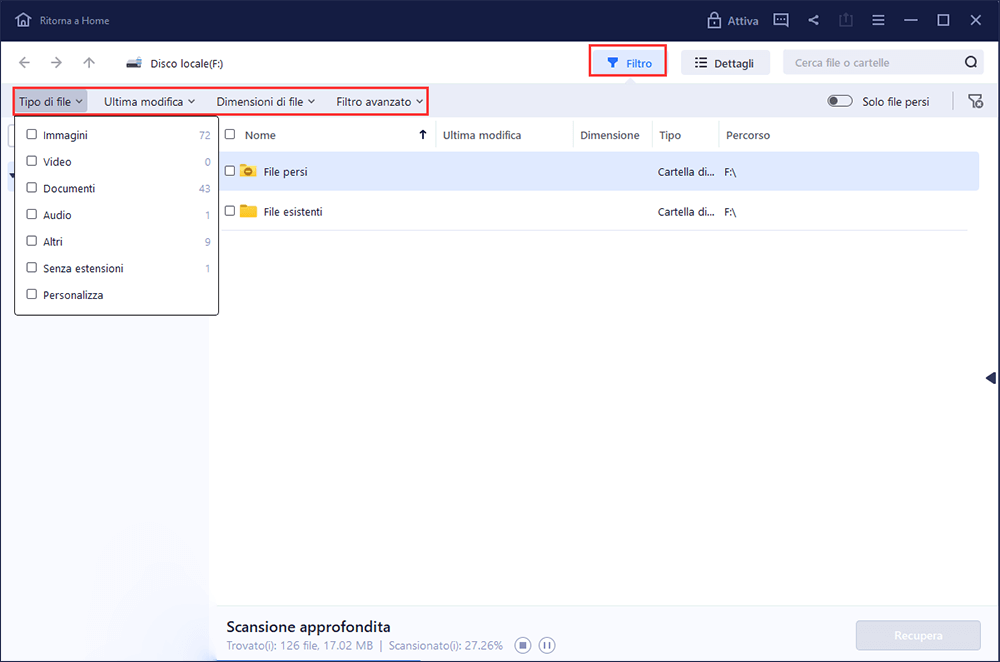
Passaggio 3. Recuperare i file persi dal disco rigido crittografato con BitLocker
Dopo aver visualizzato l'anteprima del file, fai clic sul pulsante "Recupera" per ripristinare i file cancellati o persi dalla partizione crittografata BitLocker su Windows.

Conclusione
È davvero una buona idea proteggere con password i dati sensibili sul tuo disco rigido, SSD, USB o altri dispositivi. Le cose potrebbero andare diversamente se dimentichi o perdi la password di ripristino. Assicurati di averne una copia in un luogo sicuro o di utilizzare una password che non dimenticherai. Puoi anche eseguire il backup della tua password con un gestore di password.

Related links
- Ecco le Soluzioni per Risolvere l'SSD NVME Non Rilevato (Windows/Mac)
- Sbloccare PDF Senza Password | Rimuovere la password dai file PDF
- Recupera file persi con Taglia e Incolla
- [RISOLTO] Dove vanno a finire foto eliminate?
- Come Visualizzare la Cache in Google Chrome
- Riparare errore - POSIZIONE NON DISPONIBILE in Windows 10/8/7
Argomenti
- Data, Telecom, IT
Tags
- problemi unità
Fondata nel 2004, EaseUS è un'azienda software leader a livello internazionale nei settori del recupero dati, del backup dati e della gestione disco, con lo scopo di sviluppare ed esplorare un'esperienza digitale sicura per tutti. Ci stiamo impegnando per innovare e creare una potente ed efficace piattaforma di sicurezza dei dati nel mondo.
