Comunicato stampa -
Come Clonare HDD con Settori Danneggiati
Software di clonare HDD settori danneggiati
"Buongiorno a tutti ! Sapete come copiare o clonare tutti i dati da un HDD ad un altro per una volta? Il vecchio HDD ho usato circa 5 anni, e già diventato lentissimo, quindi voglio spostare tutti i dati da quello HDD vecchio a uno nuovo. Ieri quando provavo a clonare direttamente il disco sono stato informato che c’erano settori danneggiati sul disco. Se copio uno per uno i file, ci vogliono troppo tempo, sapete qualche soluzione facile? Grazie in anticipo!"
Ti trovi in una soluzione simile a quella di sopra? Talvolta, abbiamo bisogno di copiare o clonare l’intero disco a un disco nuovo o più grande per proteggere la sicurezza dei dati o solo per cambiare disco. Se ci sono settori danneggiati sul disco, la clonazione smetti subito, in questo momento, devi ricorrere a un softeware di clonare disco.

Clonazione a livello settore favorisce a copiare tutti i dati su HDD vecchio
Il programma di clonazione HDD EaseUS ha una funzione di clonare a livello settore che ti permette di copiare o clonare HDD con settore danneggiati. Nel processo di clonazione, se il software verifica settori danneggiati, salta subito questi settori e continua a clonare i settori normali, il che risparmia tempo di clonazione e protegge la sicurezza dei dati.
Guida di clonare HDD con settori danneggiati:
Ottenere il software di clonazione
EaseUS Disk Copy che è completamente compatibile con Windows 10/8/7. Puoi semplicemente applicare questo software per aiutarti a aggiornare e clonare tutti i dati sul disco rigido con settori danneggiati su un nuovo disco con facilità ora.
Passo 1. Collegare tutti i due HDD al computer
Passo 2. Installare EaseUS Disk Copy sul computer, seleziona un disco come disco di origine sotto l’opzione “Modalità del disco”. Seleziona “Clona a livello settore” e vuoi copiare i dati settore per settore.
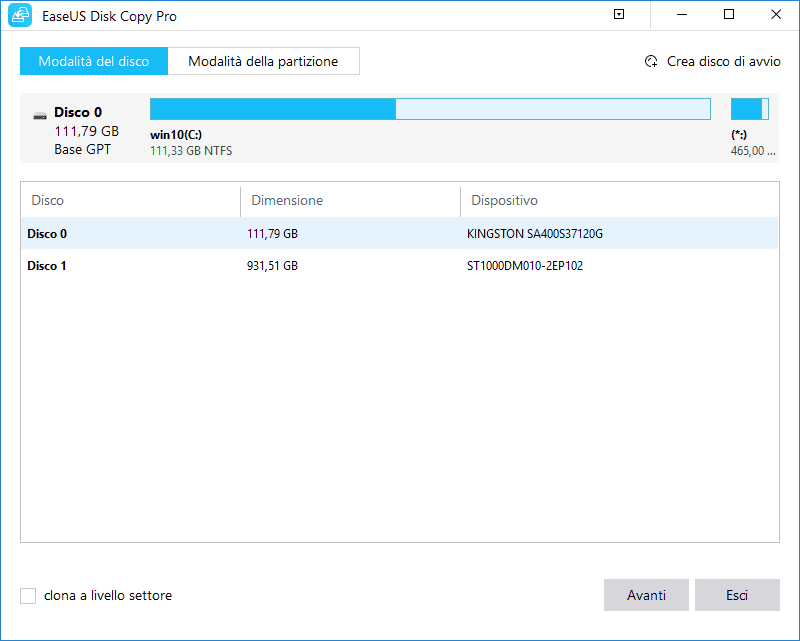
Nota ulteriore:
- La "Copia settore per settore" chiede che la dimensione del disco di destinazione sia almeno uguale o superiore a quella del disco di origine. Lasciare deselezionata questa funzione se si desidera clonare un disco rigido più grande su un disco rigido più piccolo.
- Tutti i dati sul disco di destinazione saranno completamente cancellati, quindi devi fare attenzione.
Passo 3. Seleziona l’altro disco come la destinazione. E mostrerà subito un messaggio chiedendo di cancellare tutti i dati su disco di destinazione, clicca “OK”. Controlla il layout di due disk. Puoi gestire il layout del disco di destinazione selezionando "Adatta al disco", "Copia come sorgente" o "Modifica la disposizione del disco".
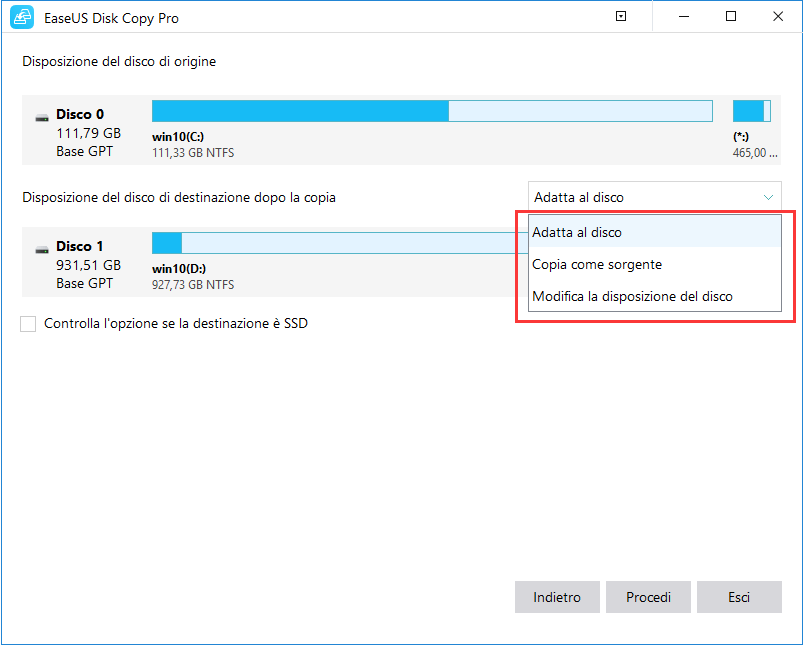
- “Adatta al disco” ridimensionare il layout sul disco di destinazione secondo la dimensiona del disco per utilizzare proprio il disco.
- “Copia come Sorgente” non cambia dati sul disco di destinazione e la disposizione è uguale a quella sul disco di origine.
- “Modifica la disposizione” ti permette di ridimensionare / muovere la disposizione di partizioe sul disco di destinazione.
Passo 4. Clicca “Procedi” per iniziare la clonazione.
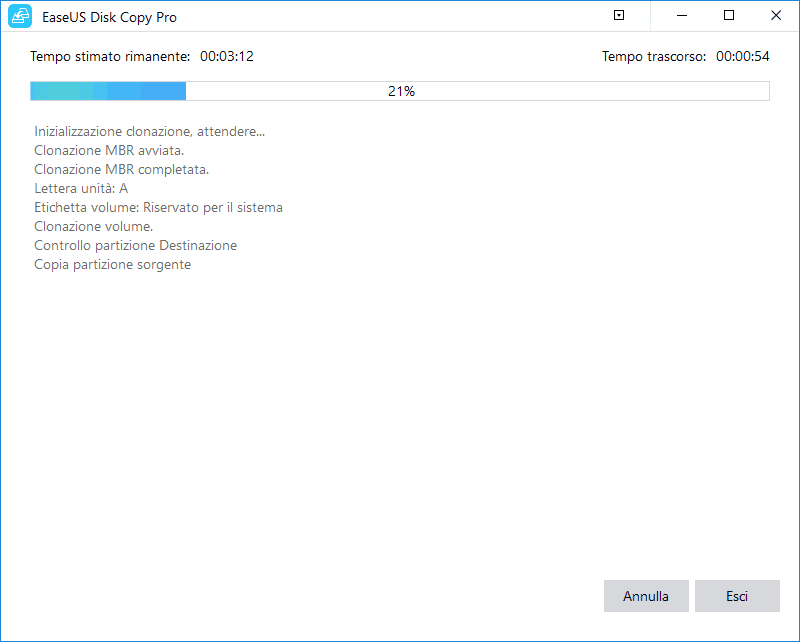
Related links
Argomenti
- Data, Telecom, IT
Fondata nel 2004, EaseUS è un'azienda software leader a livello internazionale nei settori del recupero dati, del backup dati e della gestione disco, con lo scopo di sviluppare ed esplorare un'esperienza digitale sicura per tutti. Ci stiamo impegnando per innovare e creare una potente ed efficace piattaforma di sicurezza dei dati nel mondo.
