Comunicato stampa -
Come fare per clonare Hard Disk IDE su HDD/SSD SATA (2 metodi)
"Salve a tutti, sapete per caso come fare per clonare un hard disk IDE su Hard disk SATA per renderlo disco avviabile? Il mio computer sta diventando sempre più lento e vorrei spostare il mio sistema operativo dal disco IDE su un SSD SATA senza dover reinstallare Windows, per caso è possibile?"
Perché potrebbe servire clonare un disco IDE su un disco SATA
Con la rapida diffusione dell'SSD, sempre più utenti stanno aggiornando i loro dischi di sistema passando dagli HDD agli SSD tramite la clonazione del disco. La maggior parte di questi ora sono SATA.
Esistono ancora utenti che utilizzano dischi IDE come disco d'avvio, cosa che rende difficile per loro completare dei test avanzati sul PC o portare a termine lavori pesanti. Per questo motivo, sempre più utenti stanno cercando di sostituire i loro dischi IDE con HDD o SSD SATA.
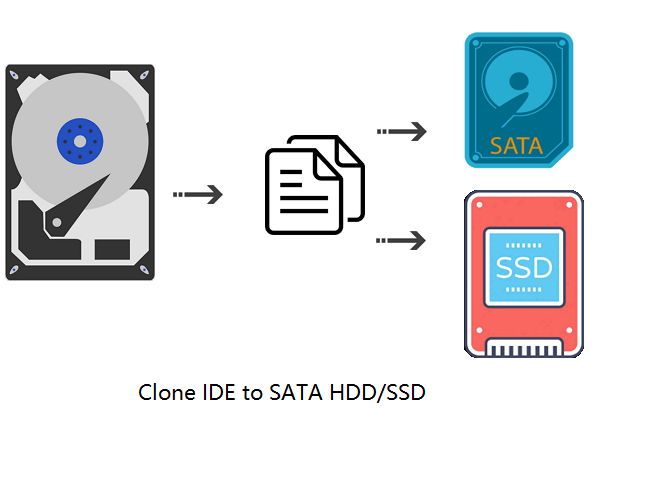
SATA vs. IDE
Ecco inoltre alcuni motivi per i quali gli utenti IDE vogliono aggiornare i propri dischi IDE. Qui in basso troverete una tabella con il confronto tra IDE e SATA che spiegherà ogni cosa:
| SATA | IDE |
|---|---|
|
|
- Dopo aver clonato il disco IDE su HDD/SSD SATA, non dovrai reinstallare il sistema operativo in quanto verrà clonato tutto.
Dunque come fare per clonare il disco IDE su disco SATA? Bisogna prima seguire dei preparativi. Andiamo a vedere.
Parte 1. Preparativi per la clonazione del disco IDE su HDD/SSD SATA
Ecco i preparativi da seguire in anticipo per clonare correttamente senza dover poi reinstallare il sistema operativo:
#1. Verifica che la scheda madre supporti l'ingresso SATA
- Se la scheda madre supporta l'ingresso SATA, utilizza un cavo SATA e un cavo per connettere l'HDD/SSD SATA al tuo computer.
- Se la scheda madre non supporta l'ingresso SATA, compra un adattatore IDA-SATA per connettere l'HDD/SSD SATA al tuo computer
#2. Prepara il nuovo HDD o SSD SATA
Se si tratta di un disco nuovo, connettilo al computer e attivalo.
Connetti l'HDD/SSD SATA al PC tramite cavo SATA > apri Gestione Disco e clicca col tasto destro sul disco SATA > seleziona "Attiva Disco" > imposta il disco come GPT o MBR.
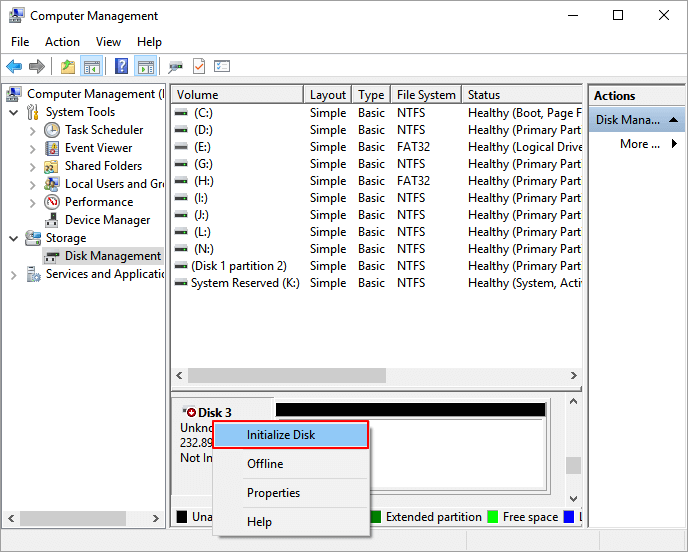
Se si tratta di un HDD/SSD SATA usato e ci sono dati salvati, effettua il backup e salva i dati in un altro posto.
#3. Scarica un software affidabile per la clonazione
L'ultimo punto chiave che determinerà il successo di tutto questo processo è la scelta di un software per la clonazione dei dischi affidabile. Vorremmo consigliarti EaseUS Disk Copy, che ti permetterà di aggiornare in maniera efficace il tuo disco clonandolo senza alcuna perdita di dati.

Parte 2. Clonare un disco IDE su HDD/SSD SATA senza problemi all'avvio
Segui tutti gli step per clonare il disco senza creare problemi all'avvio:
#1. Imposta il drive SATA in modalità IDE nel BIOS
Step 1. Connetti l'HDD/SSD al PC tramite cavo SATA o adattatore IDE-SATA.
Step 2. Riavvia il PC e premi F2, F12, Canc, ecc.. e poi lascia i tasti per entrare nel BIOS.
Step 3. Vai nel menù Avanzate, trova e cambia la modalità di controllo del SATA in IDE.
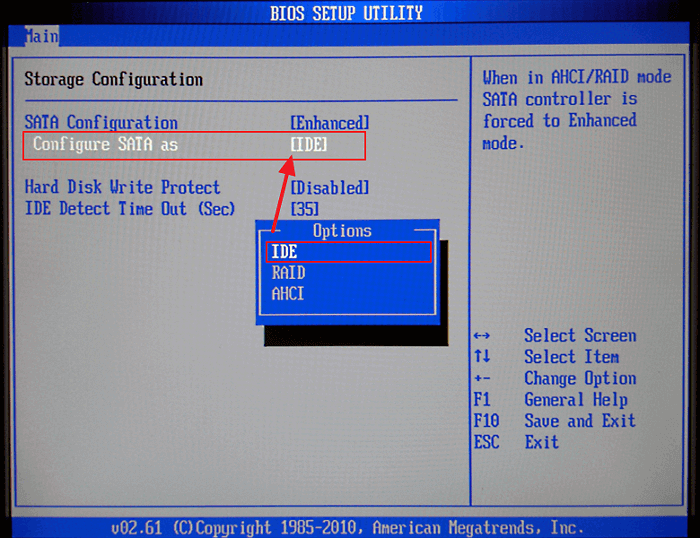
L'opzione precisa potrebbe cambiare nei vari BIOS, ma cerca "Configurazione SATA", "Modalità SATA", "Modalità controllo SATA", "Operazione SATA" ecc.. e ricordati di cambiare la modalità da AHCI/RAID in IDE.
Step 4. Salva i cambiamenti ed esci dal BIOS, avvia poi il PC per continuare col processo di clonazione.
#2. Clona il disco IDE sull'HDD/SSD SATA
Ora puoi iniziare a clonare il disco con EaseUS Disk Copy grazie agli step che si trovano qui in basso:
NOTA: prima di iniziare, ricordati di attivare il software per ottenere un processo di clonazione senza perdite dati o problemi:
Vediamo dunque come fare per clonare questo disco.
Passaggio 1. In "Modalità del Disco", seleziona l'HDD da clonare.
Passaggio 2. Seleziona l'SSD come destinazione.
Apparirà un avvertimento con su scritto che i dati dell'SSD verranno eliminati. Clicca su "Si" se non possiedi dati importanti su quel disco.
Passaggio 3. Modifica il layout del disco e poi clicca su "Procedi" per continuare.
Poiché la destinazione è un SSD, clicca su "Controlla l'opzione se la destinazione è un SSD".
Passaggio 4. Attendi il completamento.
Clicca qui per accedere al tutorial completo.
Related links
- Come fare per clonare Hard Disk IDE su HDD/SSD SATA
- Come Copiare Dati da un Hard Disk Interno ad un Altro Hard Disk Interno
- Come trasferire il sistema operativo su un nuovo disco rigido
- I 6 migliori software per clonare schede SD [Facili d'uso]
- Come Clonare il Sistema Operativo Windows HDD/SSD su SSD M.2
- Corregge Errore: Acronis True Image for Crucial non funziona
Argomenti
- Data, Telecom, IT
Tags
- copiare disco
Fondata nel 2004, EaseUS è un'azienda software leader a livello internazionale nei settori del recupero dati, del backup dati e della gestione disco, con lo scopo di sviluppare ed esplorare un'esperienza digitale sicura per tutti. Ci stiamo impegnando per innovare e creare una potente ed efficace piattaforma di sicurezza dei dati nel mondo.





