Comunicato stampa -
Come Formattare una Scheda SD da 64 GB/Unità Flash USB su FAT32
Nessun panico se stai riscontrando lo stesso problema: Windows non consente di formattare una scheda SD da 64 GB o più grande in FAT32. Segui questa guida e otterrai una guida completa e semplice per formattare con successo la tua scheda SD e altri tipi di dispositivi di archiviazione in FAT32 in modo facile. Iniziamo.
Perché è impossibile formattare la scheda SD in FAT32 su Windows 10/8/7
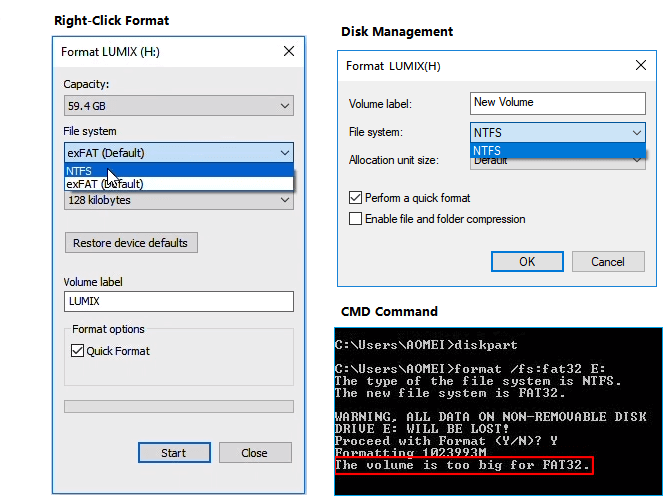
Di solito, il problema più comune è che la scheda SD ha un volume troppo grande che supera il limite del formato del file system FAT32 (32GB) su Windows.
Come le unità USB, le schede SD con capacità di memorizzazione pari o inferiore a 32 GB sono impostate su FAT32 per impostazione predefinita. Mentre exFAT è impostato come file system predefinito per le schede SD più grandi con 64GB o 128GB. Poiché alcuni dispositivi speciali supportano solo il file system FAT32, come la scheda SD 3Ds, gli utenti devono formattare la scheda SD in FAT32, indipendentemente dalle dimensioni.
A causa della limitazione di FAT32, il sistema Windows non consente di creare una partizione FAT32 su un disco di dimensioni superiori a 32 GB. Di conseguenza, non è possibile formattare direttamente una scheda di memoria da 64 GB o un'unità flash USB in FAT32. Cosa fare quindi quando ti occorre formattare una scheda SD da 64 GB in FAT32?
Fortunatamente, oltre all'utilità integrata in Windows, esiste ancora una possibilità di risolvere il problema "Impossibile formattare la scheda SD da 64 GB o formattare l'unità flash USB in FAT32". Uno strumento di formattazione FAT32 potente e di terze parti può aiutare a risolvere questo problema in modo efficace. Continua la lettura e scarica questo straordinario strumento di formattazione per ottenere aiuto.
Come formattare la scheda SD in FAT32 facilmente (64GB, 128GB)
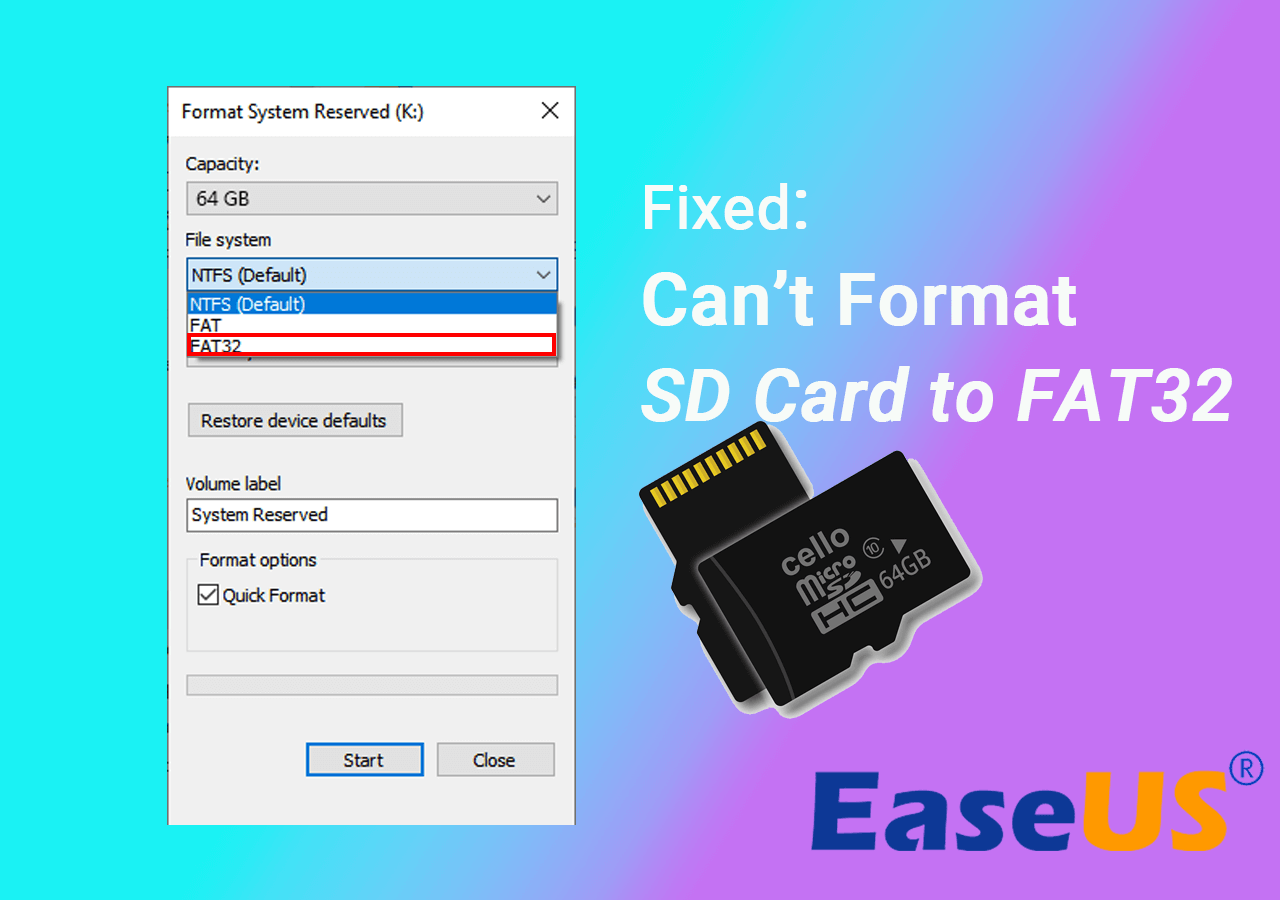
Si applica a: Formattazione di schede SD da 64 GB, 128 GB, 256 GB, 500 GB, 1 TB, 2 TB o anche più grandi in FAT32.
Invece di spendere tempo ed energia per testare online gli strumenti per il formato della scheda SD trovati, qui ti consigliamo di provare EaseUS Partition Master.

A differenza delle utilità integrate di Windows, EaseUS Partition Master supera il limite delle dimensioni della partizione con FAT32 su PC Windows e dispositivi di archiviazione. In altre parole, puoi formattare direttamente la tua scheda SD da 64 GB, 128 GB e persino più grandi su FAT32 senza perdere la capacità di archiviazione o influire sulla velocità di lettura/scrittura della scheda SD.
Oltre a FAT32, questo software supporta anche la formattazione del dispositivo su NTFS, ReFS, FAT16, Ext2, Ext3, ecc. Collega la scheda SD al computer e inizia a formattare facilmente la scheda SD da 32 GB/64 GB/128 GB su FAT32.
Passaggio 1. Fai clic con il pulsante destro del mouse sulla partizione del disco rigido e sceglie l'opzione "Formatta".
Passaggio 2. Nella nuova finestra, imposta l'etichetta della partizione, il file system e la dimensione del cluster per la partizione, quindi clicca su "OK".
Passaggio 3. Vedrai una finestra di avviso, fai clic su "Sì" per continuare.
Passaggio 4. Fai clic sul pulsante "Esegui 1 attività", quindi su "Applica" per avviare la formattazione della partizione del disco rigido.

Al termine del processo di formattazione, puoi scollegare direttamente la scheda SD e riutilizzarla su altri dispositivi per l'archiviazione di giochi o la fotografia. Puoi anche usarlo sui tuoi computer Windows e Mac senza problemi.
Se preferisci ridimensionare o partizionare la scheda SD, puoi seguire Come partizionare un disco rigido in Windows 10 per assistenza.
FAT32 vs NTFS vs exFAT: qual è il migliore per la tua scheda SD?
Oltre a FAT32, NTFS ed exFAT sono disponibili anche durante la formattazione di una scheda SD utilizzando le utilità di Windows: Gestione disco, Esplora file, CMD o gestore di partizioni di terze parti. Ma sai qual è il formato migliore per la tua scheda SD? Di seguito, ti mostreremo la differenza tra FAT32, NTFS ed exFAT e ti forniremo un suggerimento adatto per scegliere il file system giusto per la tua scheda SD o unità USB.
Confronto tra FAT32, NTFS ed exFAT
FAT32, exFAT e NTFS sono tutti file system compatibili su PC Windows. Ecco un confronto di base:

Related links
- Guida completa per tutti: Come formattare un disco rigido
- Come recuperare dati da HDD formattato
- Correzione dell'unità RAW: come riparare il disco rigido RAW o il disco rigido esterno
- 4 modi migliori per correggere l'errore "Formattazione non riuscita"
- Oltre 7 Soluzioni per Windows non è Stato in grado di Completare la Formattazione nel 2023
- 2023 risolto: Impossibile Formattare la Scheda SD, la Scheda SD Non si formatta su PC/Android
Argomenti
- Data, Telecom, IT
Tags
- gestione partizione
Fondata nel 2004, EaseUS è un'azienda software leader a livello internazionale nei settori del recupero dati, del backup dati e della gestione disco, con lo scopo di sviluppare ed esplorare un'esperienza digitale sicura per tutti. Ci stiamo impegnando per innovare e creare una potente ed efficace piattaforma di sicurezza dei dati nel mondo.
