Comunicato stampa -
Come Migrare Sistema Operativo Windows 11/10 su SSD Senza Reinstallazione
"Ciao, ho appena ricevuto un nuovo SSD. E voglio sapere come spostare Windows 10 solo su SSD perché non c'è abbastanza spazio per clonare il disco how sull'SSD. Se qualcuno può darmi una guida passo passo, sarebbe fantastico. Informazioni sul mio PC: Windows 10 a 64 bit, l'SSD è da 120 GB.
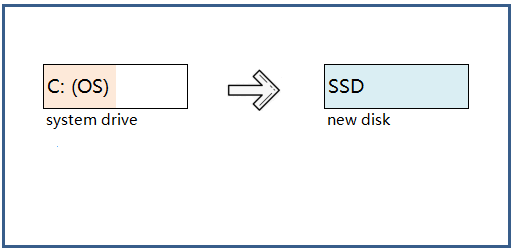
Come migrare solo Windows 10 su SSD senza reinstallazione? Se stai cercando un modo efficiente per passare dal sistema al tuo nuovo SSD, segui questa pagina di tutorial e lo farai da solo:
#1. Preparazioni
#2. Spostare o migrare Windows 10 su SSD
#3. Configurare Windows 10 per l'avvio da SSD
#4. Ulteriori argomenti e domande frequenti sullo spostamento del sistema operativo su SSD
Perché migrare Windows 11/10 su SSD
Ecco i motivi per cui sempre più utenti installano o spostano il sistema operativo Windows su SSD:
#1. Ulteriori vantaggi dell'utilizzo di SSD come disco di sistema
- Velocità di avvio più veloce. L'SSD impiega in genere dai 9 ai 20 secondi per avviare il sistema.
- Velocità di avvio del programma più veloce su SSD. Soprattutto per giochi, PS e software simili di grandi dimensioni.
- Migliore protezione dei dati per l'utilizzo di SSD come disco di sistema, separato da un disco dati. Se il sistema si arresta in modo anomalo, nessun dato andrà perso.
- L'SSD non produce rumore. Non teme vibrazioni e urti.
#2. La migrazione del sistema operativo è più rapida e sicura della reinstallazione
L'installazione di un SSD come disco di sistema è uno dei modi più comuni per aggiornare un computer. Tuttavia, è molto dispendioso in termini di tempo e fastidio eseguire nuovamente Windows e installazioni di programmi. E i dati salvati sull'unità C andranno persi. Quindi, la migrazione del sistema operativo su SSD è il modo migliore.
Come migrare il sistema operativo Windows 11/10 su SSD senza reinstallare
Come migrare solo Windows 10 su SSD? Segui la guida tutorial in questa parte, sarai in grado di scambiare l'unità di sistema di Windows 10 su SSD senza reinstallare.
Preparazione:
1. Prepara un SSD come disco di destinazione
- La dimensione dell'SSD deve essere maggiore o uguale allo spazio su disco utilizzato del disco di origine.
- Se sono presenti dati importanti sull'SSD, eseguirne il backup su un disco rigido esterno in anticipo. La migrazione del sistema operativo su SSD eliminerà e rimuoverà tutte le partizioni e i dati esistenti sul disco di destinazione.
2. Scarica affidabile strumento di migrazione del sistema operativo
Non è così difficile se ti rivolgi a un gestore di partizioni professionale - EaseUS Partition Master Professional. Con questa potente procedura guidata di partizione, puoi migrare solo Windows 11/10 su SSD senza reinstallare.

Tutorial: trasferire o migrare Windows 11/10 su SSD (senza reinstallazione, nessuna perdita di dati)
NB: La migrazione del sistema operativo su SSD o HDD eliminerà e sposterà le partizioni e i dati esistenti sul disco di destinazione quando è insufficiente lo spazio non allocato su esso. Se sono stati archiviati dati importanti sul disco, eseguine in anticipo il backup su un disco rigido esterno.
Passaggio 1. Seleziona "Clona" dal menu di sinistra. Seleziona "Migra il sistema operativo" e fai clic su "Avanti" per continuare.

Passaggio 2. Seleziona il disco di destinazione che desideri clonare. Fai clic su "Avanti".
Passaggio 3. Fai clic su "Sì" dopo aver controllato il messaggio di avviso. I dati e le partizioni del disco di destinazione verranno eliminati. Assicurati di aver eseguito il backup dei dati importanti in anticipo. In caso negativo, fai backup ora.
Passaggio 4. Visualizza l'anteprima del layout del disco di destinazione. È anche possibile fare clic sulle opzioni di layout del disco per personalizzare il layout del disco di destinazione come desideri. Quindi fai clic su "Avvia" per avviare la migrazione del sistema operativo su un nuovo disco.
Dopo aver trasferito il sistema operativo Windows 11/10 da HDD a SSD, puoi anche utilizzare EaseUS Partition Master per gestire le tue partizioni con tutte le funzionalità sopra menzionate.
Con esso, puoi anche ridimensionare/creare/unire partizioni, ricostruire MBR, clonare disco, convertire FAT in NTFS o convertire MBR in GPT, creare disco di avvio WinPE, migrare/clonare il sistema operativo Windows, ecc., con facilità.

Related links
- Come Riparare il Bootloader UEFI di Windows 11 [Guida completa]
- Ridimensionare/spostare partizione del disco dinamico in Windows
- Strumento Free per Formattare Sandisk
- Come verificare la presenza dell'aggiornamento a Windows 11 e impostare il pc per essere compatibile
- Come liberare spazio su disco SSD in Windows 11/10/8
- Che cos'è l'SSD e come configurare e utilizzare l'SSD [Guida per principianti]
Argomenti
- Data, Telecom, IT
Tags
- gestione partizione
Fondata nel 2004, EaseUS è un'azienda software leader a livello internazionale nei settori del recupero dati, del backup dati e della gestione disco, con lo scopo di sviluppare ed esplorare un'esperienza digitale sicura per tutti. Ci stiamo impegnando per innovare e creare una potente ed efficace piattaforma di sicurezza dei dati nel mondo.
