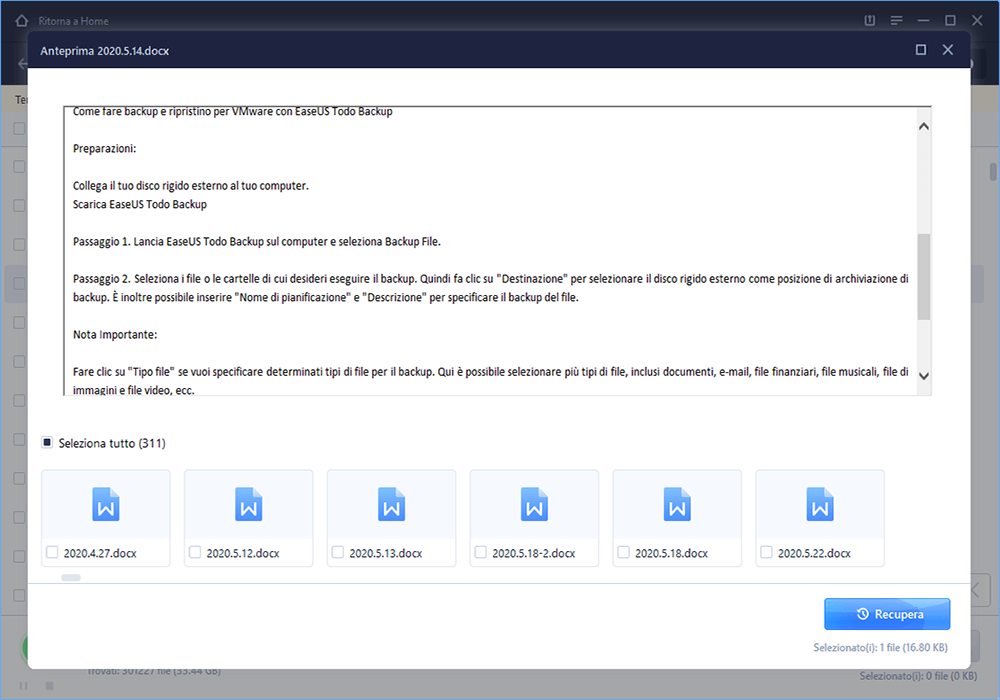Comunicato stampa -
Come recuperare documento Word non salvato dopo il riavvio/arresto anormale del computer
Perdere un documento incompiuto è terribile, sia che si utilizzi Word per lavoro che per scopi personali. I tuoi file potrebbero bloccarsi inaspettatamente se non salvi manualmente i tuoi documenti Word. Probabilmente hai la tendenza a premere il pulsante "Salva" una o due volte ogni pochi minuti se avete già subito una perdita di questo tipo. Tuttavia, questo comportamento non è comune tra gli utenti.
Tuttavia, esistono vari modi per recuperare un documento, anche se il sistema si blocca mentre è aperto e non ancora salvato.
Aiuto! Ho dimenticato di salvare il mio documento Word...
Sebbene Microsoft Word sia un programma di editing ed elaborazione del testo facile da usare, i documenti Word possono andare persi per una serie di motivi. Come ripristinare i documenti Word persi è un altro argomento spesso richiesto, oltre ai suggerimenti e ai trucchi per l'uso di Word. Ecco un vero e proprio post di richiesta di aiuto:
‘Salve, ho salvato questo documento alle 17:09 di ieri sera. Il mio computer è morto verso le 17:45. Quando ho aperto Word la mattina dopo, non c'erano file recuperati automaticamente e ho cercato su Google tutte le migliori pratiche per trovare i file e non ho trovato nessun documento che non avessi salvato manualmente.’
Come questo utente, il tuo computer si è spento e hai perso il tuo documento Word senza salvarlo. Come recuperare un documento Word non salvato dopo lo spegnimento?
Microsoft Office offre agli utenti il Ripristino automatico per ripristinare automaticamente il documento Word modificato. È possibile attivare questa funzione andando su "File" > "Opzioni" > "Salvataggio" > selezionando "Salvataggio automatico". È possibile modificare l'intervallo di tempo del salvataggio automatico. Finché questa funzione funziona, è possibile recuperare il documento Word non salvato dopo un riavvio, un arresto anomalo o uno spegnimento del computer con i seguenti metodi.
Come recuperare file Word non salvato quando il computer si spegne
Puoi anche provare i 4 metodi dettagliati qui sotto per recuperare quattro soluzioni utili quando dimentichi di salvare un documento Word. Prima di recuperare un documento Word non salvato dopo il riavvio o lo spegnimento del computer, guarda questo video. Fornisce maggiori dettagli sul recupero dei documenti Mac.
Metodo 1. Recuperare i documenti Word non salvati con il software
Un'applicazione di recupero dati ti aiuterà a recuperare i documenti non salvati se li hai persi a causa di un arresto accidentale del PC, della formattazione del disco, dell'attacco di un virus, della perdita di una partizione, di una catastrofe del sistema, ecc. EaseUS Data Recovery Wizard può recuperare i file dai dischi rigidi interni ed esterni dei computer Windows. Consente di ripristinare i file DOC/DOCX, XLS/XLSX, PPT/PPTX, PDF, CWK, HTML/HTM, INDD ed EPS persi con pochi clic.

Software di Recupero File Word di EaseUS
Passo 1. Seleziona la posizione del documento Word
Seleziona il disco oppure la cartella in cui è stato archiviato il file word. Clicca sul pulsante "Scansiona".
Passo 2. Scansiona tutti i dati persi
Il software effettua immediatamente una scansione rapida e approfondita in cerca di tutti i dati persi sulla posizione selezionata. Al termine della scansione, clicca sull'opzione "Documenti" nel pannello di sinistra. E trova subito tutti i file word con il filtro "Word". Puoi anche visualizzare i file cliccando su "Anteprima".
Passo 3. Recupera il file word perso
Seleziona il file Word desiderato e clicca su "Recupera". Poi, seleziona un percorso per salvarlo.
Molti utenti di Windows hanno dimostrato l'efficacia dello strumento. Se ti interessa sapere come recuperare un documento Word non salvato quando il computer si spegne, condividilo su Facebook, Twitter, Instagram e altre piattaforme di social media!
Come recuperare quando si dimentica di salvare un documento Word dopo il riavvio del computer? Segui le tre soluzioni efficaci riportate di seguito.
Metodo 2. Recuperare i documenti recenti (Word 2010/2013/2016/2019)
Se la tua versione di Word è inferiore alla versione 2010, consulta un altro post su come recuperare un documento Word 2007/2003 non salvato.
Passaggio 1. Apri l'applicazione Word e fai clic sulla scheda "Apri" > "File".

Passaggio 2. Fai clic su "Recenti" e scorri fino in fondo ai documenti recenti, quindi fai clic su "Recupera documenti non salvati".

Passaggio 3. Le bozze salvate si apriranno in una nuova finestra.
Passaggio 4. Fai clic su "Salva con nome" per ripristinare il documento Word scomparso e non salvato dopo un problema al computer.

Metodo 3. Recuperare file Word non salvato da Gestione documenti
- Esegui Word > apri un nuovo file o un file esistente.
- Fai clic sulla scheda "File" > "Informazioni" > fai clic su " Gestione documenti".
- Fai clic su "Recupera documenti non salvati".
- Verrà visualizzato l'elenco dei file non salvati. Seleziona il file e fai clic su "Apri" > "Salva con nome" per salvare il file Word.

Metodo 4. Recuperare dai file temporanei
- I file temporanei si trovano in questo percorso: C:\Users_Name\AppData\Local\Microsoft\Office\UnsavedFiles.
- Scegli quello da recuperare e aprilo con l'applicazione Word per salvarlo di nuovo.

Se è stata eliminata la cartella Unsaved Files e si sono persi tutti i file temporanei, è possibile utilizzare EaseUS Data Recovery per ripristinare i file temporanei eliminati.
Conclusioni
Prova i quattro approcci di questa guida se hai perso un documento Word dopo aver riavviato il computer. Se disponi di un backup, è possibile recuperare facilmente i file eliminati. È possibile recuperare i documenti Word con EaseUS Data Recovery Wizard, un utile programma di recupero dati per Windows, oltre alle funzioni di recupero integrate di Word e di Windows. Questa utility può essere utilizzata per recuperare i file persi dal computer, dai dischi rigidi e dalle partizioni danneggiate.

Related links
Argomenti
- Data, Telecom, IT
Tags
- windows solutions
Fondata nel 2004, EaseUS è un'azienda software leader a livello internazionale nei settori del recupero dati, del backup dati e della gestione disco, con lo scopo di sviluppare ed esplorare un'esperienza digitale sicura per tutti. Ci stiamo impegnando per innovare e creare una potente ed efficace piattaforma di sicurezza dei dati nel mondo.