Comunicato stampa -
Come Recuperare i File Adobe Acrobat non Salvati/Perduti/Corrotti su PC Windows
Adobe Acrobat è un'applicazione sviluppata da Adobe Inc. per consentire agli utenti di visualizzare, creare e modificare file PDF. PDF sta per Portable Document Format, è uno dei formati di documenti più comuni al mondo. Molte persone e organizzazioni userebbero Adobe Acrobat per creare curriculum, brochure e specifiche in formato PDF.
È possibile recuperare i file di Adobe Acrobat?
Se hai chiuso Adobe Acrobat senza salvare o subire un arresto anomalo del software durante la modifica di un file PDF, potresti voler sapere se è recuperabile? Fortunatamente, la risposta è Sì. Puoi provare a recuperare i file Adobe Acrobat non salvati con la funzione di salvataggio automatico di Adobe. A condizione che tu abbia salvato i file in precedenza, ma li abbia persi a causa di operazioni errate o attacchi di virus, puoi anche recuperare i file PDF tramite le app Adobe e il software di recupero dati. Continua a leggere e scopri di più sul recupero dei file PDF.
1. Come recuperare file Adobe Acrobat non salvati
Per prevenire la perdita di dati degli utenti, Adobe ha sviluppato una funzione di protezione chiamata Salvataggio automatico. Questa funzione è abilitata in Acrobat per impostazione predefinita. Salva un file di modifiche ogni pochi minuti, generalmente sono cinque minuti. Per verificare lo stato del salvataggio automatico, devi aprire l'applicazione e fare clic su Modifica > Preferenze, quindi fare clic su Documenti e andare su Salva impostazioni. Puoi modificare il tempo di salvataggio selezionando l'opzione "Salva automaticamente le modifiche al documento nel file temporaneo ogni X minuti". Quindi Acrobat genererà un file temporaneo ogni pochi minuti. Una volta che Adobe Acrobat si arresta in modo anomalo, si apre automaticamente il file PDF salvato automaticamente quando si riavvia il software.
Se i tuoi file PDF non vengono visualizzati, c'è un altro modo per provare a ripristinare i file manualmente. In questa condizione, devi trovare dove sono i file temporanei di Adobe Acrobat memorizzati sul tuo computer. Puoi trovare la risposta nei seguenti passaggi.
Passo 1. Vai al seguente percorso sul tuo computer, ecco dove si trovano i file temporanei di Acrobat:
C:\Utenti\nome utente\AppData\Roaming\Adobe\Acrobat\DC
Se stai usando Adobe Reader, vai su:
C:\Utenti\nome utente\AppData\Local\Temp\Adobe\Reader\11.0
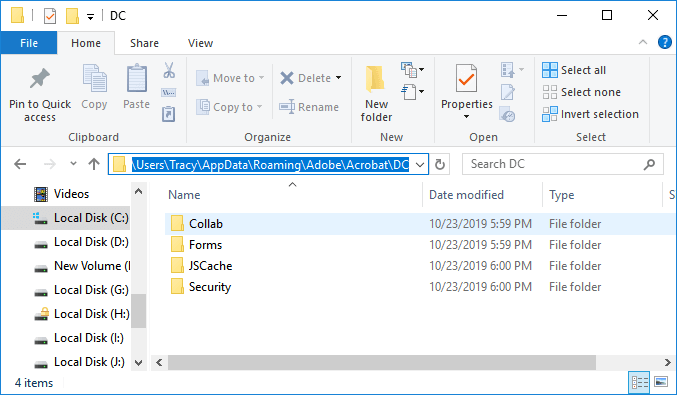
Passo 2. Trova i file temporanei nella posizione sopra, copia e incolla questi file in un'altra posizione.
Avviso:L'estensione di questi file temporanei potrebbe non essere la stessa di quelli originali. Potrebbero essere file *.dat o file *.tmp.
Passo 3. Modifica l'estensione dei file temporanei copiati come *.pdf.
Passo 4. Prova ad aprire i file temporanei con Adobe Acrobat.
Secondo il supporto di Adobe, il file temporaneo viene eliminato se chiudi Adobe Acrobat (indipendentemente dal fatto che tu lo salvi o meno). L'unico scopo dei salvataggi temporanei è il ripristino in caso di arresto anomalo di Acrobat o del computer, interruzione di corrente, ecc. Quindi, se non si verifica un arresto anomalo del software o del computer, potresti non essere in grado di recuperare i file Adobe Acrobat non salvati tramite file temporanei.
2. Come recuperare file PDF persi/corrotti
Oltre ai file PDF non salvati, un'altra situazione comune di perdita di dati è che gli utenti perdono i file salvati dopo gli aggiornamenti del sistema o gli attacchi di virus. Peggio ancora, i tuoi file potrebbero essere danneggiati. Se trovi che i tuoi file PDF si trovano nelle seguenti condizioni, questi file potrebbero essere danneggiati.
- File PDF non leggibile
- L'oggetto radice non è valido o manca
- Errore durante l'apertura del documento
- File danneggiato o danneggiato
- Non può essere aperto dal visualizzatore
- Errore durante l'elaborazione della pagina
Se sei bloccato in questo dilemma, non eseguire operazioni che potrebbero causare la sovrascrittura dei file. Quindi controlla il Cestino per vedere se ci sono i file persi. Se la risposta è negativa, si consiglia vivamente di sfruttare un software di recupero dati per recuperare i file.
EaseUS Data Recovery Wizard funziona bene in molti scenari di perdita di dati. Supporta gli utenti nel recupero dei dati cancellati dall'antivirus, nel recupero dei file dal disco rigido formattato, nel recupero dei file eliminati dal cestino, ecc. Con il software EaseUS Data Recovery, puoi recuperare i file PDF persi o danneggiati in tre passaggi.
Ora scarica questo software sul tuo computer e prova.

Passo 1. Scarica e installa il software di recupero dati - EaseUS Data Recovery Wizard. Collega il hard disk esterno al computer. Questo dispositivo esterno viene mostrato sulla pagina principale del software, selezionalo e clicca su "Scansiona".
Passo 2. La scansione contribuisce a cercare file o dati esistenti e persi sul hard disk esterno, il che richiede un po' di tempo, si prega di attendere con pazienza.
Passo 3. Potrai visualizzare i risultati della scansione. E i vari filtri facilitano la ricerca dei file. Seleziona i file desiderati e fai clic sul pulsante "Recupera".
Related links
Argomenti
- Data, Telecom, IT
Tags
- windows solutions
Fondata nel 2004, EaseUS è un'azienda software leader a livello internazionale nei settori del recupero dati, del backup dati e della gestione disco, con lo scopo di sviluppare ed esplorare un'esperienza digitale sicura per tutti. Ci stiamo impegnando per innovare e creare una potente ed efficace piattaforma di sicurezza dei dati nel mondo.




