Comunicato stampa -
Come registrare i momenti del mouse sullo schermo di PC/Mac
Quando si desidera registrare i passaggi operativi per eseguire alcune attività, è possibile registrare le tracce del mouse sullo schermo. Ma sai come registrare i movimenti del mouse su Windows e Mac? Sono necessari un registratore per mouse all-in-one e il miglior registratore dello schermo gratuito. Questo post ti mostra il miglior software di registrazione con 3 mouse per aiutare a registrare i clic del mouse sullo schermo.
Come registrare il mouse su Windows 10
Molte persone probabilmente ignoreranno che Windows 10 ha un potente software di registrazione dello schermo integrato: Game Bar. Inoltre, puoi acquisire il mouse con uno screen recorder di terze parti.
# 1. Xbox Game Bar
Xbox Game Bar è un registratore dello schermo su Windows 10, che può registrare e trasmettere videogiochi. Rispetto ad altri software di registrazione dello schermo, non supporta la modifica del video dopo aver terminato la registrazione.
La comodità dell'utilizzo di questo software è che non è necessario scaricare o installare alcun software su un PC. E questo software gratuito è facile da usare e puoi seguire i passaggi seguenti per registrare i clic del mouse sullo schermo.
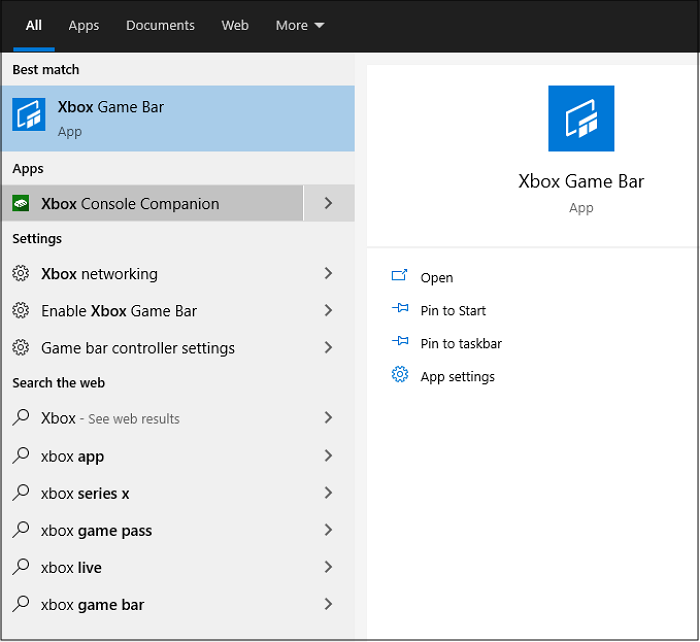
Caratteristiche principali:
- Registratore mouse gratuito con un'interfaccia semplice
- Non è necessario scaricare software su un computer
Come registrare i movimenti del mouse utilizzando Xbox Game Bar:
Passaggio 1. Fai clic sulla scorciatoia da tastiera predefinita "Windows + G" per avviare questo software.

Passaggio 2. Quindi vedrai la schermata principale della barra di gioco. Fai clic sul cerchio al centro per avviare la registrazione. Fai clic su "Stop" per interrompere la registrazione del mouse sullo schermo e il video di registrazione verrà salvato sul tuo computer.
Di seguito è riportato un elenco di scorciatoie da tastiera comunemente utilizzate nella registrazione del mouse sullo schermo:
- Windows+G: apri questo software
- Windows+Alt+R: avvia/interrompe la registrazione
- Windows+Alt+T: mostra/nascondi il timer di registrazione
Sebbene Game Bar sia comodo da usare, questo software supporta la registrazione a schermo intero. Se devi registrare la parte dello schermo o modificare il video registrato, potresti aver bisogno di uno screen recorder di terze parti.
#2. EaseUS RecExperts (consigliato)
È un software di registrazione dello schermo all-in-one, in grado di registrare video, audio e webcam. Anche le funzioni di questo software sono potenti, come il supporto della registrazione sia a schermo intero su Windows 10 che la registrazione di parte dello schermo. Puoi registrare l'audio da un computer o la tua voce dal microfono senza sforzo.
E questo software supporta anche uno strumento di taglio integrato. Puoi modificare il tuo video al termine della registrazione. Se vuoi saperne di più su questo potente registratore dello schermo, fai clic sul seguente pulsante per scaricarlo e provare.

Caratteristiche principali:
- Registra i movimenti del mouse sullo schermo
- Cattura l'audio su Windows, incluso il sistema e l'audio esterno
- Registra facilmente video e audio in streaming
- Supporta vari formati video e audio
Come registrare lo schermo su Windows 10, incluso il movimento del clic del mouse:
Passaggio 1. Avvia EaseUS RecExperts. Sono disponibili due diverse opzioni per la registrazione dello schermo. Quando seleziona "Schermo intero", questo programma acquisirà l'intero schermo; quando seleziona "Regione", dovrà essere selezionata manualmente l'area di registrazione.

Passaggio 2. In seguito, potresti registrare la webcam, l'audio del sistema o il microfono come preferisci. Naturalmente, è possibile anche disattivarli se desideri registrare solo la schermata silenziosa.

Passaggio 3. Quindi, fai clic sul pulsante rosso "REC" per avviare la registrazione. A questo punto sullo schermo apparirà una barra di menu. Quando vuoi mettere in pausa la registrazione, clicca sul pulsante bianco "Pausa"; per terminare la registrazione, fai clic sul pulsante rosso " Interrompe".

Passaggio 4. Una volta terminata la registrazione, accedi all'interfaccia del playlist delle registrazioni. Qui potresti visualizzare o modificare file registrati con facilità.
Come utilizzare il miglior registratore per mouse su Mac
Per un utente Mac, devi conoscere QuickTime Player, che è un potente software video multimediale. Questo software utilizza controlli sullo schermo simili a un lettore CD o DVD per utilizzare questo programma per riprodurre file video o audio.
Questo software supporta anche la schermata di registrazione con audio esterno da un microfono. Inoltre, puoi aggiungere una webcam per realizzare facilmente un video facecam. Inoltre, registrare il clic del mouse è facile quando lo scegli.
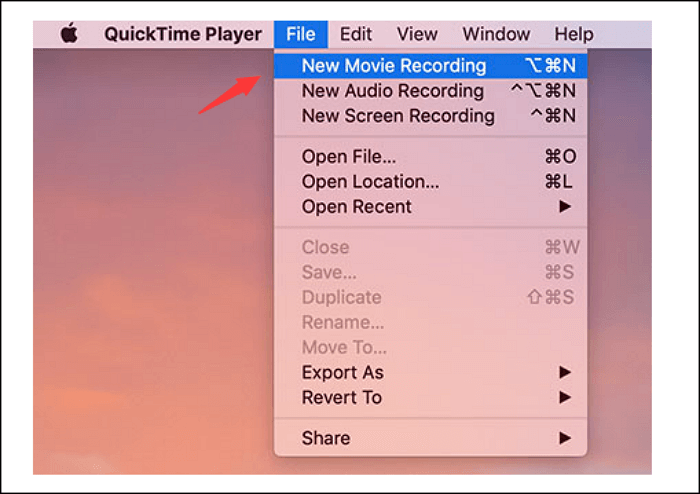
Caratteristiche principali:
- Supporta facilmente la registrazione del mouse sullo schermo
- Riproduci file video o audio
- Cattura lo schermo, il gameplay e l'audio esterno
Come registrare lo schermo con Mac Mouse Recorder, QuickTime Player:
Passaggio 1. Apri questo strumento predefinito su Mac. Quindi fai clic su "File" > "Nuova registrazione schermo" per creare un nuovo file di registrazione.
Passaggio 2. Seleziona "Apri Preferenze di Sistema" per impostare QuickTime Player.
Passaggio 3. Quindi le finestre di registrazione verranno visualizzate nella parte inferiore della schermata principale. Fare clic su "Registra" per iniziare a registrare il mouse sullo schermo. E puoi anche selezionare di registrare lo schermo intero o catturare la parte dello schermo.
Passaggio 4. Per terminare la registrazione, fare clic sul pulsante Interrompi per interrompere e salvare il file di registrazione sul dispositivo.
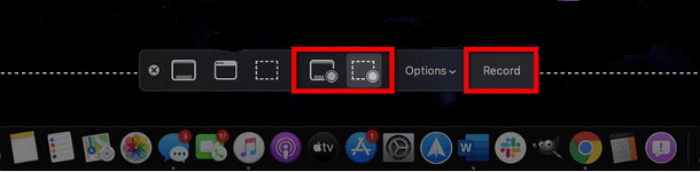
Conclusione
Questa pagina ha discusso i 3 modi migliori per registrare il mouse sullo schermo del computer su Windows e Mac. Puoi selezionare il miglior registratore per mouse in base alle tue esigenze. Per gli utenti Windows, scegli EaseUS RecExperts. Con il suo prezzo vantaggioso e le molteplici funzioni, diventa una scelta davvero degna!

Related links
Argomenti
- Data, Telecom, IT
Tags
- registrare schermo
Fondata nel 2004, EaseUS è un'azienda software leader a livello internazionale nei settori del recupero dati, del backup dati e della gestione disco, con lo scopo di sviluppare ed esplorare un'esperienza digitale sicura per tutti. Ci stiamo impegnando per innovare e creare una potente ed efficace piattaforma di sicurezza dei dati nel mondo.
