Comunicato stampa -
Come riprodurre file FLV in Windows 10 - 4 suggerimenti
Hai provato a riprodurre il file video, ma l'app video predefinita visualizza un messaggio che dice "Windows Media Player non può riprodurre questo file". Se utilizzi Windows 10 e riscontri problemi nell'aprire i file FLV, non preoccuparti! In questo articolo, ti mostrerò come riprodurre file FLV su Windows 10 nel modo più semplice.
Metodo 1. Fare in modo che un VLC Media Player riproduca i file FLV
VLC Player è un software di riproduzione multimediale open source gratuito in grado di riprodurre molti formati audio e video. È disponibile per tutti i sistemi operativi come Windows, Mac, Android e Linux.
VLC Player è uno dei migliori lettori FLV al mondo grazie alle sue caratteristiche uniche, stabilità e facilità d'uso. Con questo lettore, puoi riprodurre quasi tutti i file video, inclusi i file FLV.
Il seguente tutorial spiegherà come utilizzare VLC Player per riprodurre file FLV su PC Windows 10.
Passaggio 1. Scarica VLC Media Player sul tuo PC Windows 10.
Passaggio 2. Trova il video FLV e fai clic destro su di esso, quindi scegli "Apri con" > "VLC media player".
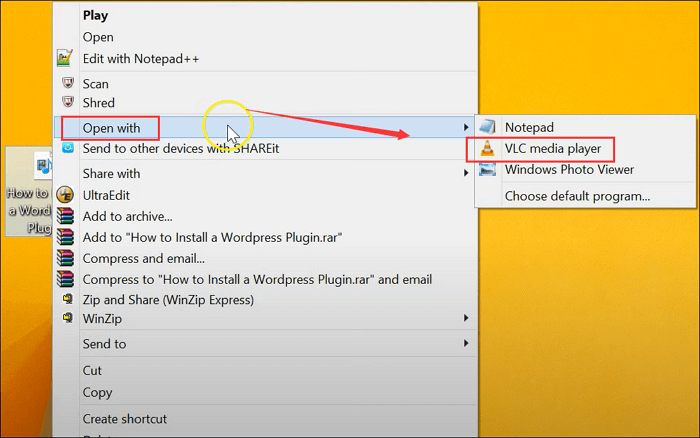
Passaggio 3. Una volta terminato, scoprirai che il tuo FLV è aperto tramite VLC Media Player.
Metodo 2. Utilizzare Windows Media Player per riprodurre file FLV
Windows Media Player è il lettore musicale predefinito per aprire i file video o audio. Tuttavia, potresti scoprire che non riesce durante l'apertura dei file FLV. Quindi, significa che non puoi aprire il file FLV tramite Windows Media Player?
NO. Installando il codec .flv, puoi comunque riprodurre i tuoi video FLV utilizzando Windows Media Player. Vuoi sapere come funziona? Dai un'occhiata ai seguenti passaggi:
Passaggio 1. Vai su Internet e cerca "scarica k-lite", quindi trova il codec giusto.
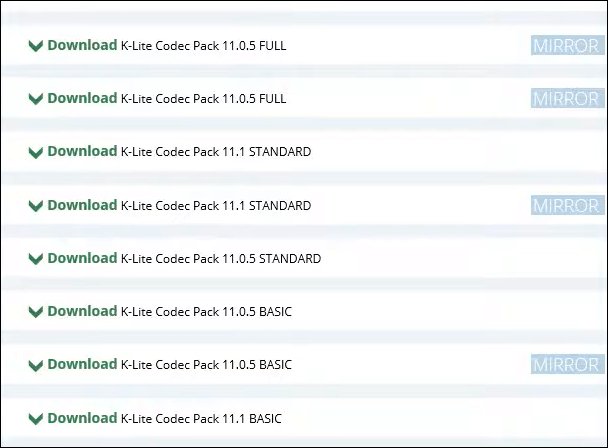
Passaggio 2. Trova il pulsante di download sulla pagina Web e fai clic su di esso. Successivamente, installa il pacchetto di codec sul tuo computer.
Passaggio 3. Naviga nella cartella locale per trovare i video FLV che desideri riprodurre. Alla fine, fai clic destro su di esso e seleziona "apri con Windows Media Player". Questo è tutto.
Metodo 3. Convertire FLV in MP4 per riprodurlo su Windows 10
Se i metodi sopra menzionati continuano a non funzionare, puoi provare a convertire FLV in altri formati video popolari, come MP4. Questo formato video è compatibile con quasi tutti i lettori e dispositivi.
Per quanto riguarda la conversione di FLV in MP4, ci sono anche molti convertitori che puoi usare. Qui, condividiamo solo un convertitore online per aiutarti a completare l'attività: Cloudconvert. Il vantaggio di utilizzarlo è che non richiede alcuna installazione di programmi su hardware locale. E questa è una scelta eccellente per gli utenti occasionali.
Passaggio 1. Vai al suo sito Web ufficiale e scegli di convertire FLV in MP4 nel menu in alto. È possibile selezionare le opzioni desiderate se si desidera convertire FLV in altri formati.
Passaggio 2. Fai clic su "Seleziona file" per scegliere e caricare i video FLV dal tuo computer.
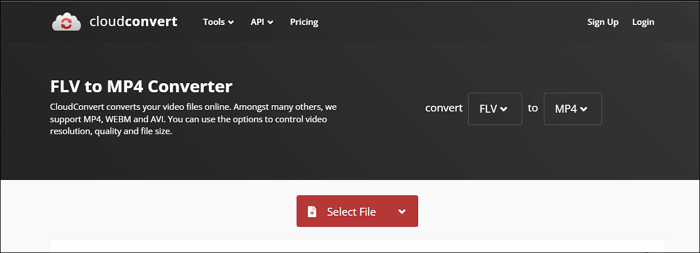
Passaggio 3. (Facoltativo) È possibile modificare le specifiche del file convertito. Basta fare clic sul pulsante della chiave inglese, quindi regolare le impostazioni. Al termine, fai clic su "OK" in basso a destra.
Metodo 4. Trovare un lettore FLV compatibile
In realtà, il modo più semplice è trovare un lettore FLV compatibile che possa aprire i tuoi video FLV con un semplice clic. E EaseUS RecExperts è un tale programma.

Related links
- I 6 migliori registratori audio con la cancellazione del rumore
- Come Registrare TikTok su iOS/Android/Windows
- Come registrare la chiamata del Telegram [5 modi]
- Come registrare facilmente lo schermo su un Chromebook
- I 6 migliori programmi gratuiti per registrare video a 60 FPS su PC/Mac
- Come Registrare Netflix su Windows, Mac, iPhone e Android
Argomenti
- Data, Telecom, IT
Tags
- registrare schermo
Fondata nel 2004, EaseUS è un'azienda software leader a livello internazionale nei settori del recupero dati, del backup dati e della gestione disco, con lo scopo di sviluppare ed esplorare un'esperienza digitale sicura per tutti. Ci stiamo impegnando per innovare e creare una potente ed efficace piattaforma di sicurezza dei dati nel mondo.
