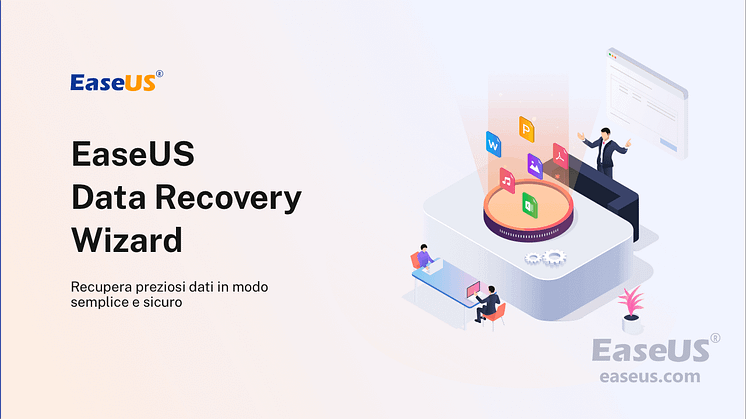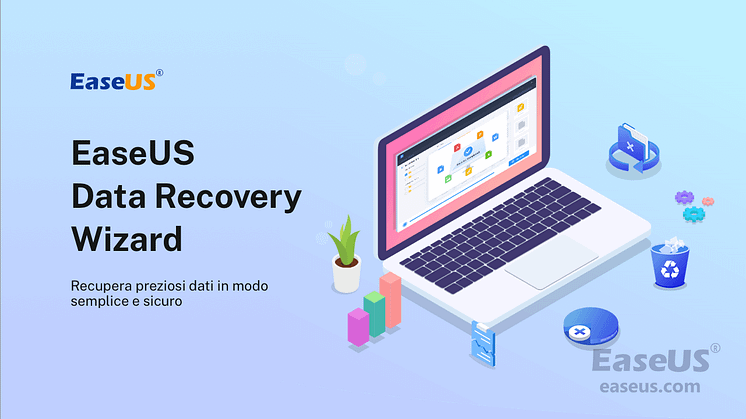
Comunicato stampa -
Come risolvere il problema Preparazione di Windows Non spegnere il computer
Cos'è "Preparazione di Windows Non spegnere il computer"?
Un desktop o laptop di Windows può rimanere bloccato su "Preparazione di Windows. Non spegnere il computer." Aspetta per un lungo tempo e non cambia nulla. "Preparazione di Windows bloccata" si verifica quando si tenta di accendere, spegnere o riavviare il computer. Ti forniremo alcune soluzioni efficaci per riparare rapidamente Windows 11/10/8/7 bloccato su "Preparazione di Windows".
Come risolvere il PC bloccato durante la preparazione di Windows
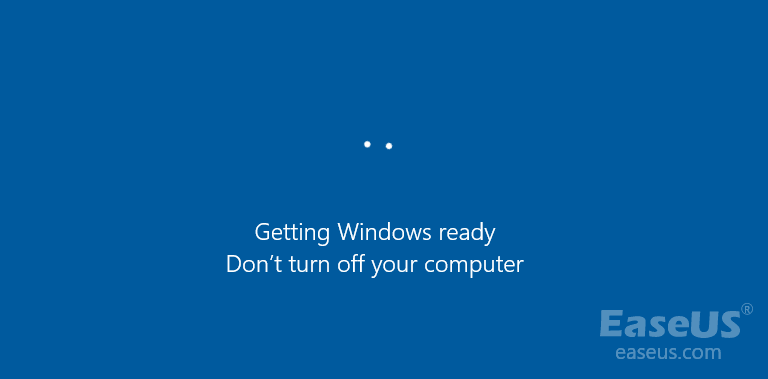
Metodo 1. Aspetta il completamento della preparazione.
Il cerchio nella schermata è ancora in movimento? Prova ad aspettare con pazienza.
Anche i tecnici di supporto di Microsoft suggeriscono di attendere. Quando il tuo computer mostra "Preparazione di Windows", il sistema potrebbe scaricare e installare file o gestire alcune attività in background. A volte può volerci del tempo prima che il tuo sistema completi questi lavori.
Quindi, se vuoi che il tuo computer si avvii normalmente, la prima cosa da provare è aspettare. Ti consigliamo di attendere non più di 2-3 ore e, se il problema persiste, passa alle altre correzioni.
Metodo 2. Arresta il PC e reimposta l'alimentazione del computer.
Resettare le impostazioni di alimentazione può ripulire tutte le informazioni sulla memoria di computer, con questo modo gli altri dati non saranno danneggiati. Questo è un modo molto utile per risolvere questo tipo di problema.
Passaggio 1. Spegni il computer direttamente.
Passaggio 2. Scollega tutti i dispositivi periferici (unità flash USB, disco rigido esterno, cuffie, ecc.) dal computer.
Passaggio 3. Tieni premuto il pulsante di accensione sul computer per 30 secondi. (Il tuo computer dovrebbe rimanere spento in seguito).
Passaggio 4. Scollega il cavo di alimentazione dal computer.
Passaggio 5. Espelli la batteria (solo se stai utilizzando un laptop e la batteria del laptop è rimovibile).
Passaggio 6. Inserisci di nuovo la batteria e ricollega il cavo di alimentazione al computer.
Passaggio 7. Accendi il computer. Questa volta non vedrai lo schermo se questo metodo funziona per te.
Leggi anche: I 10 Migliori Software di Recupero Dati per PC Windows 11/10 e Mac
Metodo 3. Elimina i file problematici
Passaggio 1. Riavvia il PC e vedrai la pagina "Opzioni di avvio" di Windows.
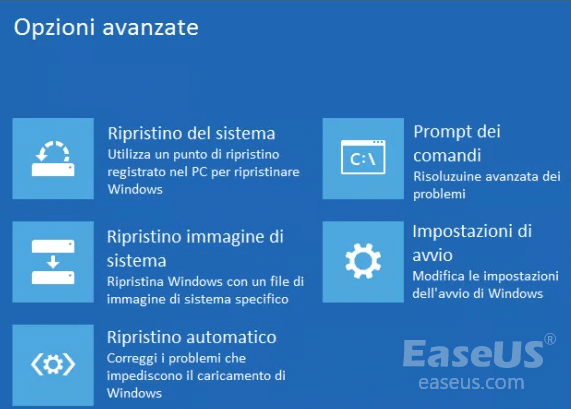
Passaggio 2. Seleziona in sequenza "Risoluzione dei problemi" > "Opzioni avanzate" > "Prompt dei comandi".
Per ottenere l'intero metodo, clicca qui:

Related links
- Riparare il Ripristino automatico di Windows 10/8.1/8
- Risolvere l'errore 'Dispositivo attualmente in
- Come riparare Windows 11 e correggere i file danneggiati [Guida 2022]
- Come risolvere il problema Preparazione di Windows Non spegnere il computer
- Come risolvere la Schermata Blu di errore su PC e ripristinare file persi
- Come riparare Windows 10 gratuitamente con 6 modi efficaci
Argomenti
Tags
Fondata nel 2004, EaseUS è un'azienda software leader a livello internazionale nei settori del recupero dati, del backup dati e della gestione disco, con lo scopo di sviluppare ed esplorare un'esperienza digitale sicura per tutti. Ci stiamo impegnando per innovare e creare una potente ed efficace piattaforma di sicurezza dei dati nel mondo.

![[Risolto] Dispositivo USB non riconosciuto in Windows 11/10/8/7](https://mnd-assets.mynewsdesk.com/image/upload/ar_16:9,c_fill,dpr_auto,f_auto,g_auto,q_auto:good,w_746/qqfep9x1fyx5dgsrx7bl)