Comunicato stampa -
Download di Windows 11 senza TPM 2.0 [Guida all'installazione di Windows 11]
- Processore: è richiesto un processore o System on a chip (SoC) da 64 bit con frequenza di minimo 1 gigahertz (GHz) e almeno 2 core
- Memoria: almeno 4 GB RAM
- Archiviazione: dispositivo di memorizzazione di dimensioni pari o superiori a 64 GB
- Firmware del Sistema: UEFI con supporto al Secure Boot
- TPM: Trusted Platform Module (TPM) version 2.0
- Scheda Grafica: compatibile con DirectX 12 / WDDM 2.x
- Schermo: >9” con risoluzione HD ( almeno 720p)
- Connessione a Internet: per il setup di Windows 11 Home è richiesto un account Microsoft e una connessione internet
Per quanto riguarda i requisiti minimi di sistema per Windows 11, i più stringenti sono principalmente la richiesta di un firmware UEFI con Secure Boot e un chip TPM 2.0. Anche se alcuni vecchi dispositivi sono in grado di rispettare la specifica del firmware UEFI, la loro versione TPM e solitamente la 1.0. Questi dispositivi ai quali manca il requisito minimo del TPM 2.0 possono comunque installare l'aggiornamento a Windows 11? C'è un modo per bypassare la specifica del TPM 2.0 e ricevere l’aggiornamento gratuito da Windows 11 da Windows 10? Qui ti proponiamo una valida soluzione
Come configurare il tuo PC per essere aggiornabile a Windows 11 secondo tutti requisiti richiesti eccetto il TPM 2.0
Prima di andare avanti dobbiamo essere sicuri che il tuo dispositivo rispetti altri 7 requisiti minimi. EaseUS Windows 11 Upgrade Checker ti può aiutare a effettuare un pre-controllo. Questo strumento può farti vedere tutti i tuoi componenti compatibili e incompatibili.
Passo 1. Apri la pagina di EaseUS Windows 11 checker. Clicca su "Verifica Gratis".
Passo 2. Apri il programma e clicca "Controlla Ora".
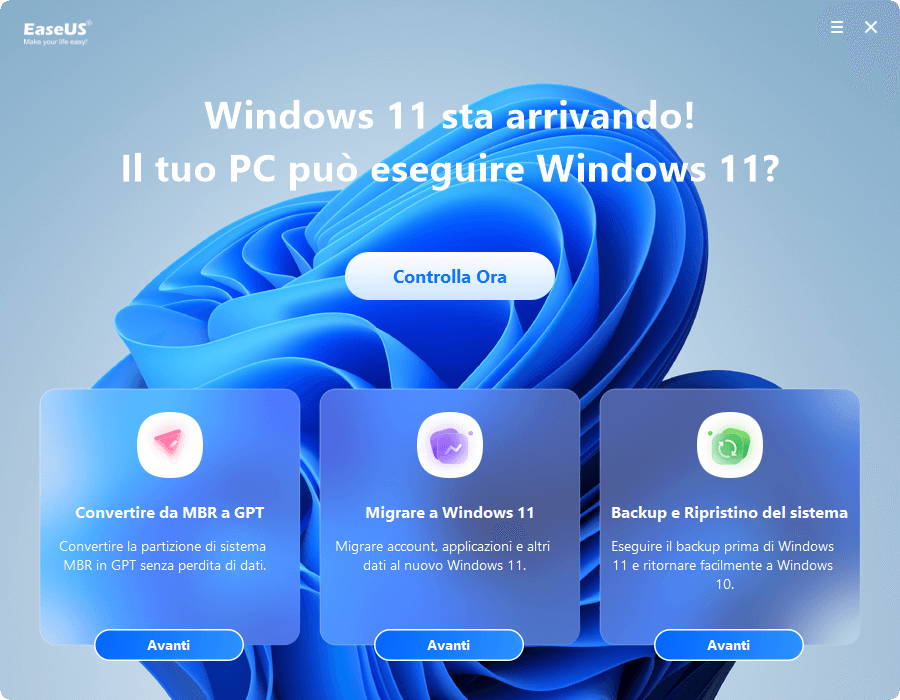
Passo 3. Dovrebbe dunque apparire come risultato una pagina con le compatibilità. Si tratta di una lista con tutti gli elementi compatibili e non compatibili.
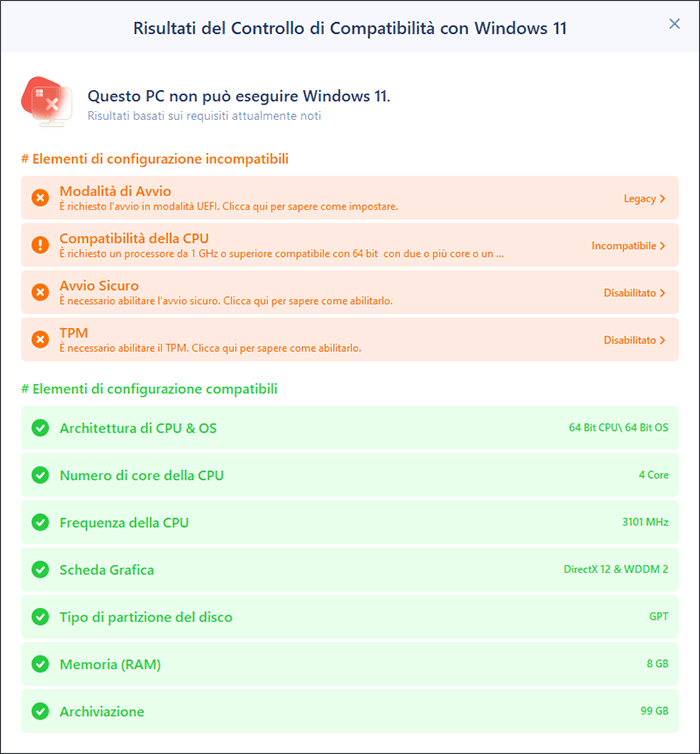
Nel caso in cui il risultato del test per Modalità di avvio(attuale BIOS Legacy), Tipo di partizione del disco (attualmente MBR) e Avvio sicuro (attualmente disabilitato) non siano compatibili, puoi fare alcune modifiche al tuo computer con l'aiuto di EaseUS Partition Master, il partition manager di terze parti più raccomandato.
***Siccome il firmware UEFI si basa e utilizza dischi GPT, puoi modificare il tuo computer per supportare l'UEFI convertendo il disco corrente da MBR a GPT.

Passo 1. Scarica e avvia EaseUS Partition Master sul tuo computer Windows,
Passo 2. Vai alla sezione "Convertitore di disco" e seleziona "Converti MBR in GPT", poi clicca su "Avanti".
Passo 3. Seleziona il disco MBR che vuoi convertire e clicca su "Converti" per avviare la conversione.
Come bypassare il requisito TPM 2.0 quando si installa Windows 11
Se hai provato a installare Windows 11 da una memoria USB su un PC o laptop incompatibile, riceverai un errore "Questo PC non può eseguire Windows 11" durante il processo d'istallazione. Come abbiamo già detto, se il tuo PC non può eseguire Windows 11, questo potrebbe dipendere dal fatto che il tuo sistema le due impostazioni di sicurezza di cui abbiamo parlato attive, il UEFI Secure Boot e il TPM 2.0.
Questo non sarà più un problema, poiché EaseUS Partition Master può aiutarti ad abilitare il UEFI secure boot e il metodo che spiegheremo di seguito ti permetterà di bypassare la richiesta del TMP 2.0 e quindi di far installare subito Windows 11.
Passo 1. Quando appare l'errore "Questo PC non può eseguire Windows 11" , fai click sul pulsante indietro nella finestra di dialogo di Windows Setup come mostrato qui sotto.
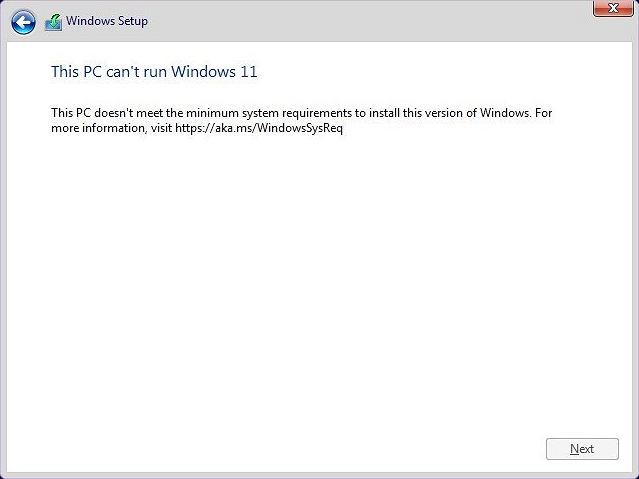
Passo 2. PremiShift+F10 per aprire un Prompt dei Comandi.
Passo 3. Nella finestra del Prompt dei Comandi scrivi regedit e premi invio. Questo ti permetterà di aprire facilmente il registro di sistema di Windows.
Passo 3. Spostati nel percorso HKEY_LOCAL_MACHINE\SYSTEM\Setup. Lì, fai click su Edit > New > Key per creare una nuova chiave di nome LabConfig.
Passo 4. All'interno di LabConfig, fai click destro su una posizione bianca e fai click su New > DWORD (32-bit) Value.
Passo 5. Ora dagli come nome BypassTPMCheck.
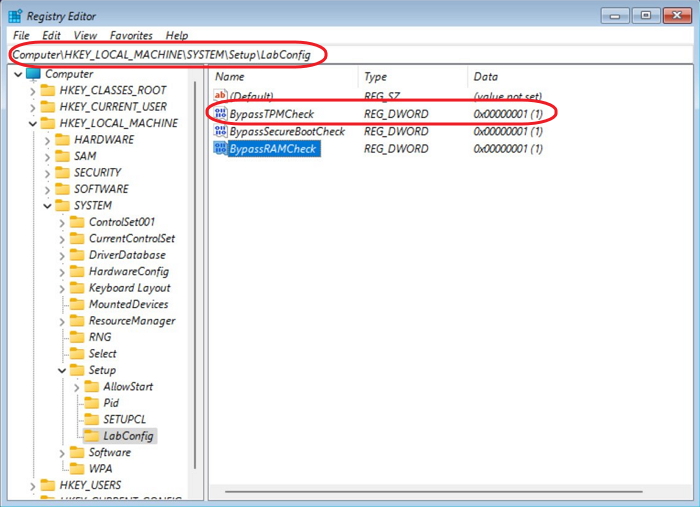
Passo 6. Fai click destro su di essa e seleziona l'opzione Modifica… per editare il valore di DWORD.
Passo 7. Ora assegnagli un valore pari a 00000001 e premi OK.
Passo 8. Ora avrai due valori DWORD all'interno della chiave LabConfig. Puoi vedere in questa cattura schermo come dovrebbe apparire:
Passo 9. Ora chiudi sia il registro che il prompt dei comandi di windows e torna alla procedura d'installazione, segiu le istruzioni per completare l'installazione di Windows 11 sul tuo PC.

Related links
- Statistiche del Disco Rigido da EaseUS NO.1 - Dimensioni/Marchi/Tipo
- Statistiche del Disco Rigido da EaseUS NO. 2 - Numero Disco/Tipi Disco/Dimensione Unità C
- Antimalware Service Executable Consuma Troppo CPU
- Il file è troppo grande per il file system di destinazione
- Migliori programmi gratuiti per la gestione di disco per Windows 11/10
- [Risolto] Windows impossibile completare formattazione SD & USB
Argomenti
- Data, Telecom, IT
Tags
- gestione partizione
Fondata nel 2004, EaseUS è un'azienda software leader a livello internazionale nei settori del recupero dati, del backup dati e della gestione disco, con lo scopo di sviluppare ed esplorare un'esperienza digitale sicura per tutti. Ci stiamo impegnando per innovare e creare una potente ed efficace piattaforma di sicurezza dei dati nel mondo.


