Comunicato stampa -
Impossibile cancellare i file: Come cancellare i file incancellabili?
Come cancellare file incancellabili Windows 11/10
Se non riesci a eliminare i file in Windows 11/10, controlla i 4 modi in questo post su come cancellare file incancellabili sul tuo computer Windows 11/10.
Metodo 1. Forzare per eliminare un file
Metodo 2. Eliminare file/cartelle utilizzando CMD
Metodo 3. Usare la modalità provvisoria per eliminare i file
Metodo 4. Utilizzare uno strumento di terze parti
Perché non è possibile cancellare un file?
A volte si può capitare una cartella o un file che non è cancellabile. Se si desidera di risolvere il problema, bisogna conoscere il motivo. Di solito, potrebbe essere utilizzato da un altro programma. In alternativo, l'attacco di virus deve essere preso in considerazione.
Il motivo più probabile è che un altro programma sta cercando di utilizzare il file, questo può accadere anche se non si vede nessun programma in esecuzione. Quando un file è stato aperto da un'altra applicazione o processo, Windows 11/10 mette il file in uno stato bloccato e in questo caso non è possibile eliminarlo, modificarlo ne spostarlo in un’altra posizione. Normalmente, dopo che il file non è più in uso, l'applicazione lo sblocca automaticamente. Ma in alcuni casi non sono sempre così, un file potrebbe non riuscire a sbloccare, e anche se si prova ad intraprendere un’azione, si vedrà un avviso che l'operazione non può essere completata perché è stato occupato da un altro programma.
Ti potrebbe interessare: Cancellare la Cartella Windows.old in Windows 11/10
Prima di cercare ad eliminare i file non cancellabili, potete provare questi semplici suggerimenti:
- Chiudere tutti i programmi che usano i file.
- Riavviare il computer.
- Affidare all'antivirus una scansione del computer per vedere se c’è un virus e sbarazzarsene.
Se i file esistono ancora, i seguenti metodi ti farebbero un piacere.
Metodo 1. Forzare per eliminare un file che non può essere eliminato Windows 11/10
I file non possono essere eliminati se il file è aperto in un'applicazione. Di solito, potresti ricevere le informazioni quando non puoi eliminare un file come l'immagine mostrata di seguito.
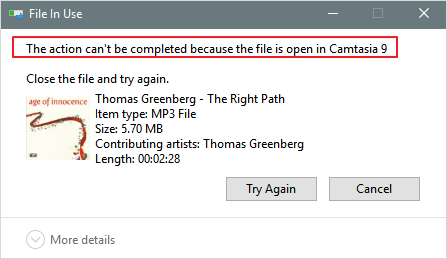
Per forzare Windows 11/10 a eliminare un file, puoi seguire i passaggi seguenti:
Passaggio 1. Vai su Start, digita Gestione Attività per aprire una finestra nuova.
Passaggio 2. Trova l'applicazione che sta attualmente utilizzando il file e seleziona "Termina operazione".
Passaggio 3. Quindi, prova a eliminare nuovamente il file sul tuo PC Windows.
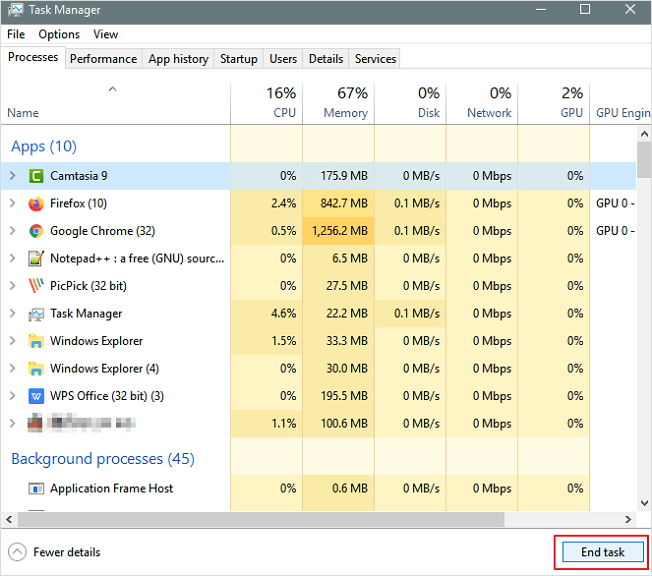
Metodo 2. Eliminare il file/la cartella con il prompt dei comandi
L’uso del Prompt dei comandi per l'eliminazione in alcuni casi è più efficiente, e si dovrebbe sicuramente fare una prova. Ecco cosa dovete fare per eliminare un certo file oppure una certa cartella con la riga di comando:
1. Premere i tasti "Windows" + R e digitare CMD per aprire il prompt dei commando oppure semplicemente eseguire una cerca con parola CMD nel menu Start.
2. Nel CMD, digita "del" e la posizione del file o della cartella da cancellare, e premi Invio. (ad esempio: del c:\users\JohnDoe\Desktop\text.txt).
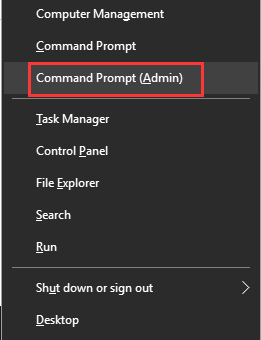
Metodo 3. Entrare nella modalità provvisoria per sbloccare ed eliminare il file
Quando si incontra un file bloccato, è sufficiente riavviare il dispositivo per risolvere il problema. In caso contrario, è possibile entrare nella modalità provvisoria per sbloccare ed eliminare il file.
- Apri "Impostazioni" > Fai clic su Aggiornamento e sicurezza > Ripristino > Nella voce Avvio avanzato, fai clic sul pulsante Riavvia ora.
- Fai clic su Risoluzioni dei problemi > Opzioni avanzate > Impostazioni di avvio.
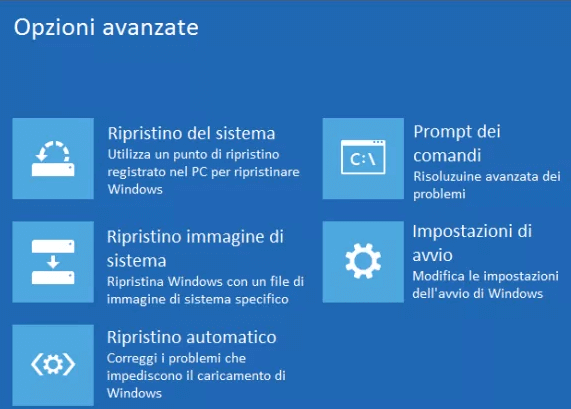
- Nel menu Impostazioni di avvio, premei F4 per abilitare la modalità provvisoria.
- Riavvia il computer.
In modalità provvisoria, utilizzare l'Esplora file per individuare ed eliminare i file bloccati, poi riavviare il computer per uscire dalla modalità provvisoria.

Related links
- Come fare test di superficie del disco con EaseUS Partition Master?
- Software per formattare Transcend USB
- Come ricostruire MBR, riparare MBR danneggiato
- Windows non può essere installato sul disco 0 partizione 1
- Cos'è un TPM | Come verificare e abilitare TPM 2.0 su Windows 11
- Windows 11: Schermata Nera della Morte
Argomenti
- Data, Telecom, IT
Tags
- gestione partizione
Fondata nel 2004, EaseUS è un'azienda software leader a livello internazionale nei settori del recupero dati, del backup dati e della gestione disco, con lo scopo di sviluppare ed esplorare un'esperienza digitale sicura per tutti. Ci stiamo impegnando per innovare e creare una potente ed efficace piattaforma di sicurezza dei dati nel mondo.
