Comunicato stampa -
Inizializzare SSD/HDD Gratuitamente e Correggere l'Errore 'Disco Sconosciuto non Inizializzato'
"Ciao, sai come inizializzare un nuovo SSD nel PC? Di recente ho acquistato un nuovo SSD e l'ho aggiunto al mio computer, ma non mi permette di creare una nuova partizione. Continua a chiedermi di inizializzare il disco con un messaggio di errore "Il disco sconosciuto non è inizializzato". Come posso risolvere questo problema?"
Perché è necessario inizializzare il disco rigido/SSD
Hai un problema simile con il tuo SSD o HDD che l'unità disco non risponde o rimane con una condizione non allocata? Sai perché il sistema continua a chiederti o costringerti a inizializzare HDD/SSD? Di seguito sono riportati i motivi e le cause in cui ti trovi e perché devi inizializzare SSD o HDD:
- Il nuovo HDD o SSD non viene visualizzato nel PC
Quando un nuovo SSD o HDD è collegato al PC, potrebbe non essere visualizzato immediatamente in questo PC/computer. Devi inizializzarlo in modo da renderlo rilevabile e funzionante per la memorizzazione dei dati.
- Errore disco sconosciuto non inizializzato
Se si tenta di aprire un disco a stato solido o un'unità disco fisso, potrebbe apparire un messaggio di errore come "Il disco 0 è sconosciuto, non inizializzato, non allocato". Questo problema può verificarsi in tutti i sistemi Windows, incluso Windows 10/8/7, e l'unico modo è correggere l'errore "disco non inizializzato".
- Logical Disk Manager non può accedere a un disco poiché non è inizializzato
A volte, se un disco rigido o un SSD non viene inizializzato in MBR o GPT, il sistema potrebbe avvisarti con un messaggio di errore "È necessario inizializzare un disco prima che Logical Disk Manager possa accedervi".
Come inizializzare SSD/HDD in Windows 10/8/7 (3 modi)
Se aggiungi un disco nuovo di zecca al tuo PC e non viene visualizzato in Esplora file, potrebbe essere necessario aggiungere una lettera di unità o inizializzarlo prima di utilizzarlo. Esistono tre modi per inizializzare SSD o HDD in Windows 10/8/7.
Soluzione 1. Inizializza SSD/HDD con software gratuito
Puoi inizializzare un disco facilmente e rapidamente con l'aiuto di EaseUS Partition Master. Questo strumento di partizione gratuito ti consente di inizializzare un disco rigido o un SSD con semplici clic. Inoltre, è uno strumento gratuito superiore progettato per consentire a tutti di gestire le partizioni in Windows senza perdita di dati: principianti ed esperti allo stesso modo.
Vantaggi:
- Ridimensiona/sposta partizione
- Formatta un disco rigido
- Unisci partizioni
- Cancella i dati del disco
- Allineamento SSD 4K
Segui i passi seguenti per inizializzare HDD/SSD:

Passo 1. Scarica e avvia EaseUS Partition Master sul tuo computer Windows,
Passo 2. Vai alla sezione "Convertitore di disco" e seleziona "Converti MBR in GPT", poi clicca su "Avanti".
Passo 3. Seleziona il disco MBR che vuoi convertire e clicca su "Converti" per avviare la conversione.
Soluzione 2. Inizializza SSD/HDD in Windows 10/8/7 con Gestione disco
Ecco come inizializzare un nuovo disco utilizzando Gestione disco.
Per gli utenti di Windows 10/8:
Passo 1. Premi "Win + R", digita diskmgmt.msc. e fare clic su "OK" per aprire lo strumento Gestione disco.
Passo 2. Trova l'HDD o l'SSD che devi inizializzare e fai clic con il pulsante destro del mouse su di esso e seleziona "Inizializza disco".

Passo 3. Nella finestra di dialogo Inizializza disco, selezionare il disco corretto da inizializzare. E quindi fai clic su "OK" per accettare lo stile di partizione predefinito, oppure puoi modificare lo stile di partizione (GPT o MBR) come desideri.
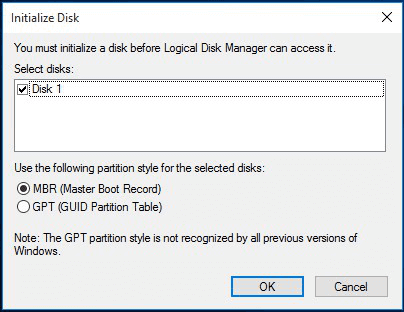
Dopodiché, riavvia il PC per mantenere tutte le modifiche, quindi il tuo disco può essere utilizzato correttamente.
Per gli utenti di Windows 7:
Passo 1. Clicca con il pulsante destro del mouse su Computer e selezionare "Gestisci" per aprire Gestione disco.
Passo 2. Clicca con il pulsante destro del mouse sul disco non inizializzato (HDD o SSD) e selezionare "Inizializza disco".
Passo 3. Seleziona i dischi da inizializzare nella finestra di dialogo Inizializza disco e impostare la partizione del disco come MBR o GPT.
Riavvia il PC, quindi il tuo disco verrà inizializzato per creare nuove partizioni su di esso per archiviare nuovi dati.
Soluzione 3. Esegui CMD per inizializzare HDD o SSD
Se hai familiarità con il prompt dei comandi, puoi provare questo metodo. Ancora una volta, eseguire il backup dei dati su un altro disco sicuro o dispositivo di archiviazione esterno se sono presenti dati importanti.
Passo 1. Premi Win + R e digita: diskpart e premi "Invio".
Passo 2. Digita i seguenti comandi nel prompt dei comandi e premi Invio dopo ogni comando.
list disk
select disk 1
clean
convert gpt
create partition primary
format quick fs=ntfs
assign
exit
Se vuoi inizializzare il disco MBR, nel comando, inserisci convert mbr invece di convert gpt, quindi hai terminato il processo di inizializzazione del disco con i comandi precedenti.
Leggi anche: Come risolvere l'errore disco sconosciuto non inizializzato.
Clicca qui per scoprire come inizializzare SSD su Mac:

Related links
- ScanDisk Windows 10: Come scansionare e riparare unità in Windows 11/10/8/7
- Come Creare EaseUS Partition Master USB Avviabile
- Come Convertire Disco Dinamico in Base in Modo Sicuro
- Soluzioni: Avvertimento dello spazio su disco insufficente quando il drive C è pieno
- Impossibile cancellare i file: Come cancellare i file incancellabili?
Argomenti
- Data, Telecom, IT
Tags
- gestione partizione
Fondata nel 2004, EaseUS è un'azienda software leader a livello internazionale nei settori del recupero dati, del backup dati e della gestione disco, con lo scopo di sviluppare ed esplorare un'esperienza digitale sicura per tutti. Ci stiamo impegnando per innovare e creare una potente ed efficace piattaforma di sicurezza dei dati nel mondo.


