Comunicato stampa -
[Metodi efficaci] Come eliminare tutte le partizioni su PC Windows 11/10/8/7
Posso eliminare tutte le partizioni Windows 11/10?
"Qualcuno può dirmi se è possibile eliminare tutte le partizioni su un PC Windows? Voglio pulire e rimuovere completamente tutte le partizioni sul mio computer Windows 10 e laptop Windows 7 per reinstallare il sistema operativo Windows.
Ho problemi a cancellare la partizione di sistema dal mio computer. Quindi è possibile eliminare tutte le partizioni anche inclusa la partizione di sistema in Windows 10/8/7? Come? "
Stai cercando una guida semplice per aiutarti a pulire ed eliminare tutte le partizioni sul tuo PC Windows per utilizzare tutto lo spazio sull'HDD o SSD del computer? Qui in questa pagina imparerai tre modi per rimuovere tutte le partizioni dal disco: eliminare automaticamente tutte le partizioni alla volta con un potente software di gestione delle partizioni, rimuovere tutte le partizioni utilizzando Gestione disco ed eliminare tutte le partizioni su Windows 10 utilizzando Diskpart nel prompt dei comandi .
Come eliminare tutte le partizioni Windows 11/10 in 3 semplici modi
Se stai cercando un modo semplice per eliminare tutte le partizioni alla volta su un HDD o SSD in Windows 10, 8 o 7, avrai tre metodi per provare a rimuovere tutte le partizioni da solo. Segui semplicemente per vedere come puoi eliminare tutte le partizioni con facilità ora.
Se preferisci un trucco efficace e funzionante al 100%, il software di gestione delle partizioni EaseUS - EaseUS Partition Master nel Metodo 1 ti aiuterà. Se hai bisogno di una guida gratuita, il Metodo 2 con lo strumento di gestione del disco e il Metodo 3 con le righe di comando diskpart possono essere le tue scelte.
Metodo 1. Eliminare tutte le partizioni di un disco con il software di gestione delle partizioni
Il programma per gestire partizioni di EaseUS ti consente di eliminare tutte le partizioni da un disco rigido contemporaneamente con la sua funzione "Elimina tutto".
Tutto ciò di cui hai bisogno è installare EaseUS Partition Master sul tuo PC e attivarlo in una versione completa in modo da ottenere un processo di eliminazione delle partizioni agevole con le linee guida seguenti:
Passaggio 1. Avvia EaseUS Partition Master e fai clic su "Partition Manager".
Assicurati di aver eseguito il backup dei dati importanti prima di eliminare qualsiasi partizione del disco.
Passaggio 2. Puoi selezionare le partizioni da eliminare dall'unità.
- Elimina una singola partizione: fai clic con il pulsante destro del mouse sulla partizione che desideri eliminare e scegli "Elimina".
- Elimina tutte le partizioni: fai clic con il pulsante destro del mouse su un disco rigido che desideri eliminare tutte le partizioni e seleziona "Elimina tutto".
Passaggio 3. Fai clic su "Sì" per confermare l'eliminazione.
Passaggio 4. Clicca su "Esegui 1 attività" e quindi su "Applica" per salvare la modifica.
Successivamente, otterrai un secondo disco rigido o SSD vuoto sul tuo PC e potrai creare partizioni sul disco per sfruttare appieno lo spazio da parte loro. Fatta eccezione per l'eliminazione delle partizioni, EaseUS Partition Master offre più funzioni di partizione del disco complete, come ridimensionare/spostare la partizione per risolvere problemi di spazio su disco insufficiente, clonare disco, unire partizioni, creare/eliminare/formattare partizione, cancellare dati, convertire disco/partizione ecc..
Metodo 2. Eliminare tutte le partizioni Windows 11/10 con Gestione disco
Se non ti piace usare uno strumento di terze parti, Gestione disco di Windows può aiutarti a eliminare le partizioni da HDD o SSD. Ma questo strumento non ti consente di eliminare tutte le partizioni contemporaneamente, puoi rimuovere tutte le partizioni solo una per una.
Passaggio 1. Apri Gestione disco su computer Windows facendo clic con il pulsante destro del mouse su Questo PC o Risorse del computer e seleziona "Gestisci".
Passaggio 2. Fai clic con il pulsante destro del mouse sul secondo disco rigido o sulla partizione SSD e seleziona "Elimina volume".
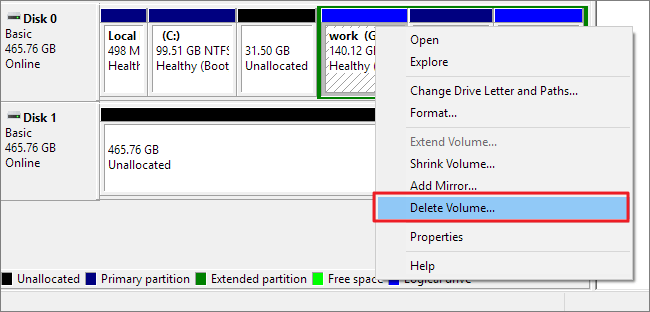
Passaggio 3. Ripeti i passaggi più e più volte fino a eliminare tutte le partizioni dal disco rigido in PC Windows 10/8/7. Dopo l'eliminazione, tutto lo spazio sul disco rigido sarà spazio non allocato. Puoi creare nuove partizioni per ricominciare.
Metodo 3. Eliminare tutte le partizioni con la riga di comando per ripulire disco
Passaggio 1. Fai clic con il pulsante destro del mouse sul pulsante Start e selezionare Prompt dei comandi.
Passaggio 2. Digita: diskpart nel prompt dei comandi e premi Invio.
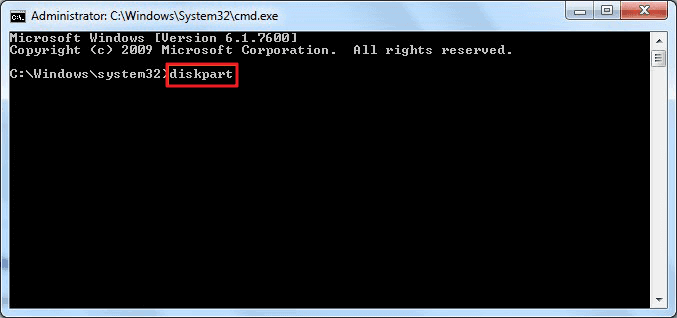
Passaggio 3. Digita: list disk e premi Invio.
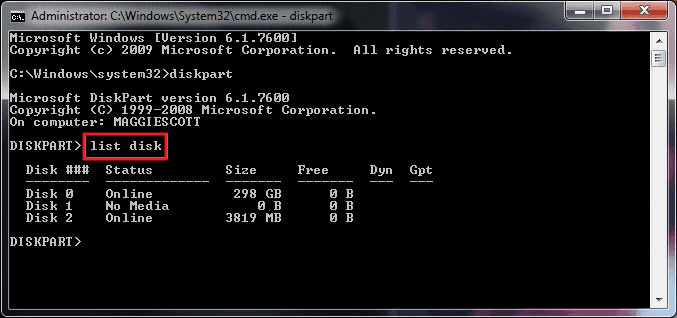
Passaggio 4. Digita: select disk 2 e premi Invio. (Sostituisci 2 con il numero del disco del tuo secondo HDD/SSD.)
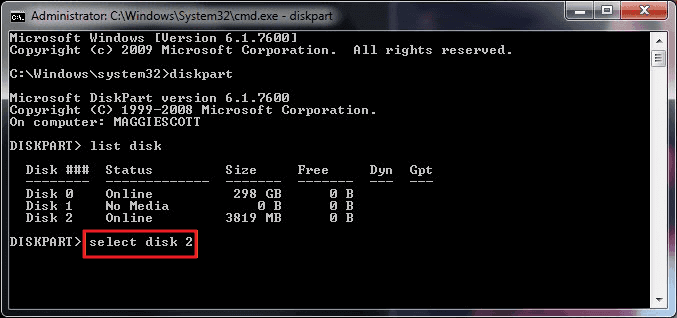
Passaggio 5. Digita: clean e premi Invio.
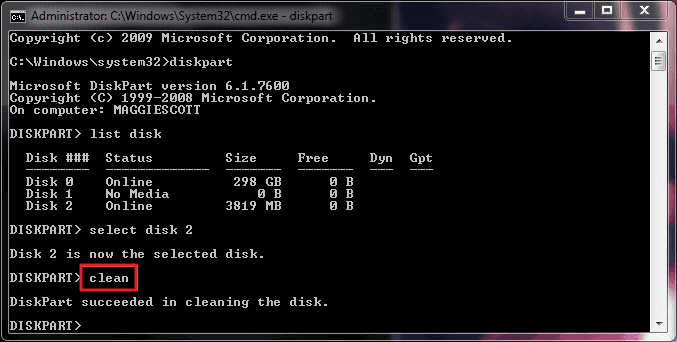
Passaggio 6. Digita: exit per completare l'intero processo.
Dopodiché, tutte le partizioni verranno rimosse dal disco rigido e potrai partizionare nuovamente il disco rigido creando nuove partizioni con lo spazio non allocato.
Le differenze tra 3 metodi di eliminare partizione di un disco:
In conclusione, in questo post ti abbiamo mostrato tre modi per eliminare tutte le partizioni su Windows 11/10/8/7.
- 👀EaseUS Partition Master: Ti consente di eliminare tutte le partizioni da un disco contemporaneamente. E supporta ancora l'eliminazione della partizione di sistema.
- ✨Gestione disco: Può aiutare a eliminare le partizioni una per una. Quando ci sono molte partizioni sul disco, questo metodo non è molto efficiente.
- 🎉Diskpart in CMD: Può rimuovere tutte le partizioni su un disco rigido. Ma consigliamo vivamente che solo gli utenti avanzati di computer adottino questo approccio. In caso contrario, qualsiasi operazione errata potrebbe causare danni al disco rigido.
Se vuoi sapere come eliminare tutte le partizioni Windows 11/10, inclusa la partizione di sistema, clicca sul pulsante di seguito:

Related links
- Come recuperare file persi durante lo spostameto (copia/taglia + incolla)
- Come recuperare Word File cancellati o corrotti su Mac
- Tutto quello che vuoi sapere su exFAT, FAT32 e NTFS
- Come Convertire exFAT in FAT32 in Windows 11/10/8/7
- Come Clonare la Scheda SD in Windows 11/10/8/7 | Tutorial di 5 Minuti
Argomenti
- Data, Telecom, IT
Tags
- windows solutions
Fondata nel 2004, EaseUS è un'azienda software leader a livello internazionale nei settori del recupero dati, del backup dati e della gestione disco, con lo scopo di sviluppare ed esplorare un'esperienza digitale sicura per tutti. Ci stiamo impegnando per innovare e creare una potente ed efficace piattaforma di sicurezza dei dati nel mondo.
