Comunicato stampa -
Strumento Free per Formattare Sandisk
Sai cosa fare quando non puoi visitare o accedere ai tuoi dati sui dispositivi di archiviazione? Ci sono una serie di problemi comuni che possono verificarsi a qualsiasi marca di dispositivi di archiviazione.
Qui, abbiamo preso SanDisk come esempio e classificato i soliti problemi che si sono verificati su unità flash USB SanDisk, pen drive, schede micro SD, schede SDHC e schede SDXC, in due gruppi con soluzioni corrispondenti.
Tutti questi problemi possono essere risolti formattando il disco utilizzando uno strumento di formattazione SanDisk affidabile o riparando manualmente il dispositivo con uno strumento di riparazione SanDisk.
Problemi comuni con le schede SanDisk e la chiavetta USB
Controlla in quale categoria rientra il tuo problema, quindi segui la rispettiva guida per far funzionare nuovamente il tuo SanDisk o altri dispositivi di memorizzazione.
| Categoria 1. Strumento di formattazione SanDisk | Categoria 2. Strumento di riparazione SanDisk |
|---|---|
|
|
Se il problema che hai è sul tuo disco rigido interno, disco rigido esterno, USB, scheda di memoria SD, applica gli strumenti di formattazione SanDisk consigliati o gli strumenti di riparazione SanDisk con esercitazioni pratiche per far funzionare di nuovo il tuo dispositivo.
Parte 1. Scaricare strumento di formattazione SanDisk
Quando affronti problemi di SanDisk simili alle voci elencate nella prima categoria, vai avanti e scarica gli strumenti di formato SanDisk per assistenza. In questa parte, abbiamo raccolto 4 strumenti di formattazione di cui puoi scegliere uno per formattare i tuoi dispositivi SanDisk ora:
#1. Formattare il dispositivo SanDisk utilizzando EaseUS Partition Master
Ricordati di eseguire prima il backup dei tuoi dati in un'altra posizione se per ora puoi accedere al dispositivo. Se non riesci ad aprire il dispositivo, prima formatta il dispositivo, quindi lascia che un software di recupero dati affidabile riporti tutti i tuoi file persi.
Invece di consigliare gli strumenti integrati di Windows, vorremmo farti provare EaseUS Partition Master Free Edition. Il motivo per cui consigliamo questo gestore di partizioni gratuito come primo strumento di formattazione SanDisk è che ti consente di eseguire operazioni più avanzate oltre alla formattazione.

- Pro: ①. Formattazione gratuita al 100%; ②. Formatta 64 GB, 128 GB, 256 GB e dispositivi ancora più grandi in FAT32; ③. Converte FAT32 in NTFS; ④. Clona e partiziona il dispositivo di archiviazione, ecc.
- Contro: Non funziona su macOS.
- Formato supportato: NTFS, FAT32, FAT16, Ext4/Ext3/Ext2, exFAT, ecc.
- Ideale per: Utenti di tutti i livelli: principianti, esperti e professionisti
Guida: formattazione in 4 passaggi di un'unità Sandisk in Windows
Collega l'unità SanDisk problematica o il dispositivo rimovibile al PC e segui i passaggi successivi per formattarlo con facilità.
Passo 1. Avvia EaseUS Partition Master, clicca col tasto destro sulla partizione da formattare e seleziona "Formatta".

Passo 2. Nella finestra, imposta una nuova etichetta di partizione, il file di sistema (NTFS/FAT32/EXT2/EXT3), e il formato della serie della partizione selezionata, poi clicca su "OK".
Passo 3. Vedrai una finestra d'avvertimento, clicca su "Si" per continuare.
Passo 4. Clicca "Esegui 1 attività" in alto a sinistra per rivedere i cambiamenti, quindi clicca "Applica" per iniziare a formattare la partizione.

Dopodiché, la tua partizione dovrebbe essere disponibile per salvare nuovamente i file.
#2. Formattare il dispositivo SanDisk utilizzando Esplora file
Poiché Esplora file di Windows è uno strumento integrato di Windows, non è necessario scaricarlo affatto. Finché File Explorer funziona correttamente, puoi formattare facilmente il tuo SanDisk o altre marche di dispositivi.
- Pro: 100% gratuito
- Contro: Impossibile formattare USB da 64 GB o superiore, scheda SD su FAT32;
- Formato supportato: NTFS, FAT/FAT32, exFAT
- Ideale per: principianti di Windows
Tutorial: 4 passaggi per formattare il dispositivo SanDisk
Passaggio 1. Collega il dispositivo SanDisk al PC. Apri Esplora file di Windows, fai clic destro sul dispositivo SanDisk che devi formattare, seleziona "Formatta".
Passaggio 2. Rinomina l'unità, ripristina il suo file system su FAT32 o exFAT.
Passaggio 3. Fai clic su "Start" per iniziare la formattazione.
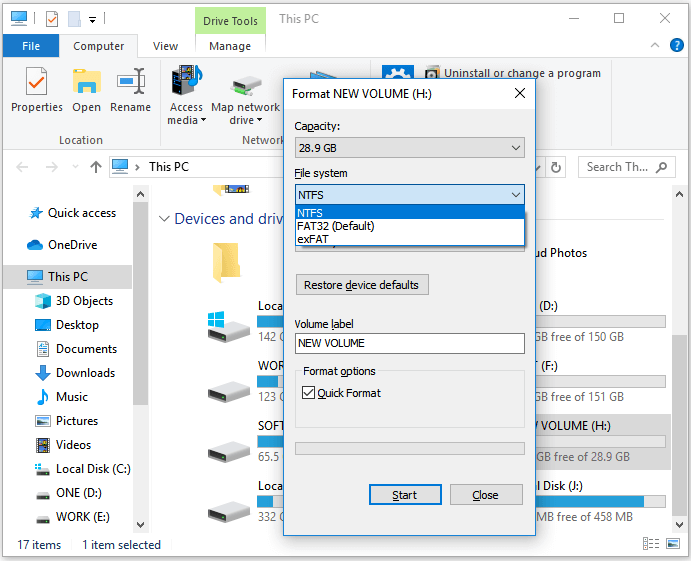
Passaggio 4. Al termine del processo di formattazione, fai clic su "OK" e chiudi Esplora file.
#3. Formattare SanDisk utilizzando Gestione disco di Windows
Essendo simile a Esplora file, Gestione disco di Windows è preinstallato su computer Windows. Puoi applicarlo facilmente per formattare o modificare un file system del dispositivo. Di conseguenza, non sono necessari download e installazione.
- Pro: ①. 100% gratis; ②. Partizionare SanDisk o altre marche di dispositivi;
- Contro: non è possibile formattare un dispositivo da 64 GB o superiore su FAT32;
- Formato supportato: NTFS, FAT/FAT32, exFAT;
- Ideale per: Utenti esperti
Tutorial: 4 passaggi per formattare il dispositivo SanDisk
Passaggio 1. Collega il tuo dispositivo SanDisk al PC, fai clic con il pulsante destro del mouse su "Questo PC" o "Risorse del computer" e scegli "Gestisci".
Passaggio 2. Vai su "Gestione disco".
Passaggio 3. Clicca destro sulla partizione del disco rigido SanDisk e seleziona "Formatta".
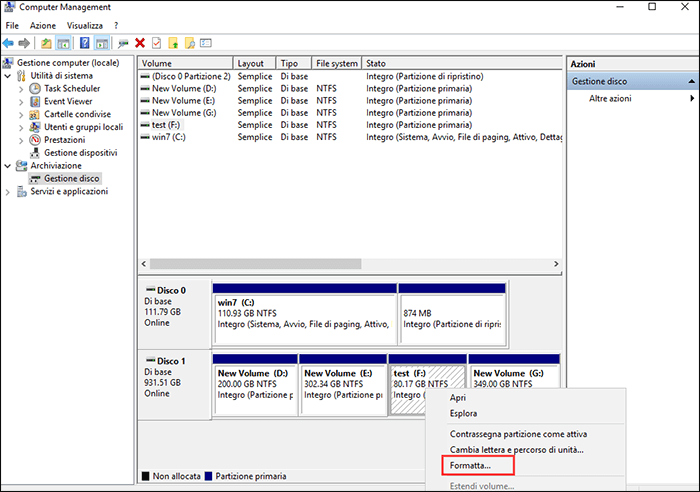
Passaggio 4. Imposta l'etichetta del volume, il file system e faiclic su "OK" per avviare la formattazione dell'unità.
Al termine del processo di formattazione, uscire da Gestione disco.
#4. Formattare SanDisk utilizzando il prompt dei comandi di Windows DiskPart
Il prompt dei comandi di Windows DiskPart è più simile a uno strumento di gestione del disco che non solo formatta il tuo dispositivo SanDisk ma funziona anche per risolvere altri problemi sui tuoi dispositivi. Puoi facilmente visualizzarlo senza scaricarlo o installarlo.
- Pro: ①. 100% gratis; ②. Funziona più della formattazione, ad esempio per convertire il disco in GPT;
- Contro: ①. Complesso per principianti; ②. Qualsiasi operazione falsa può causare seri problemi;
- Formato supportato: NTFS, FAT/FAT32, exFAT;
- Ideale per: Utenti professionisti o avanzati
Guida passo passo: formattare il dispositivo SanDisk utilizzando DiskPart
Passaggio 1. Mantieni il tuo dispositivo SanDisk collegato al PC. Digita cmd nella casella di ricerca, fai clic destro su Prompt dei comandi e seleziona "Apri come amministratore".
Passaggio 2. Digita diskpart nel prompt dei comandi e premi Invio.
Passaggio 3. Digita sotto le righe di comando in DiskPart e premi Invio ogni volta per formattare rapidamente l'unità SanDisk:
Assicurati di inserire il comando giusto ogni volta.
- list disk
- select disk 2 (Sostituisci 2 con il numero del tuo disco SanDisk)
- list volume
- select volume 10 (Sostituisci 10 con il numero del volume della partizione che desideri formattare)
- format fs=ntfs quick (Se devi formattare una partizione del disco rigido su FAT32 o altri file system, sostituisci ntfs con fat32, exfat, ecc.)
Passaggio 4. Digita exit e premi Invio per chiudere la finestra di comando quando DiskPart segnala di aver formattato correttamente il volume.
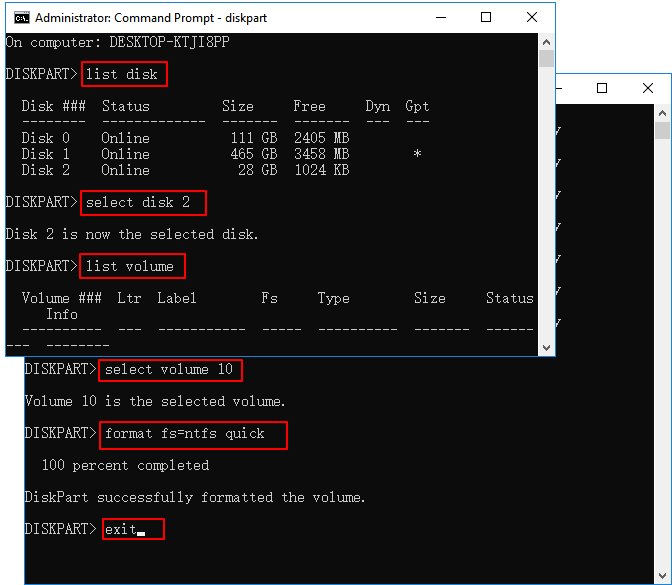
Parte 2. Scaricare gratis lo strumento di riparazione SanDisk
Per le situazioni della seconda categoria, la semplice formattazione del disco probabilmente non sarà sufficiente. Invece, richiederà alcune operazioni avanzate, come l'applicazione degli strumenti di riparazione SanDisk per risolvere questi problemi sul tuo dispositivo.
Qui, abbiamo anche raccolto diversi strumenti di riparazione SanDisk che puoi raccogliere e applicare per riparare dispositivi SanDisk corrotti, illeggibili e persino protetti da scrittura:
#1. EaseUS CleanGenius + EaseUS Partition Master
#2. CMD - Riga di comando di Windows DiskPart
#3. File Explorer + Controllo degli errori del disco
#4. Editore del Registro di sistema
Poiché le soluzioni per casi diversi sono diverse anche utilizzando lo stesso strumento di riparazione SanDisk. Di seguito, ti guideremo attraverso il processo per riparare diversi errori del dispositivo SanDisk con i rispettivi strumenti di riparazione SanDisk.
Caso 1. Riparare una scheda SD SanDisk protetta da scrittura
Quando una scheda SanDisk, un dispositivo USB o altri dispositivi di archiviazione vengono protetti da scrittura, non è possibile indirizzare la formattazione per rimuovere la protezione da scrittura.
Ad esempio, quando una scheda SD o una USB diventa protetta da scrittura, puoi provare a sbloccare il dispositivo attivando il relativo interruttore. Tuttavia, se ciò non funziona, dovrai riparare un'unità SanDisk protetta da scrittura con i seguenti metodi:
Metodo 1. Rimuovere la protezione da scrittura dal dispositivo SanDisk utilizzando CMD
Ricordati di collegare il dispositivo SanDisk protetto da scrittura al computer prima di iniziare i seguenti passaggi. Fai attenzione mentre usi la riga di comando di DiskPart.
Passaggio 1. Premi "Windows + R" e inserisci cmd. Apri il prompt dei comandi come amministratore.
Passaggio 2. Digita diskpart e premi Invio.
Passaggio 3. Digita le seguenti righe di comando e premi Invio ogni volta:
- list disk
- select disk # (# è il numero dell'unità SanDisk USB/SD card/SSD da cui si desidera rimuovere la protezione da scrittura.)
- attributes disk clear readonly
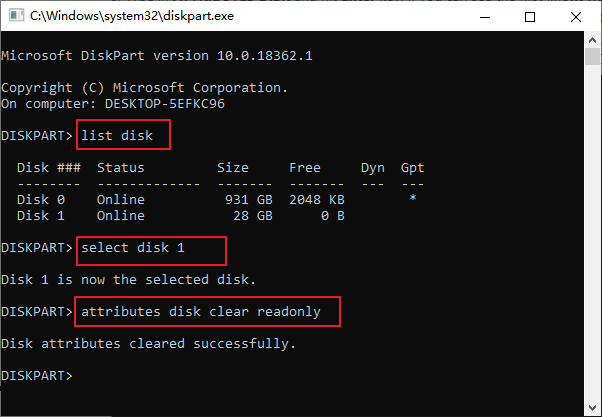
Passaggio 4. Digita exit e premi Invio per chiudere DiskPart.
Metodo 2. Rimuovere la protezione da scrittura da SanDisk utilizzando l'editor del registro
Se sei un principiante di Windows, ti suggeriamo di tornare al Metodo 1 e di chiedere aiuto a EaseUS CleanGenius. L'editor del registro è efficiente nel rimuovere l'errore di protezione da scrittura, tuttavia non è per i principianti.
Qualsiasi operazione falsa può causare il malfunzionamento del dispositivo sul computer. Seguire attentamente i passaggi durante la rimozione dell'errore di protezione da scrittura del dispositivo SanDisk:
Passaggio 1. Digita Regedit nella casella di ricerca e premi Invio.
Fai clic su "Sì" per aprire l'editor del registro quando lo vedi visualizzato nella parte superiore dell'elenco.
Passaggio 2. E poi segui
Computer\HKEY_LOCAL_MACHINE\SYSTEM\CurrentControlSet\Control\StorageDevicePolicies
Passaggio 3. Fai doppio clic sul valore WriteProtect nel riquadro a destra dell'Editor del Registro di sistema.
Modifica i dati del valore da 1 a 0 e fai clic su "OK" per salvare la modifica.
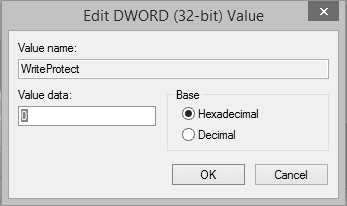
Successivamente, chiudi il Registro di sistema e riavvia il computer.
Caso 2. Riparare il dispositivo SanDisk danneggiato e illeggibile su PC Windows
Principalmente, quando SanDisk o altre marche di dispositivi di archiviazione non vengono rilevati dal PC Windows o diventano inaccessibili, possono contenere un errore del file system, un settore danneggiato o errori interni. Per risolvere questo problema, puoi provare i seguenti metodi con uno strumento di riparazione SanDisk affidabile per assistenza:
Clicca qui per scoprire più casi e metodi:

Related links
- Statistiche del Disco Rigido da EaseUS NO. 2 - Numero Disco/Tipi Disco/Dimensione Unità C
- Ripristino e riparazione SSD non funzionante
- Correzione dell'errore 'Impossibile formattare chiavetta USB' su Windows 11/10 [Guida completa]
- Come accedere a una partizione e ai dati Linux EXT4 su Windows 11/10/8/7
- Posso Unire Disco 0 e Disco 1?
- La scheda SD mostra la sola lettura? Vedi come risolverlo (4 soluzioni)
Argomenti
- Data, Telecom, IT
Tags
- gestione partizione
Fondata nel 2004, EaseUS è un'azienda software leader a livello internazionale nei settori del recupero dati, del backup dati e della gestione disco, con lo scopo di sviluppare ed esplorare un'esperienza digitale sicura per tutti. Ci stiamo impegnando per innovare e creare una potente ed efficace piattaforma di sicurezza dei dati nel mondo.
