
Comunicato stampa -
Correggi il codice errore fotocamera 0xa00f4244 in Windows 10/11
Il Covid-19 ha inaugurato l'era del lavoro da casa. Le riunioni in videochiamata online sono diventate la ruota su cui si muovono i luoghi di lavoro in questa nuova era. L'ingranaggio per eccellenza di questo intero sistema di riunioni online è la tua webcam. Esatto, quel piccolo cerchietto in alto sul tuo laptop è il motivo per cui puoi continuare a essere produttivo anche in tempi incerti. L'ultima cosa che vuoi è quindi che qualcosa vada storto e che la tua webcam mostri un codice di errore, meno di tutti il codice di errore della fotocamera 0xa00f4244. Questo particolare errore relativo alla webcam significa che il tuo PC non può rilevare la webcam e quindi non può procedere oltre. In questa situazione, devi sapere come liberare il tuo dispositivo da questo codice di errore – esattamente quello che ti diremo in questa guida. Quindi, cominciamo!
Parte 1: Panoramica del codice errore 0xa00f4244 nocamerasareattached
1. Che cosa significa il Codice di errore 0xa00f4244?
Ogni volta che appare una finestra pop-up che dice '0xa00f4244 nocamerasareattached' significa semplicemente che il dispositivo o l'applicazione sulla quale si sta cercando di eseguire la fotocamera, non può rilevare la webcam. Il giusto modo di procedere sarebbe quello di arrivare alla radice del problema e risolverlo.
2. Perché c'è un codice di errore della fotocamera 0xa00f4244?
L'errore 0xa00f4244 può essere dovuto a più motivi. È essenziale sapere quale, in quanto ciò determinerà la strada da seguire per correggerlo. Questo errore può verificarsi se l'applicazione fotocamera è installata in modo non corretto, se i driver della fotocamera sono obsoleti, a causa di diversi standard di codifica o virus. Può anche avvenire se la webcam è disattivata, se le impostazioni della fotocamera sono alterate o se il tuo antivirus blocca l'applicazione della fotocamera.
Parte 2: Come risolvere il codice di errore fotocamera 0xa00f4244?
Ci sono moltissime possibilità dietro al verificarsi del codice di errore 0xa00f4244(0xc00d36d5), ma ci sono anche un sacco di soluzioni.
Soluzione 1: Assicurati che l'app fotocamera sia abilitata
A volte, semplicemente ti potresti essere dimenticato di attivare l'app della fotocamera. Ecco come puoi abilitarla.
Passo 1: Apri la finestra delle impostazioni. Puoi farlo premendo insieme i tasti Win + I.
Passo 2: Clicca sulla scheda Privacy che si trova quasi in fondo.

Passo 3: Selezionare la fotocamera dall'elenco di opzioni sul lato sinistro e attivala se è disattivata.

Soluzione 2: Esegui una scansione per cercare del malware
Mantenere il PC pulito è importante in quanto i virus possono essere un motivo per cui il dispositivo mostra questo codice errore fotocamera windows 0xa00f4244.
Passo 1: Apri l'app Windows Defender.
Passo 2: Seleziona poi la scheda Protezione da virus e minacce.

Passo 3: Avvia la scansione del PC cliccando sul pulsante Scansiona offline.
Passo 4: Il PC verrà riavviato e sottoposto a scansione. Una volta finito, devi aprire di nuovo l'app Windows Defender, abilitare la "Protezione basata su cloud" e il gioco è fatto.
Soluzione 3: Aggiorna il driver della fotocamera
I driver aggiornati consentono un funzionamento ottimale del dispositivo. È più probabile che codici di errore come la fotocamera occupata da un'altra applicazione si verifichino in presenza di driver obsoleti. Aggiorna i tuoi driver con questi semplici passaggi.
Passo 1: Apri Gestione dispositivi cliccando con il pulsante destro del mouse sul menu Start e selezionando Gestione dispositivi.

Passo 2: Una volta entrato, clicca su Dispositivi di Imaging. Verrà visualizzato un menu da cui è necessario cliccare con il pulsante destro del mouse sul dispositivo Fotocamera.
Passo 3: Dall'elenco delle opzioni, clicca sull'opzione "Aggiorna driver" e aggiornalo.
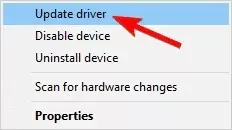
Passo 4: Al termine dell'aggiornamento, puoi aprire la webcam per vedere se funziona.
Se il driver della webcam è già stato aggiornato, sovrascrivere lo stesso aggiornamento può causare problemi. In questo caso, per correggere il problema è possibile eseguire il rollback dell'aggiornamento installato in precedenza.
Passo 1: Apri Gestione dispositivi come indicato sopra ed espandere il menu Dispositivi di Imaging.
Passo 2: Clicca con il pulsante destro del mouse sul dispositivo Fotocamera e seleziona Proprietà.
Passo 3: È possibile eseguire il rollback dell'aggiornamento cliccando sull'opzione "Ripristina driver" nella scheda Driver.
Soluzione 4: Assicurati che l'app fotocamera sia abilitata
A volte, quando Windows dice di non riuscire a trovare la fotocamera, la procedura di risoluzione dei problemi può tornare utile. Per eseguirla,
Passo 1: Apri la finestra Impostazioni e clicca sulla scheda Aggiornamento e sicurezza.
Passo 2: Dall'elenco delle azioni nel riquadro di sinistra seleziona l'opzione Risoluzione dei problemi.
Passo 3: Scorri verso il basso e seleziona "App di Windows Store", quindi clicca sul pulsante "Esegui lo strumento di risoluzione dei problemi".

Dopo la scansione, lo strumento di risoluzione dei problemi fornirà eventuali errori e soluzioni, se presenti.
Soluzione 5: Modificare il registro
Come indicato nell'elenco dei motivi dell'errore 0xa00f4244 riguardante la mancata associazione della fotocamera, l'errore può essere causato da differenti standard di codifica. Uno dei modi per affrontare questo problema modificare il registro.
Passo 1: Nella barra di ricerca di Windows digita 'Regedit' e clicca su ricerca. Clicca con il pulsante destro del mouse sull'Editor del Registro di sistema e dalle opzioni seleziona Esegui come amministratore.
Passo 2: Ora, clicca su File e selezionare Esporta per eseguire il backup del registro. Per assicurarti di non perdere dati preziosi, puoi impostare i punti di ripristino cliccando su'Punto di ripristino'.
Passo 3: Segui questo esempio,
- HKEY_LOCAL_MACHINESOFTWAREMicrosoftWindows media foundation platform
- HKEY_LOCAL_MACHINESOFTWAREWOW6432NodeMicrosoftWindows media foundation platform
Sistema a 32 bit
Sistema a 64 bit
Passo 4: Clicca con il pulsante destro del mouse nel riquadro della finestra di destra e seleziona Nuovo. Premere su DWORD (32) Value nel menu Nuovo.

Passo 5: Clicca di nuovo con il pulsante destro del mouse e seleziona "Modifica". Mantieni il valore del Registro di sistema su 0 e salva le modifiche apportate.
Passo 6: Riavvia il dispositivo. Questo dovrebbe far sparire l'errore in questione.
Solution 6: Resetta la telecamera
Dopo aver provato tutte le opzioni di cui sopra, se ancora il PC sta dicendo che non riesce a trovare la fotocamera 0xa00f4244, allora è il momento di resettare la fotocamera.
Passo 1: Apri la finestra Impostazioni sul tuo PC e clicca su App.

Passo 2: Dal riquadro di sinistra, scegli le applicazioni predefinite, e una volta all'interno di esso clicca sulla fotocamera.

Passo 3: Ora, per ulteriori opzioni, clicca su Opzioni avanzate. In questa finestra verrà visualizzata l'opzione Reimposta. Premila per far resettare l'app della fotocamera e il gioco è fatto.
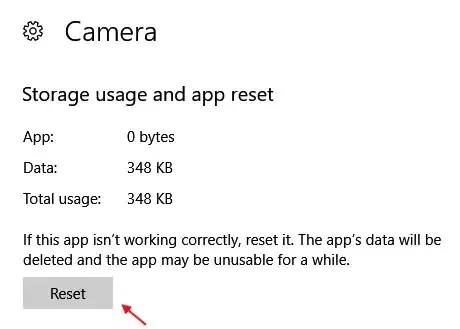
Bonus: Come riparare video/foto danneggiati in Windows 10/11?
Con i computer, i problemi possono apparire senza preavviso. Spesso, la risoluzione di un problema porta a un altro e questi problemi di solito minacciano di corrompere i nostri preziosi dati e di renderli inutilizzabili. Ma non più, perché l'applicazione Tenorshare 4DDiG Data Recovery può pulire qualsiasi file e ripararlo premendo semplicemente un pulsante. 4DDiG File Repair può riparare qualsiasi tipo di foto e video sfocati, pixellati, o corrotti, è la risposta a tutti i tuoi problemi di recupero dati. Vediamo come puoi sfruttarlo appieno in pochi semplici passaggi.


Related links
- Come risolvere l'apertura casuale di File Explorer?
- Come Risolvere l’Errore Preparazione di Windows, Non Spegnere il Computer in Windows 10/11
- Come risolvere il problema: la scheda SD non si formatta su Windows 11/10/8/7?
- [5 correzioni] Come riparare un video corrotto dopo il ripristino?
- 3 Metodi per aumentare la qualità video nel 2023
- Window Media Player non riproduce file video: 7 correzioni testate!