
Pressemitteilung -
[2022] 6 Lösungen: Fehlercode 0xc0000001 Windows 10 beim Start
Was ist der Fehlercode 0xc0000001?
Der Fehlercode 0xc0000001 kann beim Hochfahren des Computers auftreten. Wenn Sie auf diesen Windows-Fehlercode 0xc0000001 stoßen, bedeutet dies, dass Sie Ihren Computer nicht normal starten können.
In der Regel erhalten Sie die folgende Meldung, wenn Sie auf den Fehlercode 0xc0000001 stoßen.
Die Anwendung oder das Betriebssystem konnte nicht geladen werden, da eine erforderliche Datei fehlt oder Fehler enthält. Sie müssen die Wiederherstellungstools auf dem Installationsmedium verwenden. Falls Sie kein Installationsmedium (wie einen Datenträger oder ein USB-Gerät) besitzen, wenden Sie sich an den Systemadministrator oder den PC-Hersteller.
Tatsächlich kann der Fehlercode 0xc0000001 aus verschiedenen Gründen auftreten, wie z.B. beschädigte Systemdatei, fehlerhafte SAM, beschädigter RAM-Speicher usw.
Im folgenden Abschnitt werden wir Ihnen daher erklären, wie Sie den Fehlercode 0xc0000001 unter Windows 10 beheben können. Wenn Sie auf diesen Windows-Bootmanager-Fehler 0xc0000001 stoßen, versuchen Sie die folgenden Lösungen.
Da Ihr Computer jedoch nicht normal booten kann, glauben wir, dass Sie als erstes die Daten von dem nicht bootfähigen Computer wiederherstellen müssen. Bevor Sie den Fehlercode 0xc0000001 Windows 10 beheben, sollten Sie besser Daten von dem nicht
mehr bootfähigen Computer übertragen.
Daher zeigen wir Ihnen im folgenden Abschnitt, wie Sie Daten vom nicht bootfähigen Computer übertragen können.
Wie kann man Daten beim Auftreten des Fehlercodes 0xc0000001 retten?
Wie wir im obigen Teil erwähnt haben, sollten Sie Ihre Daten bei Auftreten des Fehlercodes 0xc0000001 besser sicher aufbewahren.
Wie übertragen Sie Ihre Daten vom nicht mehr bootfähigen Computer? Es wird dringend empfohlen, MiniTool ShadowMaker zu verwenden, das Ihnen helfen kann, die Daten wieder zu erhalten, auch wenn Ihr Computer nicht mehr bootfähig ist.
MiniTool ShadowMaker ist die professionelle Sicherungssoftware. Es ermöglicht Ihnen die Sicherung der Dateien, Ordner, Festplatten, Partitionen und des Betriebssystems. Um die Daten sicher zu halten, wenn der Windows Fehlercode 0xc0000001 auftritt, ist MiniTool ShadowMaker daher die beste Wahl.
Nun werden wir demonstrieren, wie man Daten vom nicht mehr bootfähigen Computer erhalten kann. Da Ihr Computer nicht mehr bootfähig ist, wenn der Windows Bootmanager Fehler 0xc0000001 auftritt, ist das bootfähige Medium erforderlich. MiniTool ShadowMaker ist in der Lage, das bootfähige Medium zu erstellen. Laden Sie also einfach die Testversion von MiniTool ShadowMaker über die folgende Schaltfläche herunter, oder überlegen Sie den Kauf einer erweiterten Edition.
Dann zeigen wir Ihnen, wie Sie die bootfähigen Medien erstellen und die Daten retten können. Beachten Sie, dass die bootfähigen Medien auf einem normalen Computer erstellt werden sollten.
Schritt 1: Erstellen Sie das bootfähige Medium auf einem normalen Computer
- Schließen Sie ein USB-Laufwerk an den normalen Computer an. Laden Sie MiniTool ShadowMaker herunter und installieren Sie es auf einem normalen Computer.
- Starten Sie es.
- Klicken Sie auf Testversion beibehalten, um fortzufahren.
- Wählen Sie Verbinden auf dem Abschnitt Dieser Computer.
- Nachdem Sie die Hauptschnittstelle aufgerufen haben, gehen Sie zur Seite Tools.
- Klicken Sie auf die Funktion Media Builder, um das bootfähige Medium zu erstellen. Es wird empfohlen, das bootfähige Medium auf dem USB-Laufwerk zu erstellen.
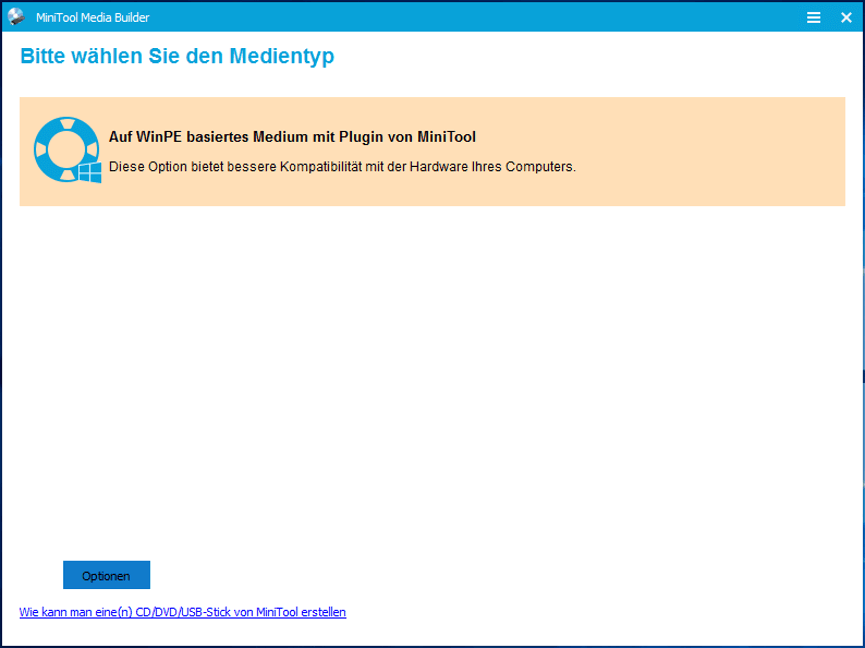
Schritt 2: Starten Sie den Computer mit dem Fehlercode 0xc0000001
- Legen Sie das bootfähige Medium in den nicht funktionierenden Computer ein.
- Ändern Sie die Bootreihenfolge. Auf der BIOS-Seite müssen Sie möglicherweise Removable Devices als erste Wahl festlegen. Bitte lesen Sie den Beitrag Wie bootet man von gebrannten MiniTool bootfähigen CD / DVD-Disketten oder USB-Sticks?
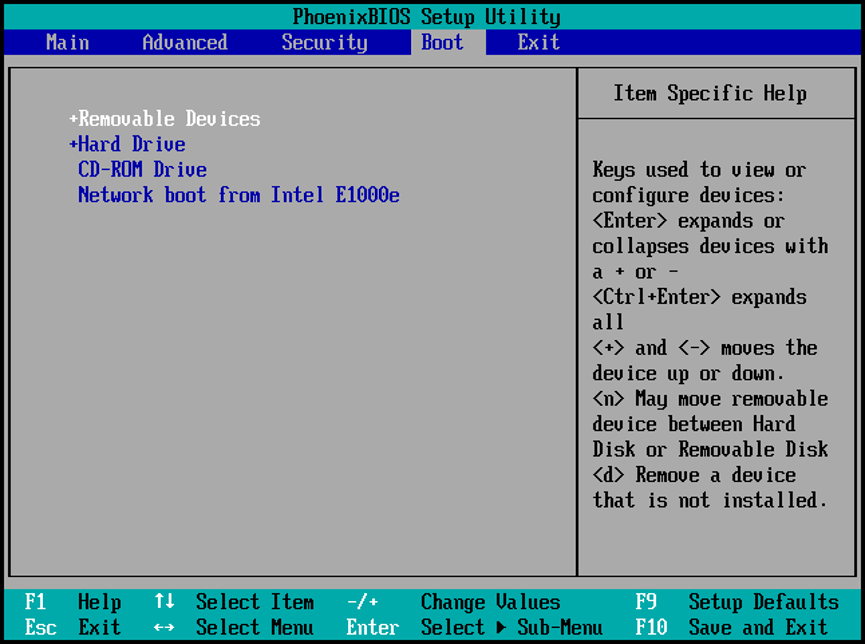
Schritt 3: Sicherungsquelle auswählen
- Nachdem Sie die MiniTool-Wiederherstellungsumgebung aufgerufen haben, gehen Sie zur Seite Sichern.
- Klicken Sie auf Quelle.
- Wählen Sie Ordner und Dateien, um fortzufahren. Wählen Sie dann die Dateien aus, die Sie von dem nicht mehr bootfähigen Computer wiederherstellen möchten. Und klicken Sie auf OK, um fortzufahren.
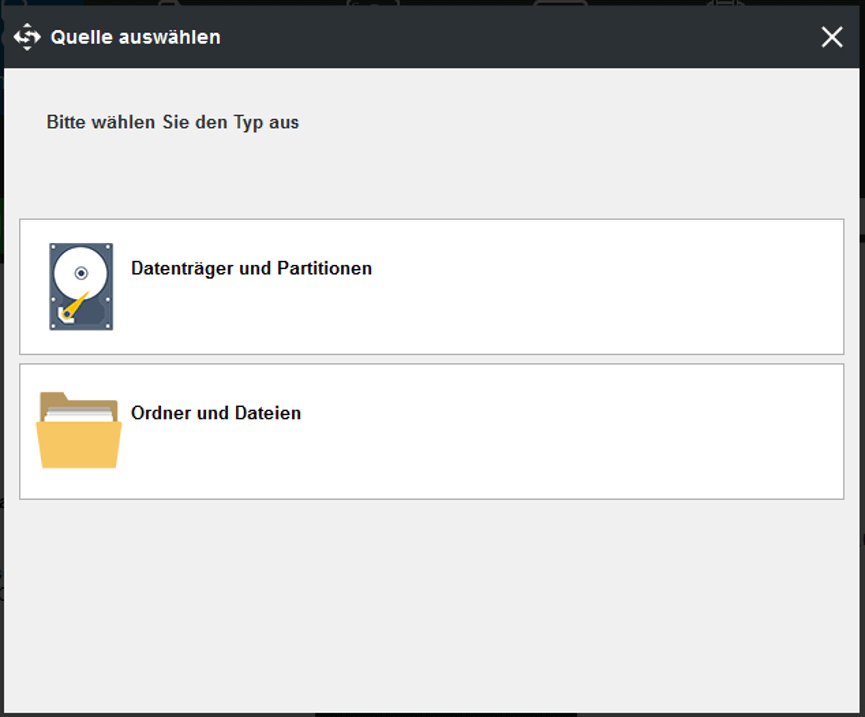
Schritt 4: Sicherungsziel auswählen
- Klicken Sie auf Ziel, um ein Sicherungsziel zu wählen.
- Klicken Sie dann auf OK. Es wird empfohlen, eine externe Festplatte als Sicherungsquelle zu wählen.
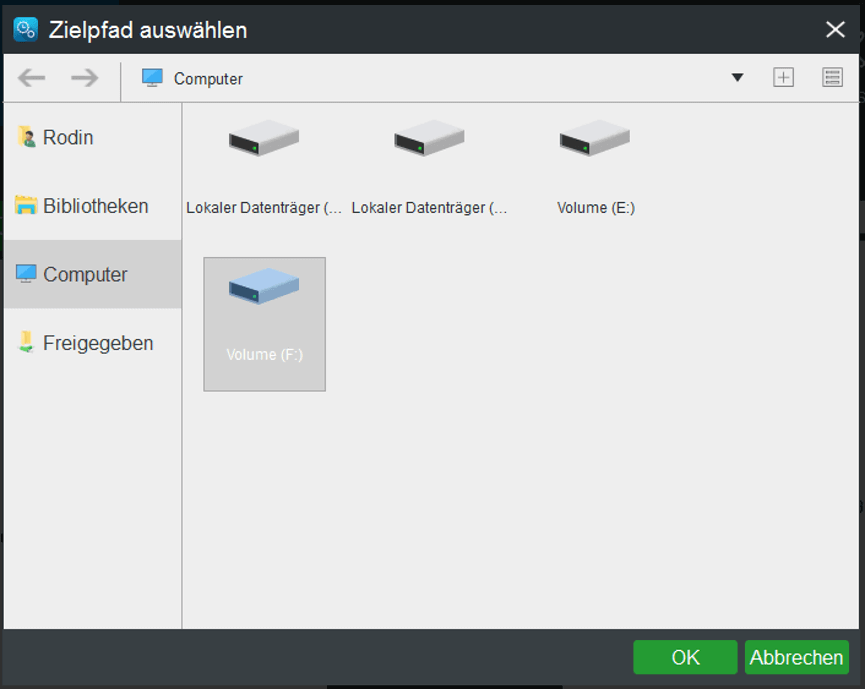
Schritt 5: Beginnen Sie mit der Datensicherung
- Klicken Sie nach der Auswahl von Sicherungsquelle und -ziel auf Jetzt sichern, um die Aufgabe sofort auszuführen.
- Sie können auch auf Später sichern klicken, um die Sicherungsaufgabe zu verzögern und sie dann auf der Seite Verwalten neu zu starten.
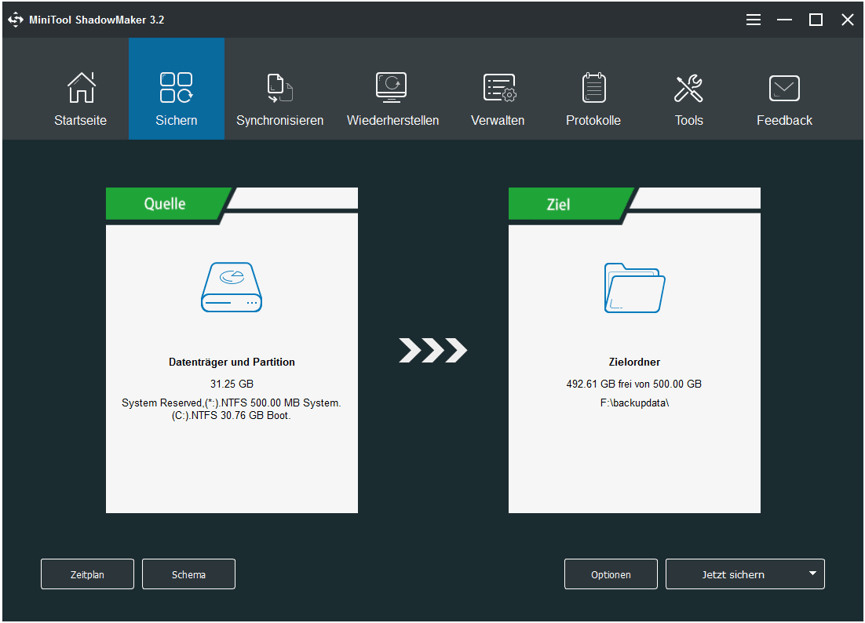
Nachdem Sie alle Schritte abgeschlossen haben, erhalten Sie erfolgreich Daten von dem nicht bootfähigen Computer mit dem Fehlercode 0xc0000001.
Neben der Funktion Sichern können Sie auch die Funktion Synchronisieren und Datenträgern klonen verwenden, um die Daten sicher aufzubewahren.
Nachdem die Daten sicher aufbewahrt wurden, ist es an der Zeit, den Fehlercode 0xc0000001 zu beheben. Im folgenden Abschnitt zeigen wir Ihnen daher, wie Sie diesen Windows Bootmanager Fehler beheben können.
Lösung 1. Deinstallieren Sie die problematische Software im abgesicherten Modus
Hier zeigen wir Ihnen die erste Lösung zur Behebung des Fehlercodes 0xc0000001. Wenn dieser Windows Fehlercode 0xc0000001 auftritt, nachdem Sie ein Programm installiert haben, müssen Sie die kürzlich installierte Software deinstallieren.
Hinweis: Da Ihr Computer nicht starten kann, benötigen Sie die Hilfe von Installationsmedien. Klicken Sie einfach hier, um das Medienerstellungs-Tool herunterzuladen und das Installationsmedium zu erstellen.
Schritt 1: Starten Sie Ihren Computer im abgesicherten Modus
- Starten Sie den Computer vom Installationsmedium.
- Klicken Sie auf Computerreparaturoptionen und folgen Sie dem Assistenten, um fortzufahren.
- Wählen Sie dann Problembehandlung > Erweiterte Optionen > Starteinstellung. Klicken Sie dann auf Neu starten, um fortzufahren.
- Drücken Sie nach dem Neustart F4, um den abgesicherten Modus zu aktivieren.
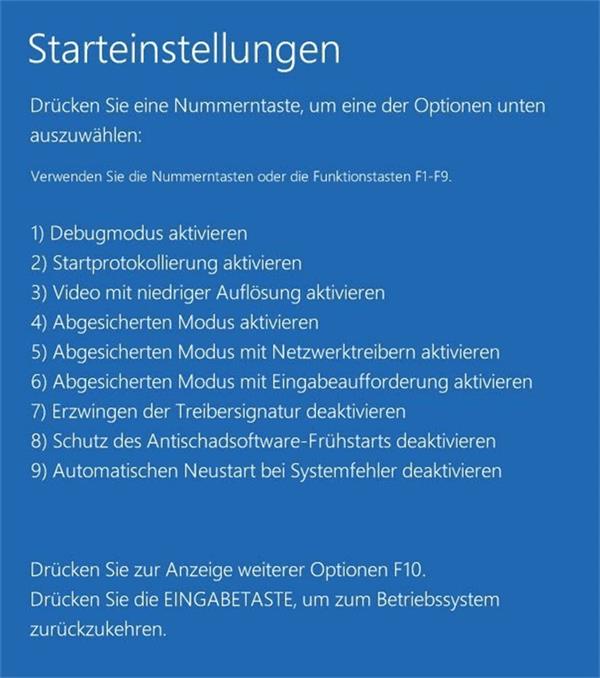
Schritt 2: Deinstallieren Sie problematische Software
- Drücken Sie die Windows-Taste und die I-Taste zusammen, um die Einstellungen zu öffnen.
- Wählen Sie Apps, um fortzufahren.
- Suchen Sie nach den Apps, die Sie kürzlich installiert haben, und klicken Sie auf Deinstallieren, um fortzufahren.
Danach können Sie Ihren Computer neu starten, um zu prüfen, ob der Fehlercode 0xc0000001 behoben ist.
Lösung 2. Führen Sie Automatische Reparatur aus
Hier zeigen wir Ihnen die zweite Lösung für den Windows 10 Fehlercode 0xc0000001. Sie können versuchen, Automatische Reparatur auszuführen, um dieses Problem zu beheben.
Schritt 1: Starten Sie den Computer vom Installationsmedium
- Sie müssen Ihren Computer auch von der Installationsdiskette starten.
- Klicken Sie auf Computerreparaturoptionen und folgen Sie dem Assistenten, um fortzufahren.
- Wählen Sie zum Fortfahren Problembehandlung > Erweiterte Optionen > Automatische Reparatur.
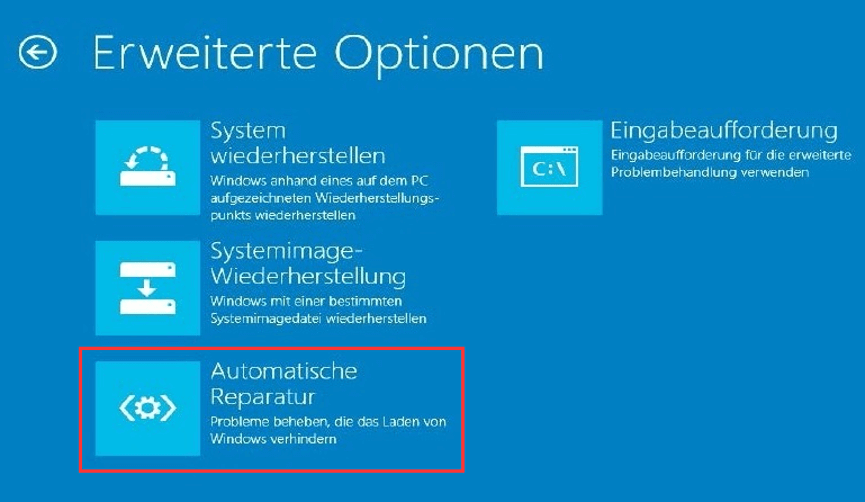
Schritt 2: Beginnen Sie mit der Reparatur des Computers
Dann wird es mit der Diagnose Ihres Computers beginnen.
Wenn alle Schritte abgeschlossen sind, können Sie Ihren Computer neu starten, um zu prüfen, ob der Windows Bootmanager Fehler 0xc0000001 behoben ist.
Lösung 3. Kopieren Sie die SAM-Datei
Wie wir im obigen Abschnitt erwähnt haben, kann der Fehlercode 0xc0000001 durch die beschädigten SAM-Dateien verursacht werden. Um dieses Problem zu lösen, können Sie also die SAM-Datei aus dem Reparaturordner kopieren.
Der folgende Abschnitt zeigt Ihnen die detaillierten Anweisungen.
Schritt 1: Starten Sie Ihren Computer vom Installationsmedium
Bei dieser Methode müssen Sie Ihren Computer auch vom Installationsmedium starten. Hinsichtlich der detaillierten Vorgänge können Sie sich auf die oben aufgelistete Lösung beziehen.
Schritt 2: Kopieren Sie die SAM-Datei
- Wählen Sie nach dem Hochfahren des Computers Problembehandlung > Erweiterte Optionen > Eingabeaufforderung, um fortzufahren.
- Geben Sie im Popup-Befehlszeilenfenster den folgenden Befehl ein: copy C:\Windows\Repair\Sam C:\Windows\System32\Config und drücken Sie die Eingabetaste, um fortzufahren.
- Wenn Sie gefragt werden, ob Sie die Originaldatei überschreiben möchten, geben Sie J ein, um fortzufahren.
Tipp: Dadurch werden alle Anmeldedaten, die Ihre Windows-Kopie hat, wie z.B. Benutzername und Passwort, entfernt und Ihr Computer wird auf den Originalzustand zurückgesetzt, als Sie Windows installiert haben.
Wenn Sie alle Schritte abgeschlossen haben, können Sie Ihren Computer neu starten, um zu prüfen, ob der Fehlercode Windows 10 verschwunden ist.
Lösung 4. Führen Sie CHKDSK aus
Wenn mit Ihrer Festplatte etwas nicht in Ordnung ist, kann auch der Windows 10 Fehlercode 0xc0000001 auftreten. Um diesen Windows Bootmanager Fehler zu beheben, können Sie also versuchen, Ihre Festplatte zu überprüfen.
Schritt 1: Starten Sie Ihren Computer von der Installationsdiskette
- Schließen Sie das bootfähige Medium an Ihren Computer an und booten Sie davon.
- Klicken Sie auf Computerreparaturoptionen und folgen Sie dem Assistenten, um fortzufahren.
- Wählen Sie dann Problembehandlung > Erweiterte Optionen > Eingabeaufforderung, um fortzufahren.
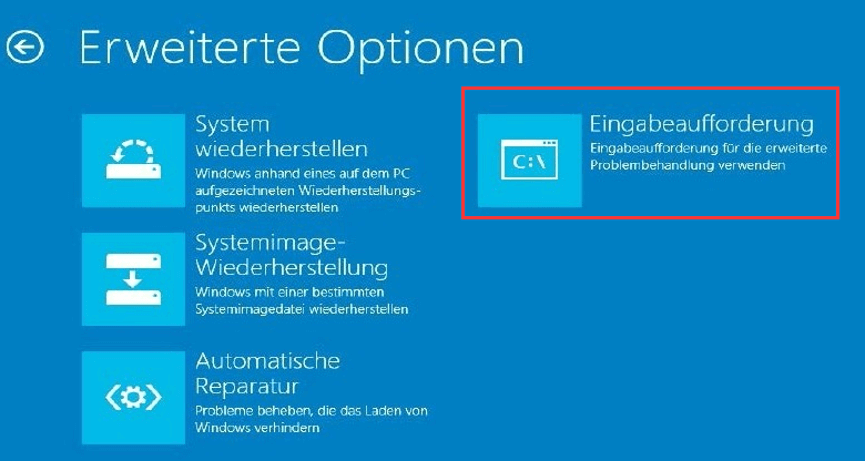
Schritt 2: Geben Sie den Befehl ein
- Geben Sie im Popup-Kommandozeilenfenster den Befehl chkdsk c: /f ein und drücken Sie die Eingabetaste, um fortzufahren. Wenn Ihr Betriebssystem nicht auf der C-Partition installiert ist, können Sie es ändern.
- Warten Sie, bis der gesamte Prozess abgeschlossen ist.
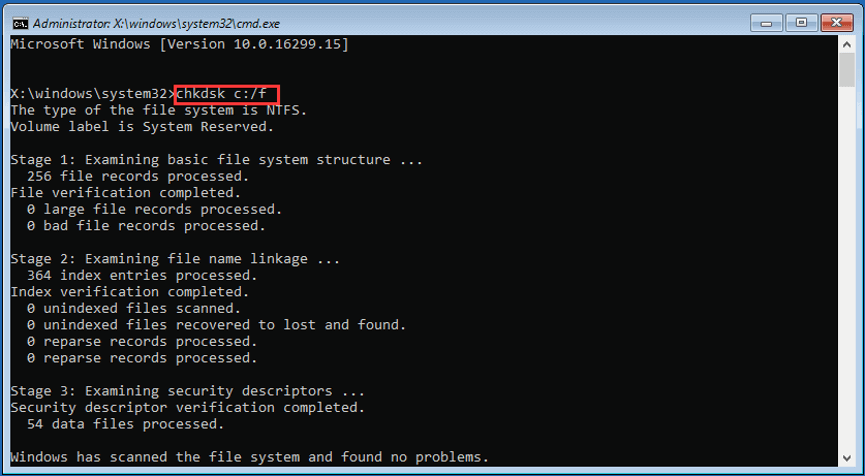
Starten Sie dann Ihren Computer neu, damit er wirksam wird, und prüfen Sie, ob der Fehlercode 0xc0000001 gelöst ist.
Lösung 5. Führen Sie das Systemdatei-Überprüfungsprogramm aus
Der Windows Bootmanager Fehler 0xc0000001 kann durch die beschädigten Systemdateien verursacht werden. Um diesen Windows Fehler zu beheben, können Sie daher versuchen, die beschädigten Systemdateien mit dem Systemdatei-Überprüfungsprogramm zu überprüfen und zu beheben.
Klicken Sie zum Weiterlesen: https://de.minitool.com/datensicherung/fehlercode-0xc0000001.html
Links
Themen
MiniTool® Software Ltd. ist ein professionelles Software-Entwicklungsunternehmen und stellt den Kunden komplette Business-Softwarelösungen zur Verfügung. Die Bereiche fassen Datenwiederherstellung, Datenträgerverwaltung, Datensicherheit und den bei den Leuten aus aller Welt immer beliebteren YouTube-Downloader sowie Videos-Bearbeiter. Bis heute haben unsere Anwendungen weltweit schon über 40 Millionen Downloads erreicht. Unsere Innovationstechnologie und ausgebildeten Mitarbeiter machen ihre Beiträge für Ihre Datensicherheit und -integrität.







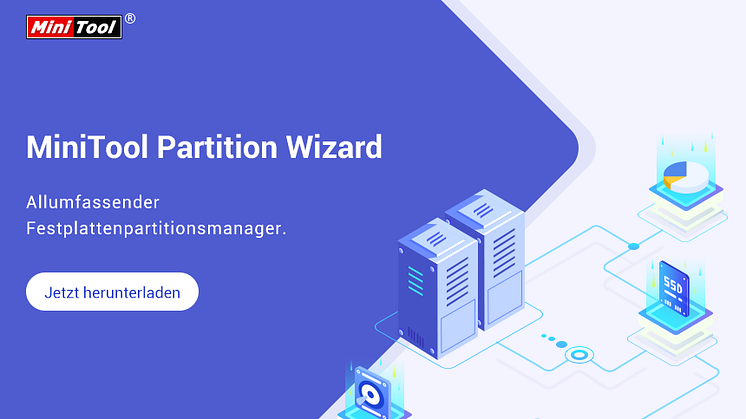
![Fehler 0x800703ee unter Windows 10 beheben [Schritt-für-Schritt-Anleitung]](https://mnd-assets.mynewsdesk.com/image/upload/ar_16:9,c_fill,dpr_auto,f_auto,g_auto,q_auto:good,w_746/puqngassehanhju2zmia)