
Pressemitteilung -
Fehler 0x800703ee unter Windows 10 beheben [Schritt-für-Schritt-Anleitung]
Was ist der Fehler 0x800703ee? Wie löst man den Fehler 0x800703ee? Dieser Artikel wird Ihnen Antworten geben. Dieser Artikel bietet 9 Lösungen für 0x800703ee Fehler. Benutzer können diese nacheinander ausprobieren, um den Fehler zu beheben.
Über den Fehler 0x800703ee
Viele Computernutzer berichten, dass sie auf den Fehler 0x800703ee gestoßen sind, wenn sie versuchen, Dateien vom PC auf ein externes Speichergerät oder vom externen Speichergerät auf den PC zu kopieren, wenn sie eine Disc brennen oder wenn sie versuchen, Windows 10 zu aktualisieren.
Sie erhalten möglicherweise eine Fehlermeldung wie die folgende Abbildung zeigt.
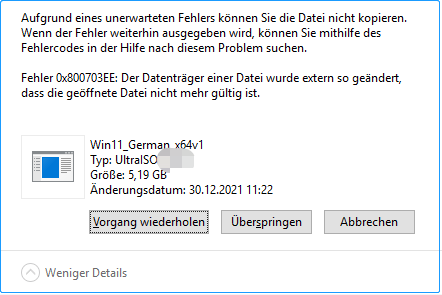
Es gibt verschiedene Ursachen für den Fehler 0x800703ee. Mögliche Gründe sind fehlerhafte Konfigurationsdateien, beschädigte Dateisysteme, beschädigte Registry, inkompatible Treiber, Antivirenprogramme und so weiter.
Außerdem kann der Fehlercode 0x800703ee Benutzer daran hindern, Dateien zu kopieren oder Windows zu installieren und zu aktualisieren. Wie kann man dann den Fehler 0x800703ee beheben? Eine der folgenden Methoden kann dieses Problem beheben.
Wie man den Fehler 0x800703ee behebt
Lösung 1. Dateisystem und fehlerhafte Sektoren reparieren
Dateisystembeschädigung oder fehlerhafte Sektoren können 0x800703ee Fehler verursachen. Daher sollten Benutzer überprüfen, ob etwas mit ihnen nicht stimmt und sie gegebenenfalls reparieren.
Wenn sich wichtige Dateien auf dem Laufwerk befinden, können Benutzer die in Windows eingebaute Funktion zur Fehlerprüfung verwenden, um ein beschädigtes Dateisystem und logische fehlerhafte Sektoren zu beheben.
Hier ist die Anleitung.
Schritt 1: Öffnen Sie den Datei-Explorer. Klicken Sie mit der rechten Maustaste auf einen Datenträger und wählen Sie Eigenschaften.
Schritt 2: Navigieren Sie zur Registerkarte Tools und klicken Sie auf die Schaltfläche Prüfen. Diese beiden Probleme werden beim Scannen automatisch behoben.
Wenn sich keine wichtigen Dateien auf dem Laufwerk befinden, können Sie auch eine vollständige Formatierung vornehmen, um die beiden Probleme zu beheben. Wenn das Format nicht NTFS ist, können Sie es durch Vollformatierung in NTFS umwandeln.
Hier ist die Anleitung.
Schritt 1: Öffnen Sie den Datei-Explorer. Klicken Sie mit der rechten Maustaste auf das Laufwerk und wählen Sie Formatieren.
Schritt 2: Deaktivieren Sie die Option Schnellformatierung und klicken Sie auf Starten.
Lösung 2. Zwei Dienste einschalten
Wenn der Volumeschattenkopie-Dienst oder der Windows Sicherung-Dienst versehentlich ausgeschaltet wurde, kann der Fehler 0x800703ee auftreten. Vergewissern Sie sich, dass diese beiden Dienste und die von ihnen abhängigen Dienste in Windows aktiviert und auf Automatisch eingestellt sind.
Hier ist die Anleitung.
Schritt 1: Drücken Sie die Tasten Windows + R und geben Sie services.msc ein, um das Fenster Dienste zu öffnen.
Schritt 2: Scrollen Sie nach unten, um den Volumeschattenkopie-Dienst und den Windows Sicherung-Dienst zu finden.
Schritt 3: Achten Sie darauf, ob die beiden Dienste aktiv sind. Falls nicht, klicken Sie mit der rechten Maustaste auf den Dienst und wählen Sie Starten. Wählen Sie dann Eigenschaften.

Schritt 4: Navigieren Sie zur Registerkarte Abhängigkeiten, um sicherzustellen, dass die abhängigen Dienste ebenfalls ausgeführt werden.
Lösung 3. Alle USB-Controller entfernen und neu installieren
Universal Serial Bus (USB) ist ein serieller Busstandard für den Anschluss von Computersystemen an externe Geräte. Es handelt sich auch um eine technische Spezifikation für Ein- und Ausgabeschnittstellen. Wenn also USB-Controller Probleme haben, kann auch der Fehler 0x800703ee auftreten. Glücklicherweise können Benutzer sie entfernen und neu installieren, um diesen Fehler zu beheben.
Hier ist die Anleitung.
Schritt 1: Drücken Sie die Tasten Windows + X und wählen Sie Geräte-Manager.
Schritt 2: Erweitern Sie USB-Controller.
Schritt 3: Klicken Sie mit der rechten Maustaste auf jedes Gerät unter USB-Controller und klicken Sie dann auf Gerät deinstallieren, um sie einzeln zu entfernen.
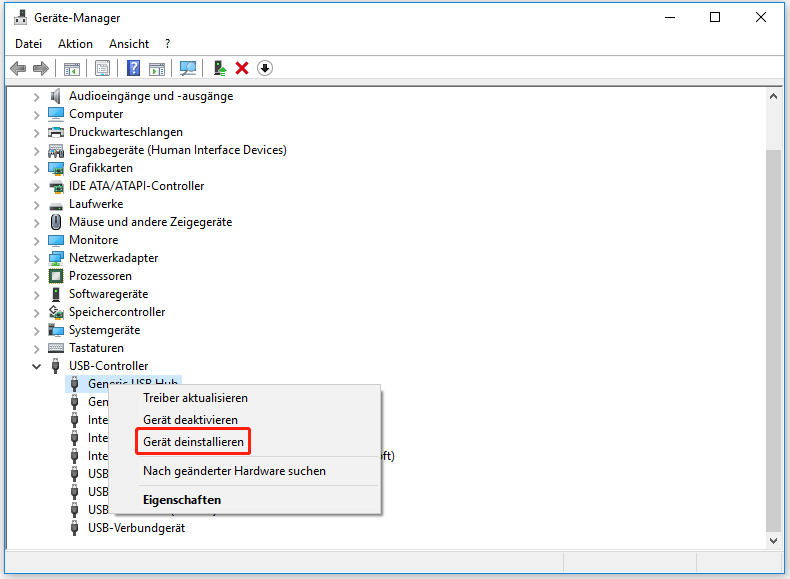
Schritt 4: Starten Sie den Computer neu und installieren Sie die USB-Controller neu. Bitte beachten Sie, dass die neueste Version von der Website des Motherboard-Herstellers empfohlen wird.
Schritt 5: Testen Sie, ob der Fehler behoben ist.
Tipp: Wenn der Fehler 0x800703ee beim Brennen von Discs auftritt, können Sie versuchen, Treiber unter DVD/CD-ROM-Laufwerke neu zu installieren.
Lösung 4. Löschen von Filtertreibern
Hier ist die Anleitung.
Schritt 1: Drücken Sie die Tasten Windows + R und geben Sie regedit ein, um den Registrierungseditor zu öffnen.
Schritt 2: Navigieren Sie zu HKEY_LOCAL_MACHINE > SYSTEM > CurrentControlSet > Control > Class > {4D36E965-E325-11CE-BFC1-08002BE10318}.
Schritt 3: Klicken Sie mit der rechten Maustaste auf den Eintrag {4D36E965-E325-11CE-BFC1-08002BE10318} und wählen Sie Exportieren. Geben Sie „backup“ in Dateiname ein und speichern Sie diese .reg-Datei auf dem Desktop.
Schritt 5: Starten Sie den Computer neu, um zu überprüfen, ob der Fehler 0x800703ee behoben ist.
Lösung 5. Antivirenprogramm deaktivieren
Manchmal kann Antivirensoftware den Fehlercode 0x800703ee verursachen und den Benutzer am Kopieren von Dateien hindern. In diesem Fall können Sie die Antivirensoftware auf dem Computer vorübergehend deaktivieren und dann mit dem Kopieren von Dateien fortfahren.
Im Folgenden finden Sie eine Anleitung zum Deaktivieren des integrierten Windows Defender Antivirus.
Schritt 1: Drücken Sie die Tasten Windows + R und geben Sie gpedit.msc ein, um den Editor für lokale Gruppenrichtlinien zu öffnen.
Schritt 2: Navigieren Sie zu Computerkonfiguration > Administrative Vorlagen > Windows-Komponenten > Windows Defender Antivirus.
Schritt 3: Markieren Sie Windows Defender Antivirus und klicken Sie doppelt auf Windows Defender Antivirus deaktivieren.
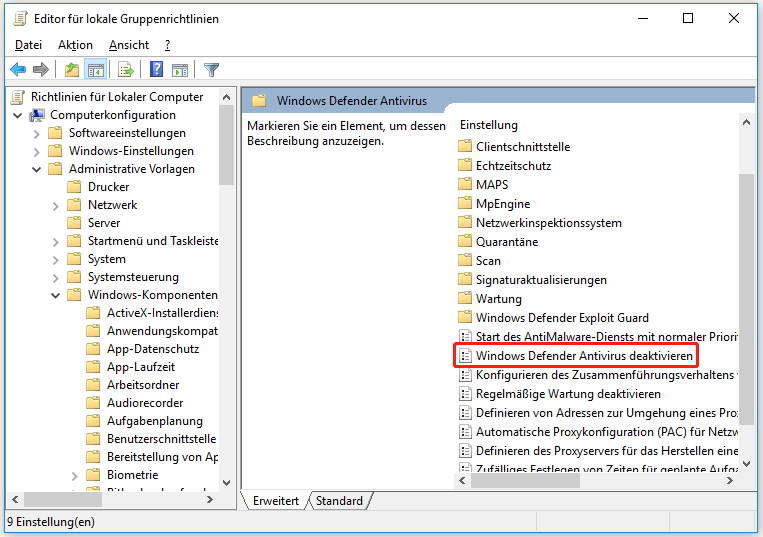
Schritt 4: Markieren Sie Aktiviert und klicken Sie dann auf Übernehmen und OK, um die Änderungen zu speichern.
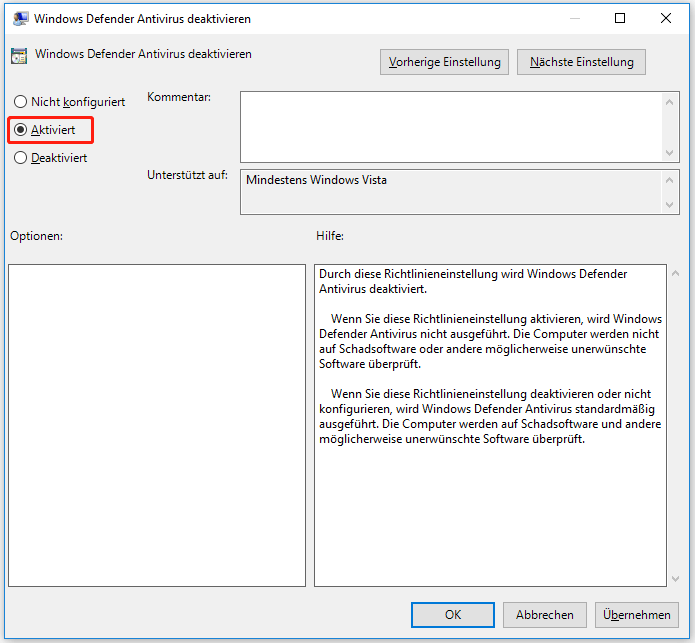
Schritt 5: Starten Sie den Computer neu, um die Änderungen wirksam werden zu lassen.
Wenn Sie Antivirensoftware von Drittanbietern installiert haben, führen Sie bitte die folgenden Schritte aus, um diese zu deaktivieren.
Schritt 1: Drücken Sie die Tasten Windows + R und geben Sie gpedit.msc ein, um den Editor für lokale Gruppenrichtlinien zu öffnen.
Schritt 2: Schalten Sie das Drittanbieterprogramm aus.
- Navigieren Sie zu Benutzerkonfiguration > Administrative Vorlagen.
- Klicken Sie auf System und klicken Sie mit der rechten Maustaste auf Angegebene Windows-Anwendungen nicht ausführen im rechten Feld.
- Wählen Sie Bearbeiten.
- Markieren Sie Aktiviert und klicken Sie auf Anzeigen.
- Geben Sie den Programmnamen in das Pop-up-Fenster ein.
Lösung 6. Deinstallieren Sie kürzlich installierte Programme, Updates und CD/DVD-Brennsoftware von Drittanbietern

Links
Themen
MiniTool® Software Ltd. ist ein professionelles Software-Entwicklungsunternehmen und stellt den Kunden komplette Business-Softwarelösungen zur Verfügung. Die Bereiche fassen Datenwiederherstellung, Datenträgerverwaltung, Datensicherheit und den bei den Leuten aus aller Welt immer beliebteren YouTube-Downloader sowie Videos-Bearbeiter. Bis heute haben unsere Anwendungen weltweit schon über 40 Millionen Downloads erreicht. Unsere Innovationstechnologie und ausgebildeten Mitarbeiter machen ihre Beiträge für Ihre Datensicherheit und -integrität.






