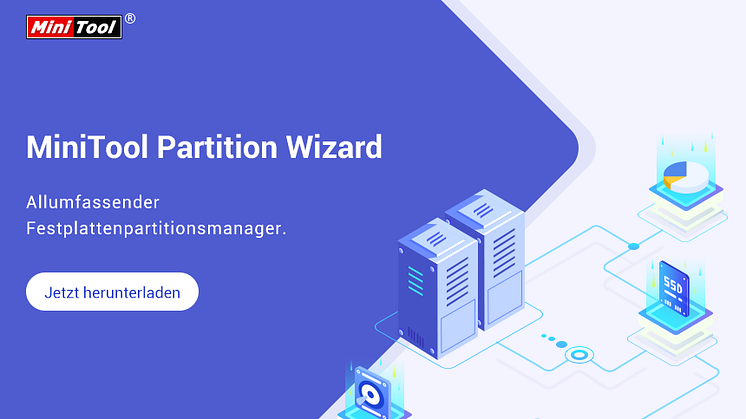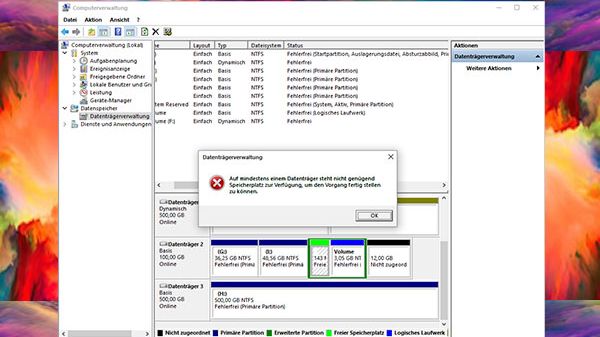
Pressemitteilung -
Gelöst - Nicht genügend Speicherplatz vom Datenträger ist verfügbar
Auf mindestens einem Datenträger steht nicht genügend Speicherplatz zur Verfügung, um den Vorgang fertig stellen zu können
Bekanntlich können sich die Benutzer von Windows 10/8/7 oder Windows 7 an die Datenträgerverwaltung anstatt einer Partitionierungssoftware von Drittanbieter wenden, um eine Partition zu erstellen, erweitern oder verkleinern. Allerdings hat dieses Tool große Einschränkung. Und viele Benutzer berichten, dass Sie bei der Partitionsverwaltung mit diesem Tool scheitern. Hier ein Beispiel:
Ich habe einen neuen PC mit 1 TB Festplatte. Mit der Datenträgerverwaltung konnte ich die Boot-Partition von 920 GB auf 461 GB verkleinern. In dem neuen nicht zugeordneten Bereich von 458 GB wollte ich mit der Datenträgerverwaltung ein neues einfaches Volume erstellen. Zuerst kommt eine Warnung, dass der Basisdatenträger in einen dynamischen Datenträger umgewandelt wird. Auf meine Antwort "Ja", kommt die Fehlermeldung ""Auf mindestens einem Datenträger steht nicht genügend Speicherplatz zur Verfügung, um den Vorgang fertigstellen zu können".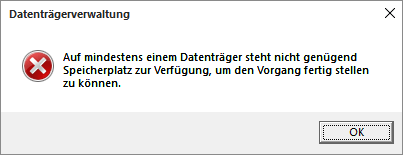
Was sollten wir nun tun, wenn wir in diese Situation geraten? Wissen Sie, wie Sie diesen Fehler beheben können? Wenn Sie zu der Gruppe gehören, die mal eine solche Fehlermeldung erhalten hat, haben Sie bitte keine Panik. Denn Sie können in diesem Beitrag Lösungen dafür finden.
Jetzt diskutieren wir dieses Problem im Detail.
Teil 1: Nicht genügend Speicherplatz auf dem Datenträger verfügbar, um eine Partition zu erstellen
Manchmal könnten Sie diese Warnung erhalten: „Auf mindestens einem Datenträger steht nicht genügend Speicherplatz zur Verfügung, um den Vorgang fertig stellen zu können“, wenn Sie eine neue Partition auf dem freien Speicherplatz mithilfe dem in Windows integrierten Tool, Datenträgerverwaltung, erstellen möchten.
Ich habe meine 30-Gig-Partition auf meiner 1-TB-Festplatte formatiert. Ich löschte die Partition und wollte sie weiter aufteilen, aber wenn ich sie löschte, speicherte sie als freien Speicherplatz und nicht als nicht zugewiesen. Jedes Mal, wenn ich versuche, ein einfaches Volume zu erstellen oder die Partition zu löschen, erscheint die Fehlermeldung „Auf mindestens einem Datenträger steht nicht genügend Speicherplatz zur Verfügung, um den Vorgang fertig stellen zu können“. Ich habe noch nie solch eine Fehlermeldung auf dieser Partition erhalten.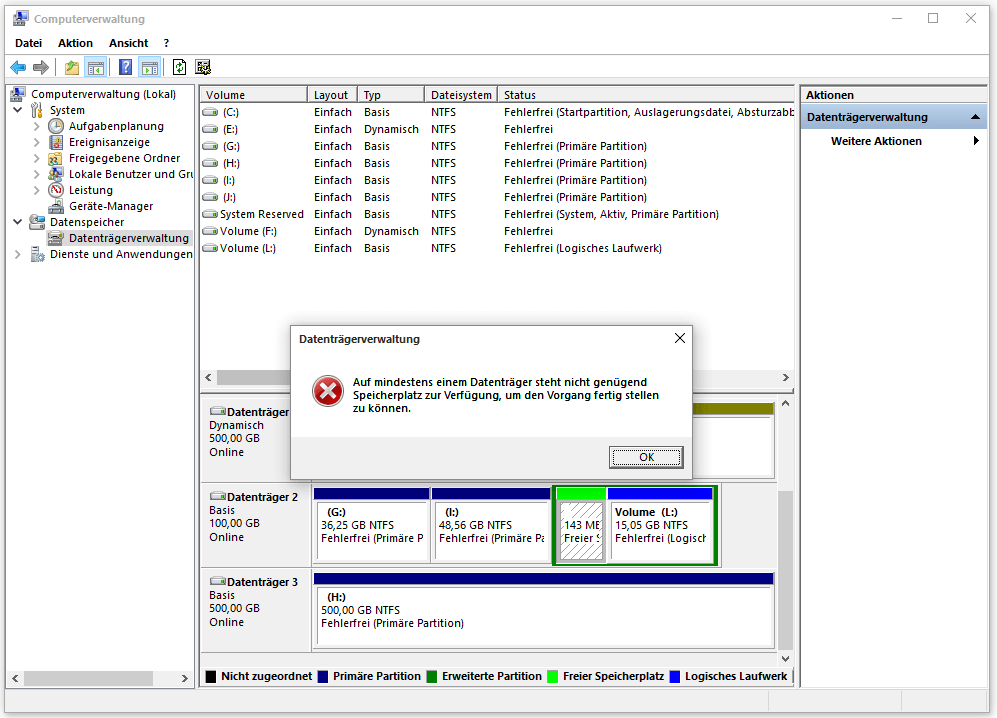
Ursache für diesen Fehler
Beim Erstellen einer neuen Partition auf freiem Speicherplatz mit Datenträgerverwaltung wird möglicherweise der Fehler „Auf mindestens einem Datenträger steht nicht genügend Speicherplatz zur Verfügung“ angezeigt. Dies liegt hauptsächlich an der Beschränkung der erweiterten Partition und des Datenträgerverwaltungstools. (Auf dieser Seite zu EBR(Extended Boot Record, Boot Record einer Extended Partition unter DOS) werden weitere Informationen zur erweiterten Partition angezeigt.)
Lösungen
In diesem Fall haben Sie zwei Optionen.
Option 1: Sie können den freien Speicherplatz löschen, um nicht zugeordneten Speicherplatz zu erhalten. Dann erstellen Sie eine neue Partition auf dem nicht zugeordneten Speicherplatz mit Datenträgerverwaltung.
Option 2: Sie können eine professionelle aber kostenlose Partitionierungssoftware um Hilfe bitten, den Fehler zu beheben und freien Speicherplatz wieder zu nutzen. Hier wird MiniTool Partition Wizard empfohlen, weil es vollständigen Funktionen und einfache Anwendungen bietet.
Tipp: Wenn Sie nicht auf die Fähigkeiten dieser professionellen Software vertrauen, können Sie es jetzt herunterladen und es selbst ausprobieren.
Jetzt schauen wir uns mal die detaillierten Schritte an.
Erstens führen Sie die kostenlose Edition von MiniTool Partition Wizard aus. Wählen Sie dann „MiniTool Partition Wizard Kostenlos“ in dem Pop-Fenster. (Dieses Fenster zeigt sich nur bei der kostenlosen Edition an.)
Zweitens wählen Sie den freien Speicherplatz aus oder klicken Sie mit der rechten Maustaste auf den, den Sie nutzen möchten. Drücken Sie dann die Funktion „Partition erstellen“ von einem der drei Bereiche, die mit einem roten Rahmen markiert sind.
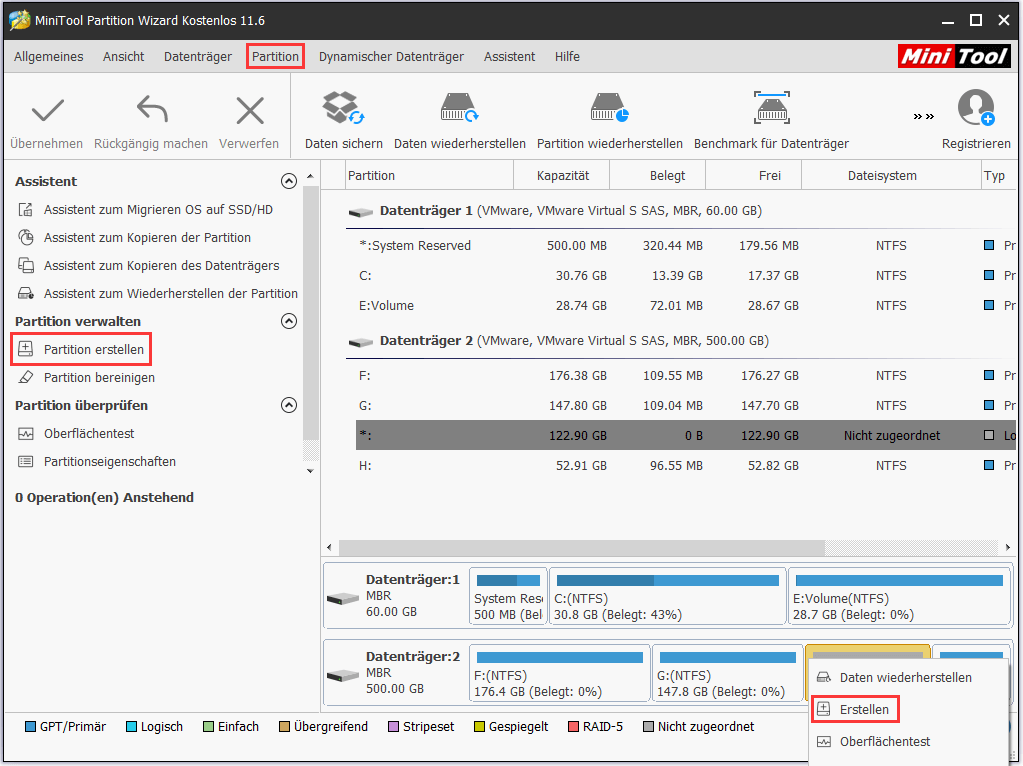
Drittens können Sie die Parameter für die neue Partition angeben. Wenn Sie fertig sind, klicken Sie auf „OK“, um fortzusetzen.
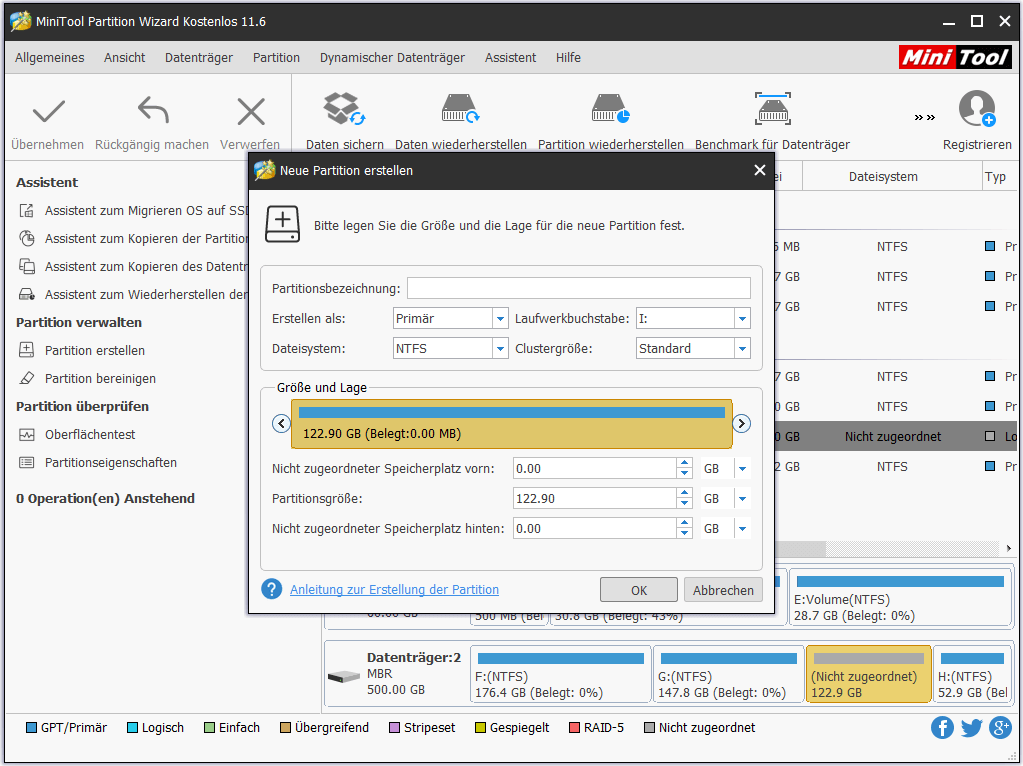
- Partitionsbezeichnung: Geben Sie dieser neu erstellten Partition eine Bezeichnung, mit der Sie diese Partition leicht erkennen können.
- Laufwerkbuchstabe: Sie sind in der Lage, einen Buchstaben von D: zu Z: auszuwählen(Dieser Buchstabe sollte nicht von einer anderen vorhandenen Partition belegt werden. Sonst ist er nicht verfügbar.)
- Dateisystem: Sie können diese Partition als FAT, NTFS, Ext2, Ext3, Ext4 oder Linux Swap formatieren. Oder Sie können sie als unformatiert belassen.
- Clustergröße: Es wird empfohlen, die standardmäßige Clustergröße beizubehalten, es sei dann, dass Sie besondere Bedürfnisse haben. Sie können die Clustergröße zu 2k, 4k, 8k, 16k, 32k oder 64k ändern.
- Größe und Lage: Sie sind in der Lage, die Größe und Lage der neuen Partition zu bestimmen, indem Sie den Regler verschieben oder genauer Zahle in MB eingeben
Schließlich klicken Sie auf „Übernehmen“ in der Symbolleiste, um alle Änderungen vorzunehmen.
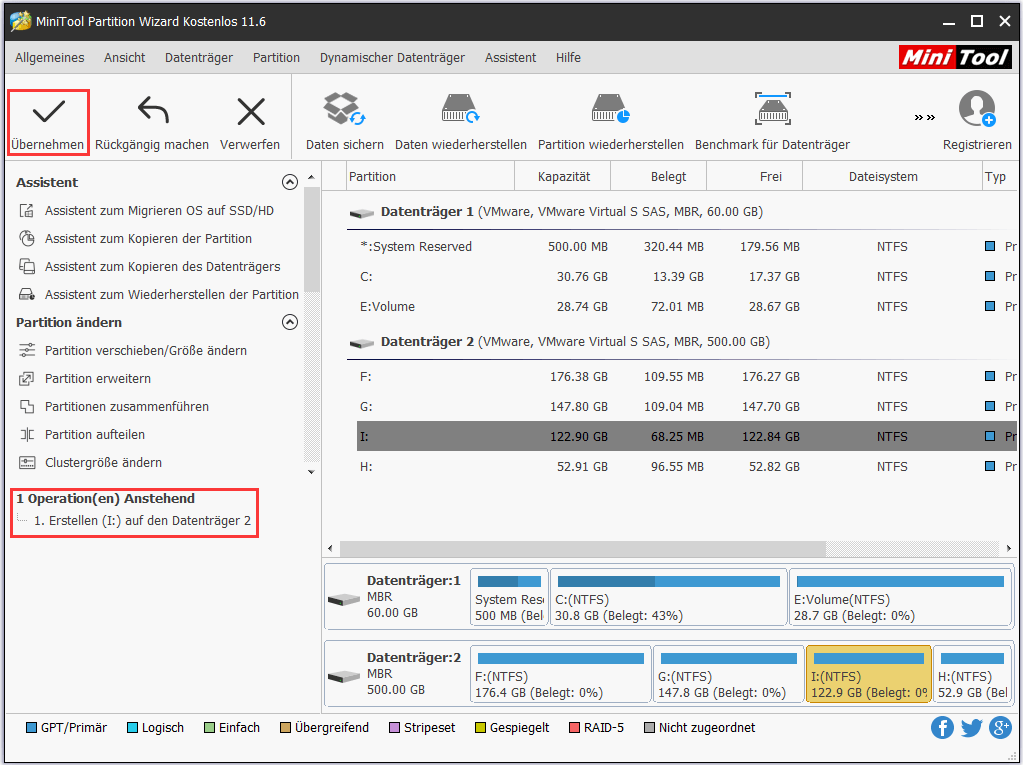
Ich habe dieses Tool mithilfe des folgenden Videos verwendet, um das oben genannte Problem bei Partitionserstellen zu lösen.
Teil 2: Nicht genügend Speicherplatz auf dem Datenträger verfügbar, um ein Volume zu verkleinern
Wenn Sie versuchen, ein Volume zu verkleinern, erhalten Sie vielleicht auch den folgenden Fehler:
„Auf mindestens einem Datenträger steht nicht genügend Speicherplatz zur Verfügung.“
Oder, Datenträgerverwaltung zeigt Ihnen nur wenig zu verkleinernden Speicherplatz an, wenn es jedoch mehrere freie Speicherplätze gibt.
Ursache für diesen Fehler
Sobald Sie Datenträgerverwaltung öffnen, üben einige Anwendungen einige Änderungen auf Ihre Partitionen aus. Dann wird der Partitionszustand in der Datenträgerverwaltung anders als der echte Zustand angezeigt. Infolgedessen werden Sie den Fehler beim Erweitern der Partition erhalten. Außerdem können Sie sie auch nicht verkleinern, wenn sich eine unbewegliche Datei in der Mittel der Festplatte befindet. Eine andere Ursache liegt darin, dass Auslagerungsdateien oder unbewegliche/verschlüsselte Systemdateien am Ende des Volumes stehen.
Für weitere Informationen, lesen Sie bitte unseren vorherigen Beitrag: Warum kann Windows 7 die Partitionsgröße nicht verringern und wie wird es gelöst.
Lösungen
Methode 1: Den Datenträger neu einlesen
In den meisten Fällen können Sie einfach mit der rechten Maustaste auf Datenträgerverwaltung klicken und „Datenträger neu einlesen“ unter dem „Aktion“ Menü wählen, um dieses Problem zu beheben. Nachdem die Partitionen und Volumes neu eingelesen werden, werden Sie in der Lage sein, das Volume zu verkleinern.
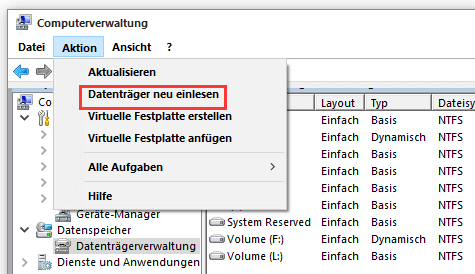
Jedoch funktioniert es nicht immer, Datenträger neu einzulesen! Wenn Sie das Volume noch nicht verkleinern können, können Sie die folgende Methode verwenden.
Möchten Sie die beste Lösung finden?
Methode 2: Eine kostenlose professionelle Partitionierungssoftware verwenden
MiniTool Partition Wizard, eine professionelle Partitionsfreeware, die auf Windows XP/Vista/7/8/10 gut funktioniert, kann leicht und schnell die Partition verkleinern.
Führen Sie die Freeware aus.
Dann wählen Sie die Partition aus, die Sie verkleinern möchten, und wählen Sie „Partition verschieben/Größe ändern“ von dem linken Aktionsbereich oder „Verschieben / Größe ändern“ von dem Dropdown-Menü aus.

Verkürzen Sie jetzt die Länge des Reglers, um die Partition zu verkleinern. Nachdem Sie die gewünschte Partitionsgröße erreicht haben, klicken Sie auf „OK“ und kehren zur Hauptoberfläche zurück. Sie können auch die genaue Zahl in den unteren Bereich eingeben.
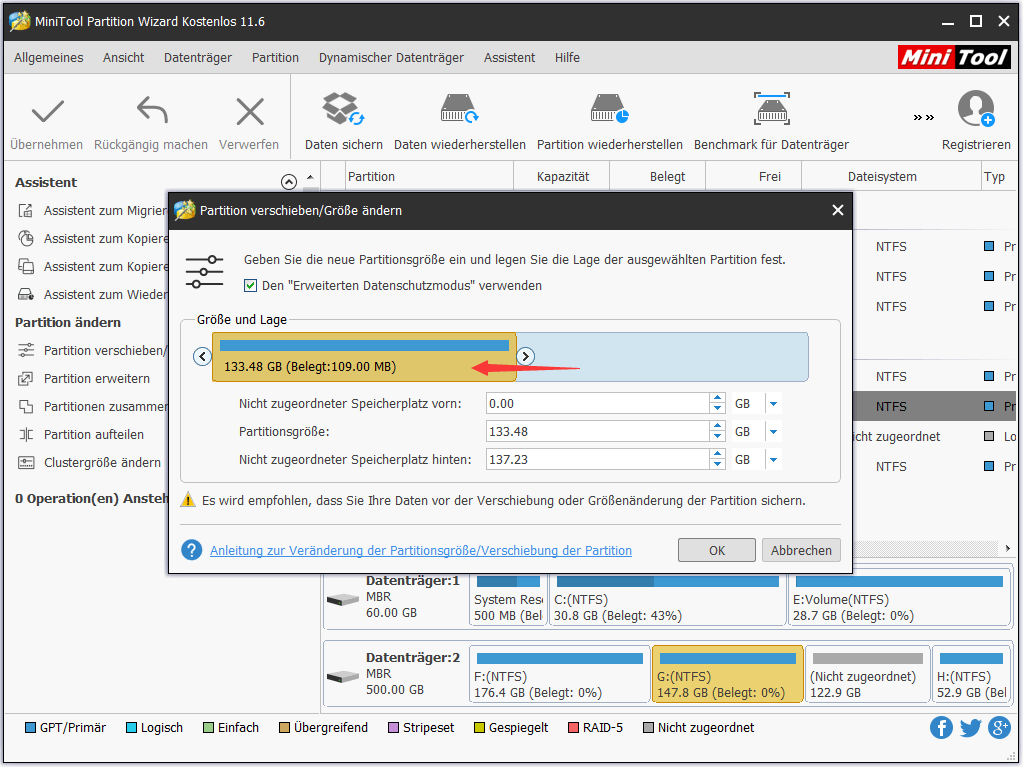
Schließlich klicken Sie auf die Schaltfläche „Übernehmen“, um alle Änderungen durchzuführen.
Bis hier werden alle Aufgaben schon erledigt.
Ich habe das oben genannte „Nicht genügend Speicherplatz“ Problem beim Verkleinern der Partition gelöst.
Teil 3: Nicht genügend Speicherplatz auf dem Datenträger verfügbar, um ein Volume zu erweitern
Im Laufe der Zeit könnte es Ihrer Partition aufgrund der Caches, der temporären Dateien oder anderer Programme auf Windows Server 2012 an Speicherplatz mangeln. Sie können die Funktion „Volume erweitern“ in Datenträgerverwaltung verwenden, um die Partitionsgröße zu erweitern. Allerdings betrifft Sie vielleicht der folgende Fehler, obwohl übriger Speicherplatz in Ihrer Datenträgerverwaltung angezeigt wird:
„Auf mindestens einem Datenträger steht nicht genügend Speicherplatz zur Verfügung, um den Vorgang fertig stellen zu können.“
Also, es wird bewiesen, dass eine Menge Server-Benutzer von diesem Problem betroffen sind. Sobald sich dieser Fehler ereignet, ist es nicht möglich, mit der Datenträgerverwaltung oder diskpart.exe, Volume zu erweitern.
Dann werden wir Ihnen zeigen, wie Sie diesen Fehler beheben können.
Um dieses Problem zu lösen, kann es vielleicht helfen, mit der rechten Maustaste auf Datenträgerverwaltung zu klicken. Allerdings funktioniert es nicht jedes Mal. Können Sie noch unter diesem Umstand freien Speicherplatz ausnutzen und das Volume erweitern, welches es an freien Speicherplatz mangelt?
Die Antwort ist Ja!
MiniTool Partition Wizard, ein professionelles Partitionierungstool, kann Ihnen helfen, leicht und effektiv die Partitionsgröße zu ändern, ohne die Originaldaten zu beeinträchtigen.
Schau mal:
Wählen Sie die Zielpartition auf der Hauptoberfläche dieser Software und dann nutzen Sie die „Verschieben/Größe ändern“ oder „Partition erweitern“ Funktion. Hier nehmen wir „Partition erweitern“ als Beispiel, weil mit der man freien Speicherplatz von anderen vorhandenen Partitionen oder nicht zugeordnetem Speicherplatz auf demselben Datenträger nehmen kann. (Wir nehmen Server Demo als Beispiel.)
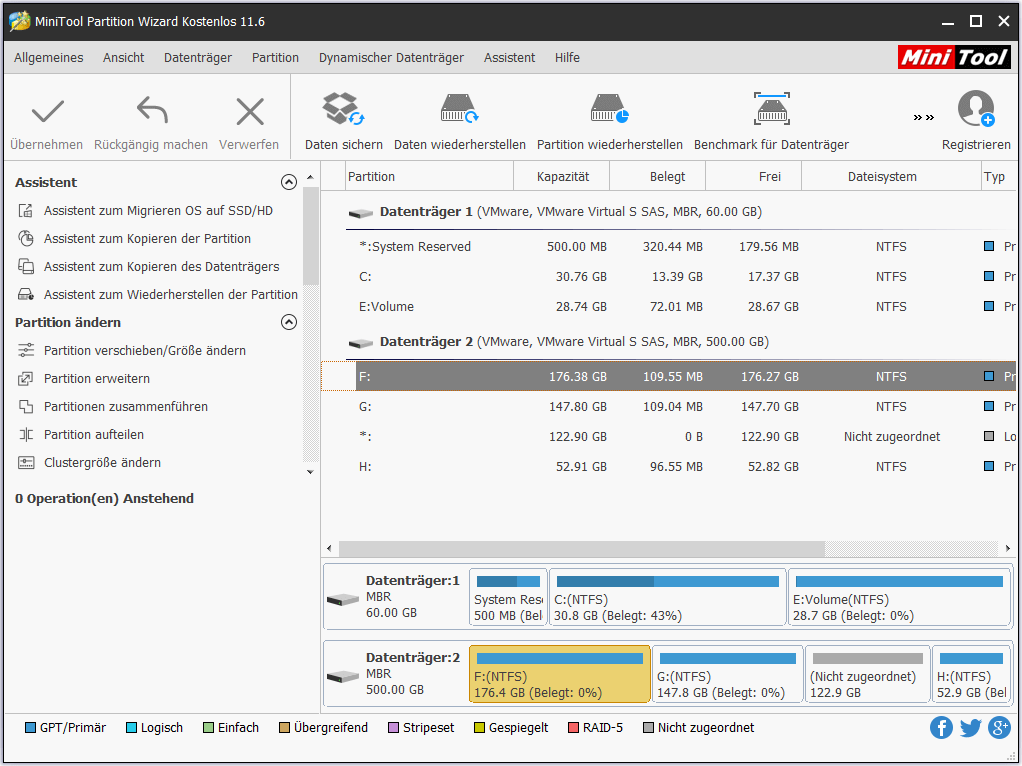
Öffnen Sie nun die Dropdown-Liste von „Freien Speicherplatz übernehmen von“ und wählen Sie eine vorhandene Partition (sie kann eine beliebige Partition sein, und Sie können eine geeignete Partition nach Ihrem Bedürfnis wählen) oder nicht zugeordneten Speicherplatz, um freien Speicherplatz zu belegen. Ziehen Sie dann den Regler nach links oder rechts und entscheiden, wie vielen freien Platz Sie einnehmen möchten, wobei sich die Partitionsgröße intuitiv ändern wird. Klicken Sie danach auf „OK“, dann werden Sie zur Hauptoberfläche zurückkehren.
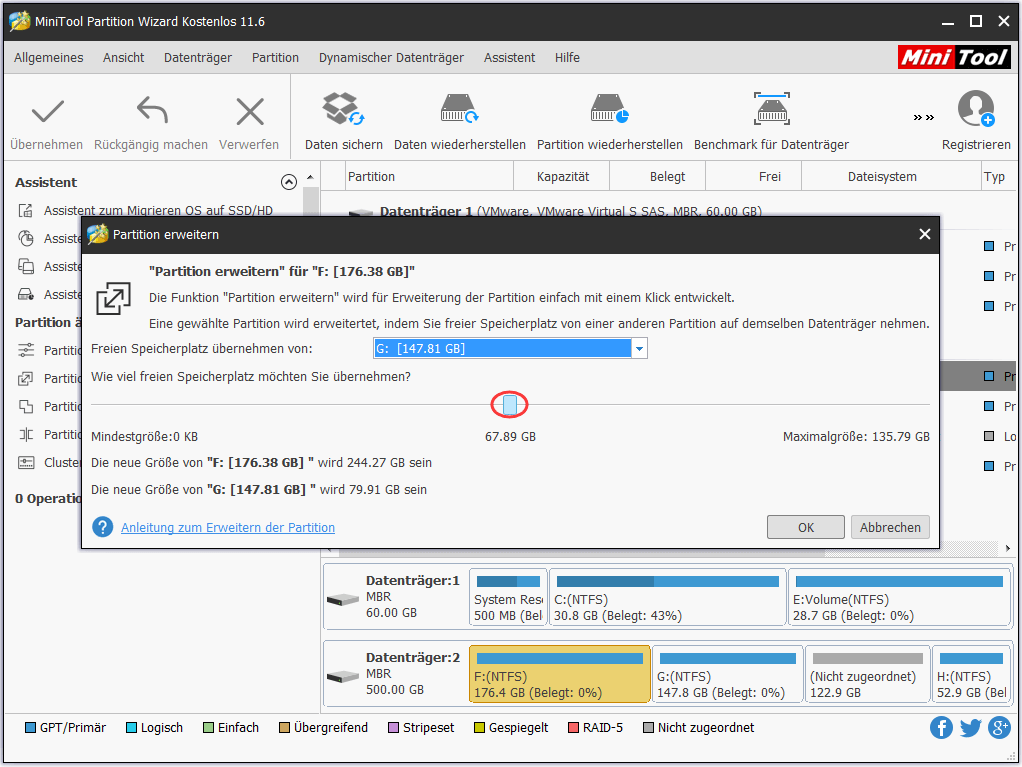
Schließlich klicken Sie auf die Schaltfläche „Übernehmen“ oben links, um alle Änderungen anzuwenden.
Hinweis: Die Demo Edition ist nicht in der Lage, die Operationen durchzuführen. Wählen Sie bitte die bezahlte Edition, um Ihr Ziel zu erreichen.
Teil 4: Nicht genügend Speicherplatz auf dem Datenträger verfügbar, um Basisdatenträger in einen dynamischen zu konvertieren
Manchmal müssen Sie Ihren Basisdatenträger aufgrund der beruflichen Anforderung in einen dynamischen Datenträger konvertieren. (Im Beitrag „Was sind Basisdatenträger und dynamischen Datenträger? Die Eigenschaften von Basis- /dynamischen Datenträger“ können Sie mehr Informationen über die beiden Arten von Festplattenkonfigurationen erfahren) Und Datenträgerverwaltung kann diese Konvertierung ohne Datenverlust abschließen. Hier sind die Schritte dazu: Klicken Sie mit der rechten Maustaste auf den Basisdatenträger, wählen Sie auf der Dropdown-Liste die Option „In dynamischen Datenträger konvertieren“, dann folgen Sie den Anleitungen und Sie können diese Aufgabe erledigen. Allerdings könnten Sie bei der Konvertierung die folgende Fehlermeldung erhalten:
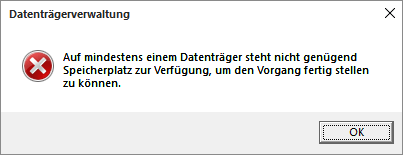
Es passiert, wenn nicht genügend freier Speicherplatz vorhanden ist, der am Ende des Laufwerks nicht partitioniert ist, um die Datenbank für das dynamische Laufwerk zu erstellen. Zur Behebung dieses Fehlers müssen Sie die letzte Partition verkleinern, damit ein solcher Speicherplatz mithilfe der Funktion „Volume verkleinern“ erstellt wird.
Klicken Sie zum Weiterlesen:https://de.minitool.com/datentraegerverwaltung/nicht-genuegend-speicherplatz-vorhanden-den-vorgang-abzuschliessen.html
Links
Themen
MiniTool® Software Ltd. ist ein professionelles Software-Entwicklungsunternehmen und stellt den Kunden komplette Business-Softwarelösungen zur Verfügung. Die Bereiche fassen Datenwiederherstellung, Datenträgerverwaltung, Datensicherheit und den bei den Leuten aus aller Welt immer beliebteren YouTube-Downloader sowie Videos-Bearbeiter. Bis heute haben unsere Anwendungen weltweit schon über 40 Millionen Downloads erreicht. Unsere Innovationstechnologie und ausgebildeten Mitarbeiter machen ihre Beiträge für Ihre Datensicherheit und -integrität.