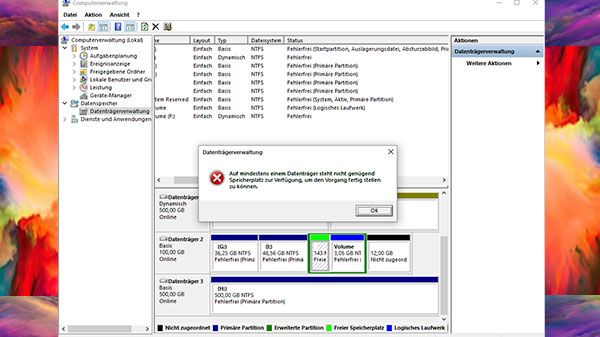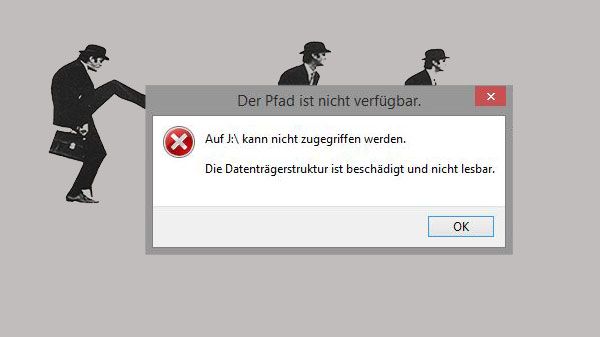Pressemitteilung -
Top 4 Lösungen zum nicht verfügbaren Inhalt-Verschlüsseln
Ausgegraute Option „Inhalt verschlüsseln, um Daten zu schützen“
Um die Sicherheit von Daten und Dateien zu gewährleisten, möchten heutzutage immer mehr Computerbenutzer die Dateien und Daten verschlüsseln. Einige Computerbenutzer beschweren sich jedoch, dass sie das Problem beim Verschlüsseln von Inhalten haben, wie in der folgenden Abbildung dargestellt.
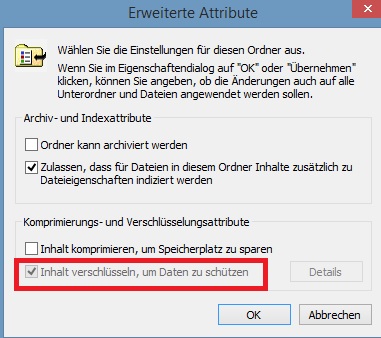
Tatsächlich ist das Encrypting File System (EFS) eine Funktion, mit der Sie Dateien und Daten verschlüsseln können, um vertrauliche Daten zu schützen. Wenn die Option zum Verschlüsseln von Inhalten zum Sichern von Daten ausgegraut ist, wäre dies eine schreckliche Sache.
Wissen Sie jedoch, wie Sie das ausgegraute Problem lösen können? Machen Sie sich keine Sorgen. In diesem Artikel werden diese 4 Methoden vorgestellt.
Lösung 1. Verwenden Sie MiniTool ShadowMaker, um die Datensicherheit zu gewährleisten
Wenn Sie auf das Problem gestoßen sind, Inhalte zu verschlüsseln, um ausgegraute Daten zu sichern, können Sie versuchen, eine Software von Drittanbietern zu verwenden, um die Datensicherheit zu gewährleisten. Und hier empfehlen wir MiniTool ShadowMaker.
Um die Datensicherheit zu gewährleisten, reicht MiniTool ShadowMaker aus. MiniTool ShadowMaker, Windows-Sicherungssoftware, ist ein professionelles Sicherungswerkzeug. Es kann verwendet werden, um ein Systemabbild zu erstellen. Natürlich kann es Ihnen auch helfen, Dateien und Ordner sowie Partition und Festplatte zu sichern. Außerdem ist es auch ein USB-Klon-Tool.
Neben den Sicherungsfunktionen bietet MiniTool ShadowMaker auch Wiederherstellungsdienste. Dies spielt bei einigen Unfällen eine wichtige Rolle, da Sie das Systemabbild verwenden können, um den Computer in einen früheren Zustand zu versetzen. Auf diese Weise können Sie viel Zeit sparen, da Sie nicht viel Zeit aufwenden müssen, um Lösungen für die Wiederherstellung Ihres Computers zu finden. Es spielt ebenfalls eine wichtige Rolle, wenn das Zurückgehen auf früheren Zeitpunkt nicht verfügbar ist.
MiniTool ShadowMaker kann die Datei auch verschlüsseln. Und hier werden wir im Detail vorstellen, wie eine Datei verschlüsselt wird.
Zuvor müssen Sie die kostenlose Sicherungssoftware installieren. Sie können die MiniTool ShadowMaker-Testversion, die für 30 Tage kostenlos verwendet werden kann, über die folgende Schaltfläche herunterladen. Sie können auch die erweiterte Edition auswählen.
Nun werden wir detailliert vorstellen, wie ein System-Image erstellt und die Image-Datei verschlüsselt wird. Eigentlich sind die Betriebsmethoden ziemlich einfach.
Schritt 1: Installieren Sie die professionelle Backup-Software - MiniTool ShadowMaker und starten Sie sie. Klicken Sie dann auf Testversion beibehalten, um fortzufahren. Klicken Sie auf Verbinden auf dem linken Bereich.
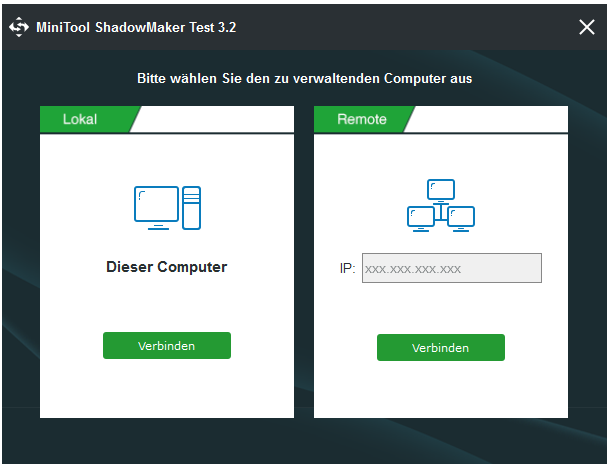
Schritt 2: Gehen Sie zur Registerkarte Sichern, um auszuwählen, was Sie sichern möchten, indem Sie auf den Bereich Quelle klicken. Hier wählen wir als Beispiel die Ordner und Dateien. Nach erfolgreicher Überprüfung müssen Sie auf OK klicken, um fortzufahren.
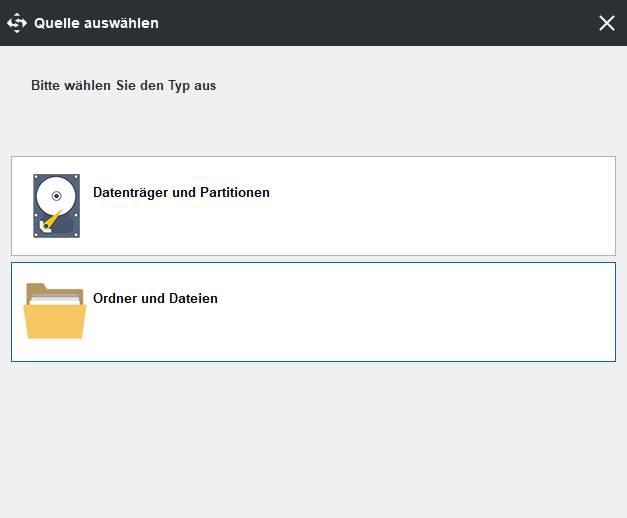
Tipp: Um eine Partition oder einen Datenträger zu sichern, können Sie Datenträger und Partitionen auswählen. Darüber hinaus dient MiniTool ShadowMaker zum Sichern des Betriebssystems.
Schritt 3: Danach können Sie auf den Abschnitt Ziel klicken, um zu entscheiden, wo Sie das Backup-Image speichern möchten. Es wird empfohlen, eine externe Festplatte als Ziel zu wählen. Klicken Sie dann auf OK, um fortzufahren.

Schritt 4: Nachdem Sie die Quelle und das Ziel erfolgreich ausgewählt haben, müssten Sie auf die Schaltfläche Optionen klicken, um fortzufahren. Dann müssten Sie zur Registerkarte Passwort gehen. Danach müssten Sie die Option Passwortschutz aktivieren aktivieren, das Kennwort eingeben und das Kennwort erneut eingeben.
Wählen Sie dann die Arten der Datenverschlüsselung aus dem Dropdown-Menü. Es gibt drei Datenverschlüsselungstypen: Keine, Normal und AES128. Wählen Sie einfach einen aus. Klicken Sie dann auf OK, um fortzufahren.
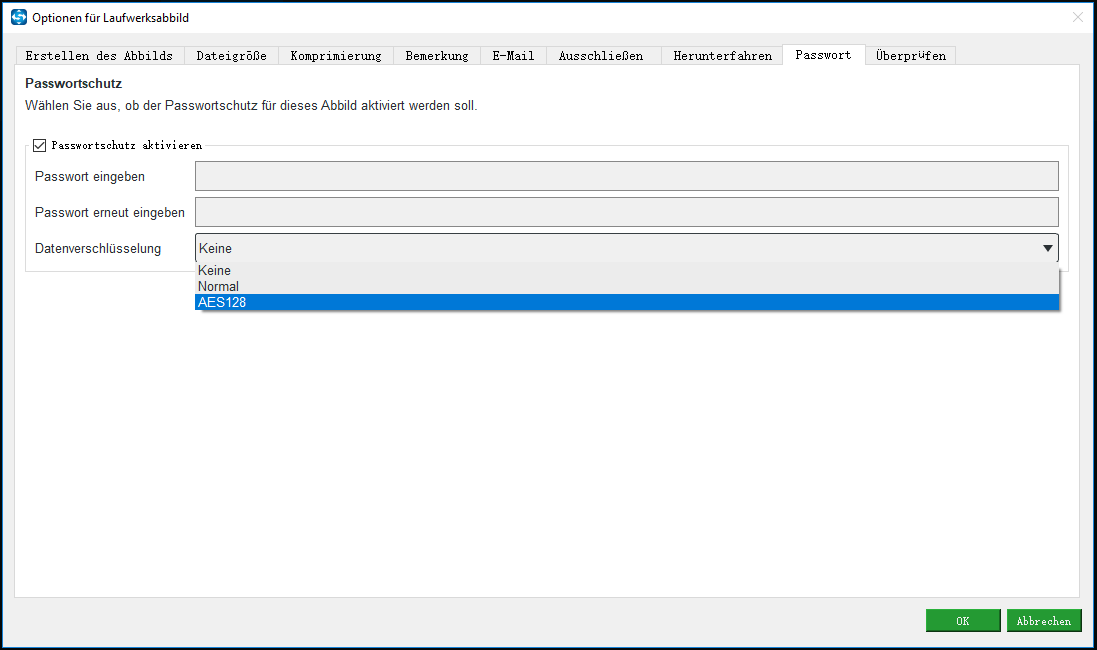
Schritt 5: Kehren Sie dann zu Sichern zurück und klicken Sie auf Jetzt sichern, um den Sicherungsvorgang sofort zu starten, oder auf Später sichern, um den Sicherungsvorgang zu verzögern.
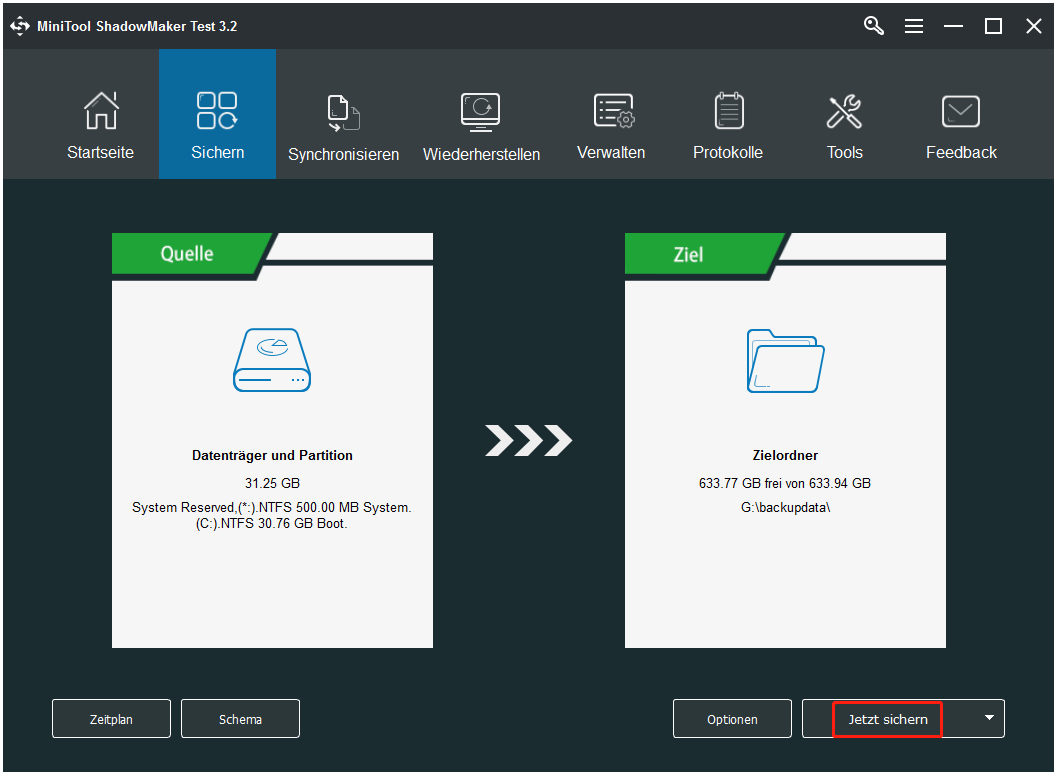
Danach können Sie Ihre Daten erfolgreich schützen und verschlüsseln. Wenn Sie also auf das Problem eines ausgegrauten Windows 10-verschlüsselten Ordners stoßen, versuchen Sie es mit MiniTool ShadowMaker.
Lösung 2. Setzen Sie „verschlüsselndes Dateisystem“ (EFS) auf Automatisch
Jetzt werden wir die zweite Methode einführen, um das Problem von ausgegrautem Inhalt-Verschlüsseln zu lösen. Tatsächlich besteht die Hauptoperation der zweiten Methode darin, das verschlüsselnde Dateisystem auf Automatisch zu setzen, und wir werden auch darüber sprechen über die detaillierten Operationen im folgenden Teil.
Wenn Sie nicht wissen, wie Sie das verschlüsselnde Dateisystem auf Automatisch einstellen, können Sie die folgenden Anweisungen befolgen.
Schritt 1: Drücken Sie gleichzeitig die Windows- Taste und die R- Taste, um das Dialogfeld Ausführen zu öffnen, und geben Sie services.msc in das Feld ein und drücken Sie die Eingabetaste oder klicken Sie auf OK, um fortzufahren.
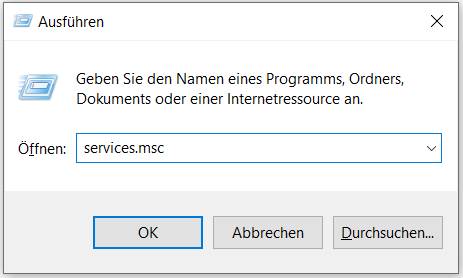
Schritt 2: Suchen Sie dann den Dienst Verschlüsselndes Dateisystem und doppelklicken Sie darauf, um fortzufahren.
Schritt 3: Im Fenster Eigenschaften von Verschlüsselndes Dateisystem müssen Sie zur Registerkarte Allgemein wechseln. Ändern Sie dann den Starttyp in Automatisch. Klicken Sie danach auf OK, um fortzufahren.
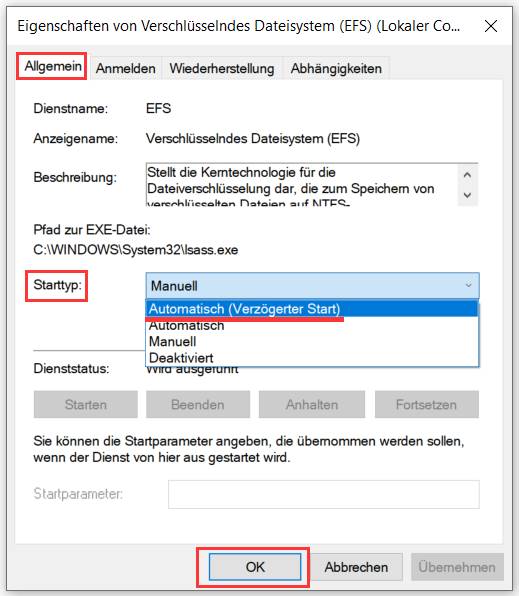
Danach können Sie Ihren Computer neu starten, um zu überprüfen, ob das Windows 10-Problem „Inhalt verschlüsseln, um Daten zu schützen“ behoben ist.
Lösung 3. Aktivieren Sie EFS mithilfe der Windows-Registrierung
Nun fahren wir mit der dritten Methode fort, um das Windows 10-Verschlüsselungsproblem zu beheben. Sie können versuchen, EFS mithilfe der Windows-Registrierung zu aktivieren. Und hier zeigen wir Ihnen, was man tun sollte, wenn die Option „Inhalt verschlüsseln, um Daten zu schützen“ ausgegraut ist.
Schritt 1: Drücken Sie gleichzeitig die Windows- Taste und die R- Taste, um das Dialogfeld Ausführen zu öffnen. Geben Sie dann regedit in das Feld ein und drücken Sie die Eingabetaste oder klicken Sie auf OK, um fortzufahren.

Schritt 2: Danach sehen Sie das Registrierungseditorfenster. Suchen Sie dann den FileSystem- Ordner anhand des folgenden Registrierungsunterschlüssels.
HKEY_LOCAL_MACHINE\System\CurrentControlSet\Control\FileSystem
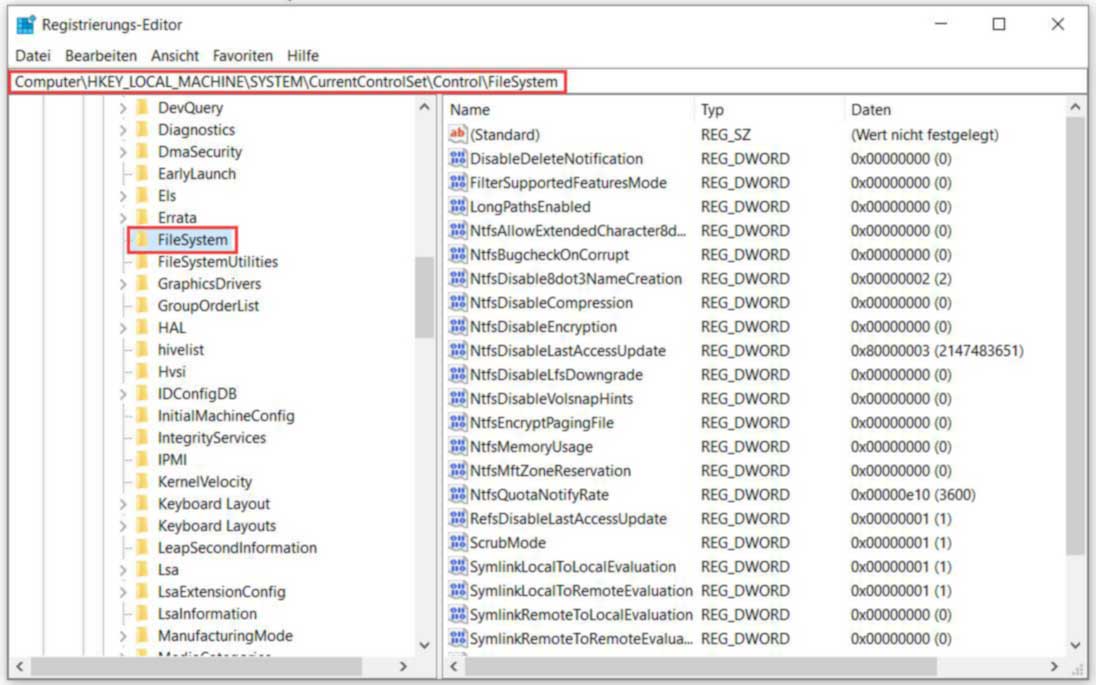
Schritt 3: Dann müssen Sie den Schlüssel mit dem Namen NtfsDisableEncryption auf der rechten Seite herausfinden und darauf doppelklicken.
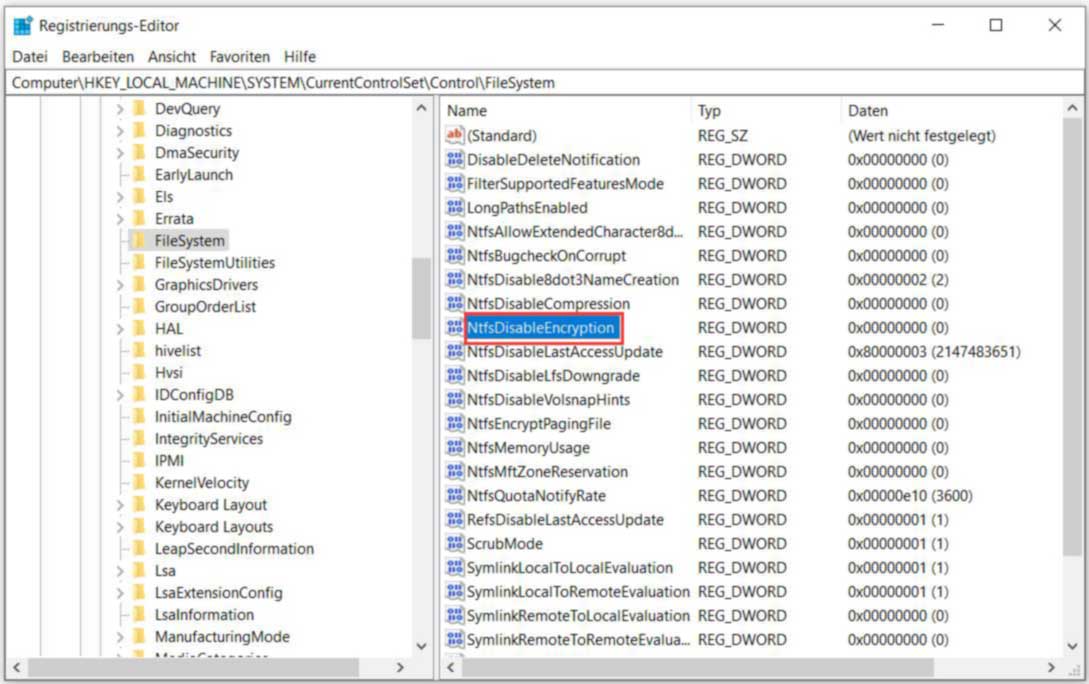
Schritt 4: Nach einem Doppelklick wird ein Popup-Fenster angezeigt. Sie müssen die Wertdaten auf 0 setzen und auf OK klicken, um fortzufahren.
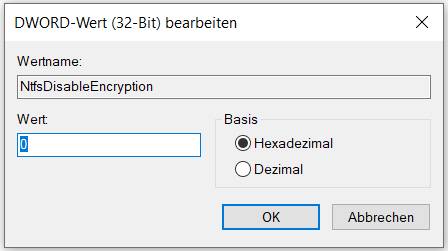
Wenn Sie die oben genannten Vorgänge erfolgreich abgeschlossen haben, können Sie Ihren Computer neu starten und prüfen, ob das Problem behoben ist, dass Windows 10 den Ordner nicht verschlüsseln kann.
Lösung 4. Aktivieren Sie EFS über die Befehlszeile
Im obigen Teil haben wir drei Methoden eingeführt, um das Problem mit Inhalt-Verschlüsseln zu beheben. Und jetzt gehen wir zur vierten Methode, bei der die Befehlszeile zum Aktivieren des verschlüsselten Dateisystems verwendet wird.
Schritt 1: Geben Sie die Eingabeaufforderung in das Suchfeld von Windows 10 ein. Wählen Sie sie aus und klicken Sie mit der rechten Maustaste darauf. Wählen Sie dann Als Administrator ausführen, um fortzufahren.
Schritt 2: Geben Sie im Eingabeaufforderungsfenster den folgenden Befehl ein und drücken Sie die Eingabetaste, um fortzufahren.
fsutil behavior set disableencryption 0
Wenn Sie diesen Befehl eingeben, wird die Wertdaten von NtfsDisableEncryption auf 0 geändert.
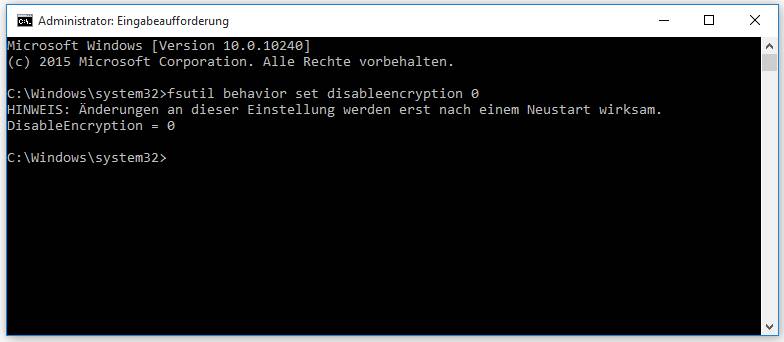
Nachdem Sie den Befehl eingegeben haben, erhalten Sie eine Notiz „Änderungen an dieser Einstellung werden erst nach einem Neustart wirksam“. Daher müssen Sie Ihren Computer neu starten. Sie versuchen zu überprüfen, ob das Problem beim Verschlüsseln von Inhalten zum Sichern von Daten in Windows 10 behoben ist.
Wichtig
Wenn Sie Windows 7 besitzen, müssen Sie eines wissen. Wenn das Dateisystem kein NTFS ist, wie z. B. FAT32, können Sie die Datei nur mit Hilfe einer Software von Drittanbietern verschlüsseln. Und hier wird MiniTool Partition Wizard empfohlen.
Wenn Sie die Daten und Dateien verschlüsseln möchten, aber das Dateisystem nicht NTFS ist, können Sie zuerst das Dateisystem in NTFS konvertieren. Wie wir alle wissen, kann die Datenträgerverwaltung helfen, FAT32 in NTFS zu konvertieren. Auf diese Weise müssen Sie jedoch das Laufwerk formatieren. Dadurch können Sie alle Ihre Daten verlieren.
Gibt es eine andere Möglichkeit, FAT32 in NTFS zu konvertieren, ohne die Daten zu beschädigen? Die Antwort ist positiv. MiniTool Software Limited hat ein weiteres Programm entwickelt und erforscht. Es ist MiniTool Partition Wizard, mit dem FAT32 in NTFS konvertiert werden kann, ohne dass die Daten verlieren...
Klickt zum Weiterlesen:https://de.minitool.com/datensicherung/inhalt-verschluesseln-um-daten-zu-schuetzen-grau.html
Links
Themen
MiniTool® Software Ltd. ist ein professionelles Software-Entwicklungsunternehmen und stellt den Kunden komplette Business-Softwarelösungen zur Verfügung. Die Bereiche fassen Datenwiederherstellung, Datenträgerverwaltung, Datensicherheit und den bei den Leuten aus aller Welt immer beliebteren YouTube-Downloader sowie Videos-Bearbeiter. Bis heute haben unsere Anwendungen weltweit schon über 40 Millionen Downloads erreicht. Unsere Innovationstechnologie und ausgebildeten Mitarbeiter machen ihre Beiträge für Ihre Datensicherheit und -integrität.