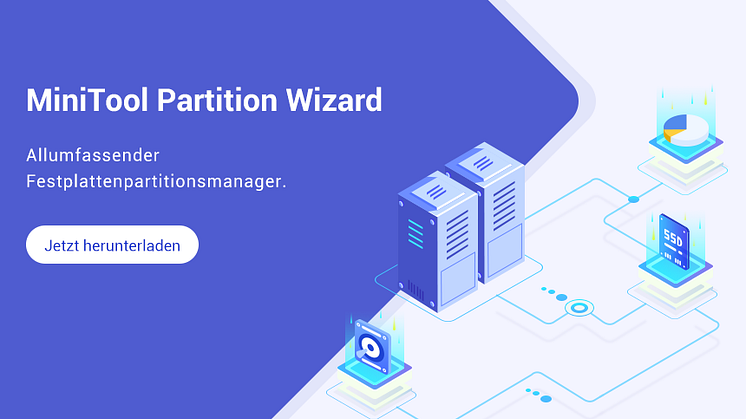
Pressemitteilung -
MiniTool ist sehr hilfreich, um Festplatte auf SSD zu klonen
Zuerst schauen wir uns ein echtes Beispiel aus einem Forum an:
HDD auf SSD klonen
Hallo Freunde,
ich möchte die Daten von einer HDD-Seagate (Laufwerk L) auf eine Samsung SATA-SSD (Laufwerk E) klonen. Auf dem Quelldatenträger befinden sich auch Programme (z.B. Spiele). Danach wird die HDD aus dem System genommen.
Mit welcher Software sollte ich klonen?
Zwar konnte ich sogar schon mit Samsung „Data Migartion“ erfolgreich eine Systemplatte klonen, aber die Software zeigt mir in diesem Fall nur die Möglichkeit von C:/ als Quelldatenträger zu klonen.
Da SSD immer an Popularität gewinnt, sind Sie bestimmt schon auf die Idee gekommen: Kann ich die Festplatte in einem PC durch SSD ersetzen? Wenn ja, wie kann ich die Festplatte schnell auf die SSD kopieren? Immer mit der Ruhe! Als Nächstes werden wir darüber sprechen, wie eine Festplatte auf SSD geklont wird.
Wie wird eine Festplatte auf SSD in Windows 7/8/10 geklont
Wie ein altes Sprichwort sagt: Wo ein Wille ist, ist auch ein Weg. Die Lösung ist bereits da und wartet auf Ihre Entdeckung. Hier empfehlen wir Ihnen zwei Datenträgerklonsoftwares, mit denen Sie die Festplatte auf SSD kopieren können.
MiniTool Partition Wizard verwenden
MiniTool Partition Wizard ist eine weltweit populäre Ausweichmöglichkeit von Partitionszauber, die häufig verwendet wird, um Datenträger und Partitionen im besten Zustand zu verwalten. Mit der sind Sie beispielsweise in der Lage, Partition zu erweitern, Partition zu verschieben, NTFS in FAT zu konvertieren, MBR-Datenträger in GPT zu konvertieren und so weiter. Um die Festplatte auf eine SSD zu kopieren, ist die Funktion „Datenträger kopieren“ die richtige Wahl.
Wir empfehlen Ihnen dringend, MiniTool Partition Wizard Kostenlos zu verwenden, um diese Arbeit zu erledigen. Laden Sie zuerst dieses Partitionierungstool herunter und installieren Sie es auf dem Computer, um sich vorzubereiten. Klicken Sie auf die Schaltfläche, um die kostenlose Klonierungssoftware für Festplatten zu erhalten, die für alle Editionen von Windows 7/8/10 geeignet ist!
Tipp: Wenn Sie diese Software nicht installieren möchten, können Sie sich an MiniTool Partition Wizard Portable wenden.
Nachfolgend werden einfache Anleitungen gezeigt, mit denen Sie erfahren können, wie Sie eine Festplatte mit Hilfe dieser kostenlosen Festplattenklonsoftware von einer Festplatte auf SSD klonen können.
Schritt 1. Schließen Sie diese SSD am Computer an und führen Sie MiniTool Partition Wizard Kostenlos aus. Wählen Sie die Quellfestplatte auf seine Hauptschnittstelle und dann wählen Sie die Funktion „Datenträger kopieren“ von dem Aktionsbereich. (Hier nehmen wir Datenträger 1 als Beispiel).

Schritt 2. Wählen Sie einen Datenträger zum Kopieren des Quelldatenträgers aus. Hier wird erwartet, dass Sie die SSD auswählen (hier wählen wir beispielsweise Datenträger 2). Dann klicken Sie auf „Weiter“, um fortzufahren.
Hinweis: Alle Daten auf der SSD werden zerstört. Deshalb stellen Sie bitte sicher, dass Sie eine Sicherung im Voraus erstellt haben, wenn einige wichtige Daten auf dieser SSD gespeichert sind. Sie sind berechtigt, eine Festplatte auf eine kleinere SSD zu klonen, wenn sie alle Daten auf dem Quelldatenträger einschließen können.

Schritt 3. Überprüfen Sie die Änderungen, die Sie auf die SSD machen wollen, und ändern Sie die Kopieroptionen, wenn es nötig ist. Sie sind in der Lage, Größe jeder Partition anzupassen, nachdem Sie die Kopieroption vorgenommen haben, indem Sie den Schieberegler im unteren Teil ziehen. Klicken Sie auf „Weiter“, um fortzusetzen.
- Die Partitionen in den ganzen Datenträger einzupassen: Wenn diese Option angekreuzt wird, wird aller Speicherplatz auf dem Zieldatenträger belegt.
- Partitionen ohne Größenänderung kopieren: Damit wird die Größe der Originalpartitionen beibehalten, sodass der Speicherplatz auf dem Zieldatenträger nicht kleiner als der auf dem Originaldatenträger sein sollte.
- Richten Sie Partition auf 1MB aus: Dadurch wird die Leistung Ihres Datenträgers verbessert, wenn Sie SSD oder Festplatte in erweiterter Form verwenden.
- Die GUID-Partitionstabelle für den Zieldatenträger verwenden: Dadurch wird Ihr Zieldatenträger zu GPT konvertiert. Es ist nützlich, wenn der Zieldatenträger größer als 2TB ist. Wenn Sie MBR-Datenträger auf GPT klonen möchten, kreuzen Sie diese Option an. Allerdings sollen Sie wissen, dass es eine bezahlte Funktion ist, die nicht in MiniTool Partition Wizard Kostenlose Edition verwendet werden kann.

Schritt 4. MiniTool Partition Wizard wird Sie benachrichtigen, wie Sie Ihren Computer von der Zielfestplatte booten können. Deshalb sollen Sie darauf achten, wenn Sie Ihren Computer von der geklonten SSD starten möchten, bevor Sie auf die Schaltfläche „Abschließen“ klicken.

Schritt 5. Wenn Sie auf die Hauptschnittstelle zurückkehren, können Sie eine Vorschau der Änderungen anzeigen lassen, die auf der Ziel-SSD vorgenommen werden sollen. (Hier hat Datenträger 2 dasselbe Festplattenlayout wie Datenträger 1.) Wenn Sie diese Änderungen akzeptieren, sollten Sie auf „Übernehmen“ klicken, um die Änderungen in Kraft zu setzen.

Schritt 6. MiniTool Partition Wizard wird nach einem Neustart fragen, wenn Sie die Systemfestplatte kopieren oder wenn noch Programme auf der zu kopierenden Festplatte ausgeführt werden. Bitte erlauben Sie den Neustart. Partition Wizard wird nach einiger Zeit die Aktualisierung der Laptop-SSDs abschließen. Gedulden Sie sich einfach.
Wenn MiniTool Partition Wizard es fertigstellt, können Sie das Laufwerk als Datensicherungslage beibehalten, oder können Sie einstellen, von dieser SSD zu booten.
In diesem Video erhalten Sie eine intuitive Anleitung zum Klonen einer Festplatte auf SSD:
MiniTool Partition Wizard ist die beste kostenlose Festplattenklonsoftware, die ich finden kann, um eine Festplatte auf SSD zu klonen. Ich empfehle Ihnen es dringend!
MiniTool ShadowMaker verwenden
MiniTool ShadowMaker ist eine Windows-Sicherungssoftware, mit der Sie Windows 10/8/7 automatisch sichern und den Computer bei einem Notfall schnell auf ein früheres Datum wiederherstellen können. Außerdem bietet es mehrere Tools, mit denen Sie Festplatten besser verwalten können. Unter den vielen nützlichen Tools ist die Funktion „Datenträger klonen“ genau das, was Sektor für Sektor HDD auf SSD klonen kann.
Erhalten Sie die Testversion, die Sie innerhalb 30 Tage kostenlos verwenden können. Wenn Sie mit dieser Software zufrieden sind, können Sie auch direkt die Pro Version erhalten.
Schritt 1: Verbinden Sie SSD mit dem Computer, führen Sie MiniTool ShadowMaker aus und dann wählen Sie „Diesen PC“, um Ihren lokalen Computer zu verwalten. Wenn Sie die Hauptschnittstelle sehen, gehen Sie zu „Tools“ und wählen Sie darunter „Datenträger klonen“.

Schritt 2: In dem Pop-Fenster sollten Sie auf „Quelle“ und „Ziel“ klicken, um die zu klonende Festplatte und die SSD auszuwählen, die den gesamten Inhalt der Quellfestplatte speichern kann. Wenn Sie auf „OK“ klicken, wird diese kostenlose Festplattenklonsoftware für Sie HDD auf SSD klonen.

Warnung: Bedenken Sie, dass alle Daten auf dem Zieldatenträger zerstört werden. Deshalb sollen Sie die SSD zuerst sichern, wenn es nötig ist. Dann klicken Sie auf „Yes“, um fortzusetzen.
Schritt 3: Dann wird der Kopierprozess starten, Sie sind in der Lage, den Kopierfortschritt sowie die abgelaufene / verbleibende Zeit zu sehen. Wenn Sie verlassen möchten, bevor MiniTool ShadowMaker diese Aufgabe abschließt, können Sie die Option ankreuzen, wobei der Computer nach dem Vorgang automatisch herunterfährt. Dann wird MiniTool automatisch den Computer herunterfahren, wenn die Aufgabe erledigt wird.

Schritt 4. Wenn Laptop auf SSD aktualisiert wird, können Sie eine lange Nachricht wie folgt sehen. Einfacher gesagt, Sie sollten für Sicherungszwecke einfach die SSD sicher entfernen. Um von der SSD zu booten, müssen Sie den PC herunterfahren und Ihren PC so einstellen, dass er von der SSD gestartet wird.

Die Festplattenklonsoftware MiniTool ShadowMaker hilft mir, schnell die Festplatte auf SSD zu klonen. Möchten Sie es nicht versuchen?
Warum upgraden wir Festplatte auf SSD
Wenn Sie schon bis hier lesen, haben Sie sich bestimmt schon über zwei Verfahren zum Klonen der Festplatte auf SSD informiert. Aber, wissen Sie, warum so viele Benutzer SSD verwenden möchten, die im Vergleich zu HDD teurer ist und relativ wenig Kapazität bietet?
Die Antwort liegt daran, dass SSD besser als HDD funktioniert. Jetzt schauen wir eine kurze Anleitung an.

HDD(eng, Hard disk Drive; deut, Festplattenlaufwerk) ist ein ...
Klicken Sie zum Weiterlesen: https://de.minitool.com/datentraegerverwaltung/festplatte-ssd-klonen.html
Links
Themen
Kategorien
MiniTool® Software Ltd. ist ein professionelles Software-Entwicklungsunternehmen. Wir bieten Kunden komplette Business-Softwarelösungen in den Bereichen von Datenwiederherstellung, Partitionsmanagement und Datensicherung/-wiederherstellung. Bis heute haben unsere Anwendungen weltweit schon über 40 Millionen Downloads erreicht. Unsere Innovationstechnologie und intelligente Mitarbeiter leisten einen Beitrag zu Ihrer Datensicherheit/-integrität.







