
Pressemitteilung -
2 Beste Windows 11 Klonsoftware zum einfachen Klonen von Festplatten
Verfügt Windows 11 über eine Klonsoftware, um eine Festplatte für ein Festplatten-Upgrade oder ein Backup zu klonen, oder um Windows 11 für eine optimale Leistung auf eine SSD zu klonen? Wie verschiebt man Windows 11 auf ein anderes Laufwerk oder wie führt man einen Klon von Windows 11 durch? Lesen Sie diesen Beitrag, um Antworten zu erhalten und finden Sie 2 Windows 11 Klonsoftwares von MiniTool.
Notwendigkeit: Windows 11 Festplatte klonen
Die offizielle Version von Windows 11 ist seit einiger Zeit auf dem Markt und viele berechtigte Nutzer haben sich für ein Upgrade von Windows 10 auf Windows 11 entschieden, nachdem sie eine Kompatibilitätsprüfung für Windows 11 durchgeführt haben, da es eine neue Benutzeroberfläche, neue Funktionen und Verbesserungen gibt. Wenn Ihr PC auch mit diesem neuen Betriebssystem kompatibel ist, können Sie ebenfalls auf Windows 11 aktualisieren, um ein gutes Benutzererlebnis zu erhalten.
In Windows 11 benötigen Sie möglicherweise eine Klon-Software für das Klonen von Festplatten und die Folgenden sind einige gängige Gründe:
- Festplatten-Upgrade: Ersetzen der Festplatte durch eine SSD für eine schnellere Geschwindigkeit und Leistung oder ein Upgrade auf eine größere Festplatte für mehr Speicherplatz ist notwendig.
- Festplattensicherung: Das Klonen einer Festplatte auf ein anderes Laufwerk ist eine gute Möglichkeit, die Festplattendaten zu sichern, um unvorhergesehene Katastrophen oder Unfälle zu vermeiden.
- Migration des Betriebssystems auf SSD für beste Leistung: Die Neuinstallation von Windows, Systemeinstellungen und erforderlichen Anwendungen ist zeitaufwändig, und das Klonen von Windows 11 auf SSD kann Zeit und Mühe sparen.
Nun stellt sich eine Frage: Gibt es für Windows 11 eine Klon-Software? Es gibt kein integriertes Dienstprogramm für das Klonen von Windows 11. Glücklicherweise können Sie eine Klon-Software eines Drittanbieters um Hilfe bitten.
MiniTool ShadowMaker - Beste kostenlose Klon-Software für Windows 11
Da kein Klon-Tool in das System eingebaut ist, ist es wichtig, eine zuverlässige Windows 11 Klon-Software zu finden. Die Software sollte in der Lage sein, Ihnen dabei zu helfen, Festplattendaten auf einen anderen Datenträger zu übertragen, Windows 11 auf eine SSD zu klonen oder eine Festplatte auf eine andere zu klonen, um ein Backup oder ein Festplatten-Upgrade durchzuführen, wobei die Integrität der Daten sichergestellt wird. Außerdem stellt es sicher, dass Sie den PC normal von der geklonten Festplatte starten können.
MiniTool ShadowMaker ist eine solche kostenlose Software zum Klonen von Festplatten, die mit Windows 11/10/8/7 kompatibel ist. Dieses Programm unterstützt das Klonen verschiedener Festplattenarten, einschließlich HDD, SSD, NVMe und M.2, und es kann auch beim Klonen Ihres USB-Flash-Laufwerks, Ihrer SD-Karte und mehr helfen. Außerdem unterstützt es Festplatten von mehreren Marken, z. B. Kingston, Samsung, WD, Seagate usw.
Natürlich verfügt MiniTool ShadowMaker zusätzlich zu diesen Funktionen über weitere hervorragende Features wie System-/Datei-/Ordner-/Partitions-/Datenträger-Sicherung und -Wiederherstellung, Dateisynchronisation, inkrementelle/differenzielle/automatische Sicherung und vieles mehr.
Kurz gesagt, ist MiniTool ShadowMaker die beste kostenlose Klon-Software für Windows 11, sowie eine Backup-Software. Um Windows 11 auf eine neue Festplatte zu übertragen oder Windows 11 auf eine SSD zu klonen, können Sie auf den folgenden Download-Button klicken, um die Testversion von MiniTool ShadowMaker zu erhalten.

Eine Anleitung zum Klonen von Windows 11 Festplatten mit MiniTool ShadowMaker
Bevor Sie die Festplatte von Windows 11 klonen, sollten Sie einige vorbereitende Arbeiten durchführen.
- Bereiten Sie eine Festplatte vor. Wenn sie kleiner als die Quellfestplatte ist, ist das in Ordnung, vorausgesetzt, sie ist groß genug, um den gesamten Inhalt der Quellfestplatte aufzunehmen.
- Bereiten Sie ein SATA-zu-USB-Kabel vor, mit dem Sie Ihre Festplatte oder SSD an Ihren Laptop oder über einen SATA-Anschluss an einen Desktop anschließen können. Vergewissern Sie sich, dass Ihr PC den Datenträger erkennen kann.
- Wenn Ihr Datenträger noch nicht verwendet wurde, öffnen Sie die Datenträgerverwaltung und initialisieren Sie ihn als MBR oder GPT.
- Wenn die Zielfestplatte wichtige Daten enthält, sollten Sie diese Dateien vorher sichern, da beim Klonen der Festplatte alle Inhalte darauf gelöscht werden können.
- Es wird empfohlen, Ihre alte Festplatte zu bereinigen und einige unnötige Dateien zu löschen, um Zeit beim Klonen zu sparen. (Ähnlicher Artikel: Was auf Ihrer Festplatte Platz wegnimmt und wie Sie Platz freigeben können)
Als Nächstes ist es Zeit für das Klonen von Windows 11. Wie verschiebt man Windows 11 auf ein anderes Laufwerk oder wie klont man eine Festplatte auf eine SSD in Windows 11? Befolgen Sie die folgenden Schritte, um einen bootfähigen Klon ohne Bootprobleme und Datenverlust durchzuführen.
Schritt 1: Nachdem Sie MiniTool ShadowMaker Testversion heruntergeladen haben, doppelklicken Sie auf die .exe-Datei und installieren Sie die Windows 11-Klonsoftware auf Ihrem PC, indem Sie den Anweisungen auf dem Bildschirm folgen.
Schritt 2: Klicken Sie doppelt auf die Desktop-Verknüpfung dieser Software, um sie zu starten.
Schritt 3: Klicken Sie auf Testversion beibehalten, um fortzufahren.
Schritt 4: Navigieren Sie zur Registerkarte Tools, dort sehen Sie die Funktion Datenträger klonen. Klicken Sie einfach darauf, um fortzufahren.
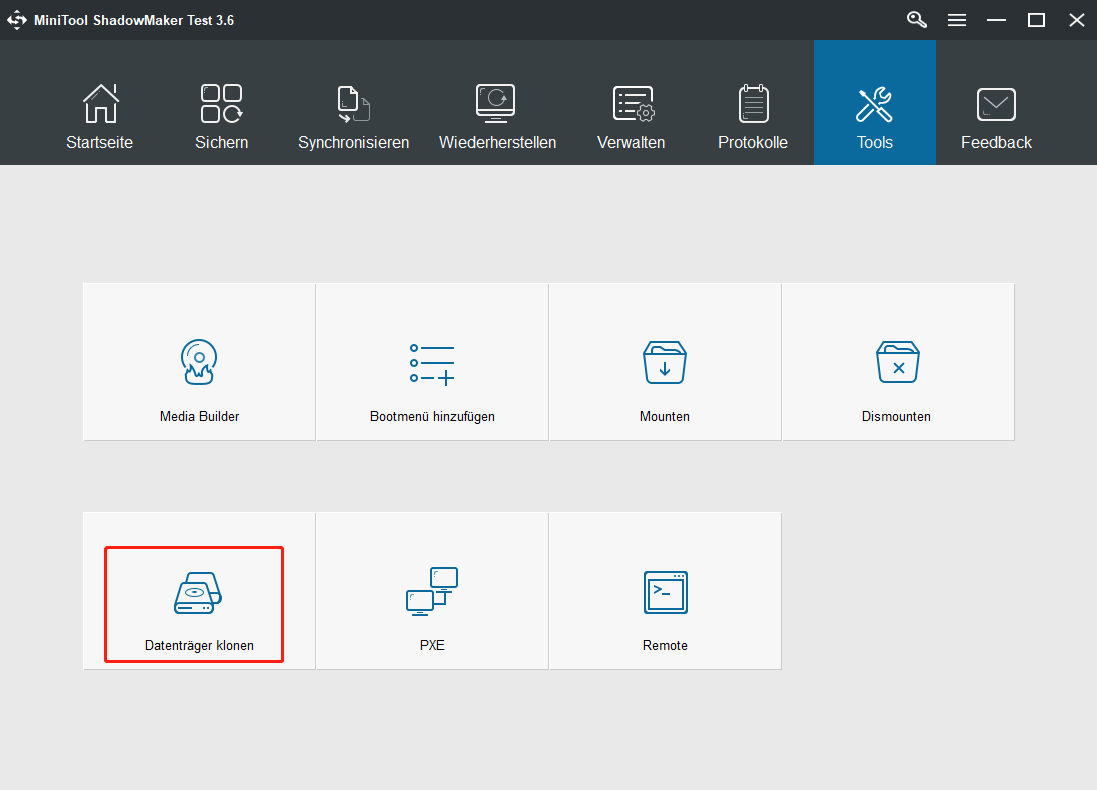
Schritt 5: Klicken Sie in der neuen Oberfläche auf Quelle, um eine Festplatte als Quelllaufwerk auszuwählen - hier können Sie das Systemlaufwerk wählen. Klicken Sie außerdem auf Ziel, um eine Festplatte als Ziellaufwerk auszuwählen - empfohlen wird eine SSD.
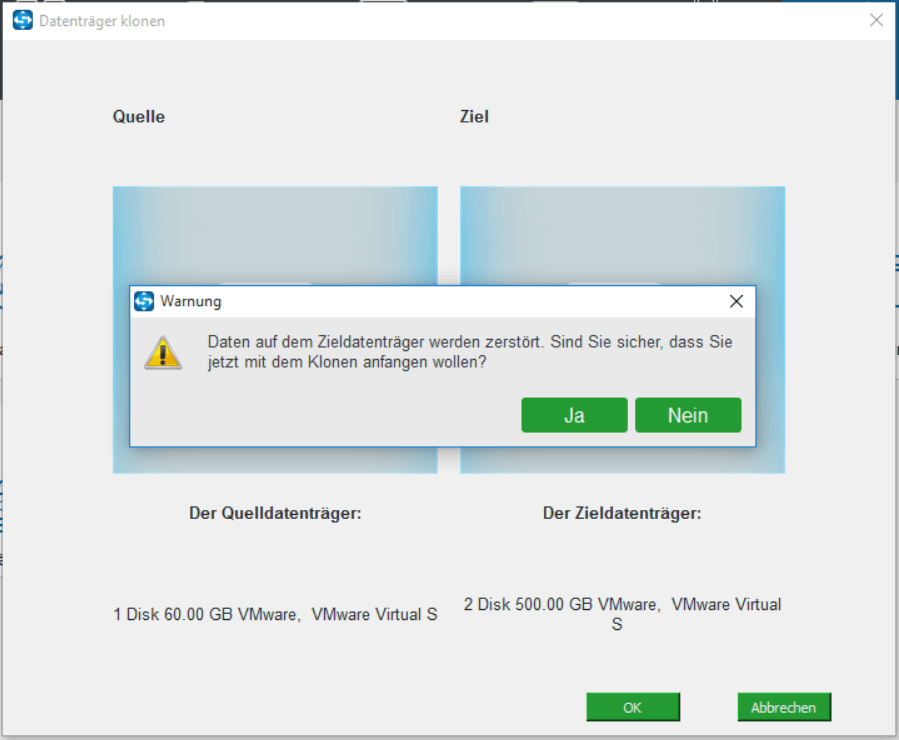
Schritt 6: MiniTool ShadowMaker beginnt mit dem Klonen der Windows 11-Systemplatte auf Ihre SSD. Nach dem Klonen erhalten Sie das folgende Informationsfenster.
Aufgrund der gleichen Datenträgersignatur ist ein Datenträger als offline markiert. Um Ihren Computer von der geklonten Festplatte (z.B. SSD) zu starten, sollten Sie ihn herunterfahren, das Gehäuse öffnen, die Originalfestplatte entfernen und die neue Festplatte an den ursprünglichen Platz legen. Wenn Sie eine Festplatte zu Sicherungszwecken klonen, können Sie die Zielfestplatte abtrennen und an einem sicheren Ort aufbewahren.
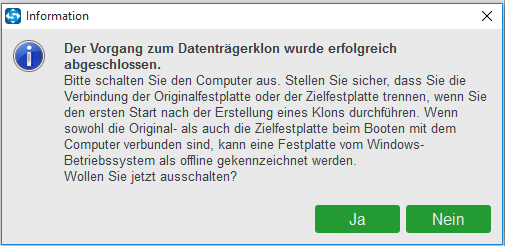
Zusammenfassend lässt sich sagen, dass MiniTool ShadowMaker eine ausgezeichnete Software zum Klonen von Windows 11 ist. Dank der übersichtlichen und einfachen Benutzeroberfläche können Sie problemlos eine Festplatte auf eine andere klonen. Wenn Sie an dieser Software interessiert sind, laden Sie sie herunter, um sie auszuprobieren.
MiniTool Partition Wizard - eine weitere beste Windows 11 Klonsoftware
Neben MiniTool ShadowMaker gibt es noch eine weitere Klon-Software von MiniTool Solution, nämlich MiniTool Partition Wizard. Es bietet drei Klon-Methoden - es erlaubt Ihnen, nur Windows 11 auf SSD zu klonen, die gesamte Festplatte zu klonen und Partition zu klonen. Außerdem unterstützt diese Software das Klonen einer externen Festplatte, SSD, USB-Flash-Laufwerk, SD-Karte, etc.
Als beste Klonsoftware für Windows 11 unterstützt sie verschiedene Festplattenpartitionsarten - sie ermöglicht die Migration von MBR zu MBR, MBR zu GPT und GPT zu GPT. Für das Klonen von Datenträgern ist das Programm kostenlos. Wenn Sie jedoch eine Systemfestplatte kopieren oder das Betriebssystem auf eine SSD/HDD migrieren möchten, müssen Sie eine Vollversion wie Pro oder eine erweiterte Version über den MiniTool Store erwerben.
So verschieben Sie Windows 11 mit MiniTool Partition Wizard auf ein anderes Laufwerk
Wenn Sie MiniTool Partition Wizard starten, können Sie drei Assistenten sehen:
- Assistent zum Migrieren OS auf SSD/HD - Er kann verwendet werden, um nur Windows 11 auf SSD zu klonen oder die gesamte Windows 11-Festplatte auf eine andere Festplatte zu klonen.
- Assistent zum Kopieren der Partition - Wenn Sie nur die Daten einer Partition übertragen möchten, können Sie mit dieser Funktion die Partition auf nicht zugeordneten Speicherplatz klonen.
- Assistent zum Kopieren des Datenträgers - Mit dieser Funktion können Sie den gesamten Systemdatenträger auf einen anderen Datenträger klonen, sowie einen Datenträger auf einen anderen Datenträger klonen.

Links
Themen
MiniTool® Software Ltd. ist ein professionelles Software-Entwicklungsunternehmen und stellt den Kunden komplette Business-Softwarelösungen zur Verfügung. Die Bereiche fassen Datenwiederherstellung, Datenträgerverwaltung, Datensicherheit und den bei den Leuten aus aller Welt immer beliebteren YouTube-Downloader sowie Videos-Bearbeiter. Bis heute haben unsere Anwendungen weltweit schon über 40 Millionen Downloads erreicht. Unsere Innovationstechnologie und ausgebildeten Mitarbeiter machen ihre Beiträge für Ihre Datensicherheit und -integrität.










