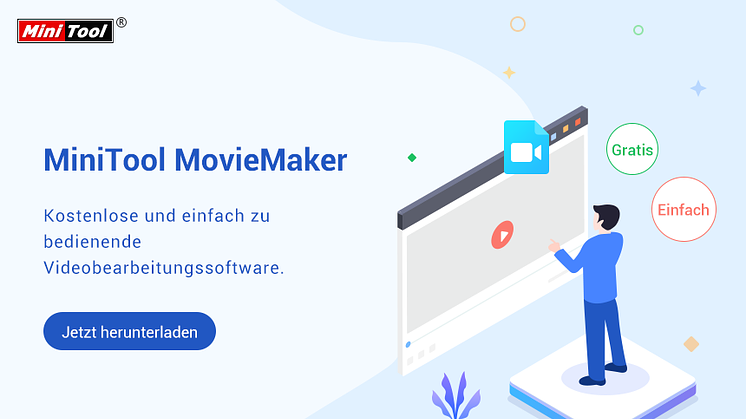Pressemitteilung -
Ungültige Partitionstabelle beim Booten von Windows 10 schnell entfernen
Lösung 1. Boot-Sequenz zurücksetzen
Wenn eine falsche Festplatte als Standard-Startdiskette festgelegt wird (normalerweise durch den Anschluss einer externen Festplatte), kann der Fehler „Ungültige Partitionstabelle“ auftreten. Versuchen Sie zu diesem Zeitpunkt, alle unnötigen Geräte zu trennen und gehen Sie zum Boot-Menü, um sicherzustellen, dass Ihr Computer so eingestellt ist, dass er von der richtigen Systemplatte startet. Starten Sie dann den Computer neu und überprüfen Sie es.
Lösung 2. Starthilfe durchführen
Die Starthilfe ist hilfreich bei der Behebung von Windows 10-Startproblemen wie der Windows 10-Neustartschleife. Dazu benötigen Sie die Hilfe von Windows 10 Bootable Media. Bitte gehen Sie zu einigen PCs, die mit dem Internet verbunden sind, und erstellen Sie ein bootfähiges Medium mit dem Media Creation Tool. Es wird auch akzeptiert, wenn Sie ein Windows-Installationsmedium haben. Sobald Sie mit dem bootfähigen Medium fertig sind, folgen Sie den unten genannten Schritten.
Schritt 1. Legen Sie die Windows-Installationsdiskette ein oder schließen Sie das bootfähige USB-Medium an Ihren PC an und starten Sie den Computer.
Schritt 2. Drücken Sie eine Taste, wenn Sie aufgefordert werden, von CD oder DVD zu booten (möglicherweise müssen Sie erst zu den Boot-Optionen gehen, um die Boot-Sequenz zu ändern).
Schritt 3. Wenn Sie das Windows 10 Installationsfenster sehen, wählen Sie eine Sprache, eine Zeit, eine Währung, eine Tastatur oder eine andere Eingabemethode aus und klicken Sie dann auf Weiter.
Schritt 4. Klicken Sie auf Computerreparaturoptionen, anstatt eine Neuinstallation durchzuführen.
Schritt 5. Folgen Sie nun diesem Pfad: Problembehandlung -> Erweiterte Optionen -> Starthilfe.
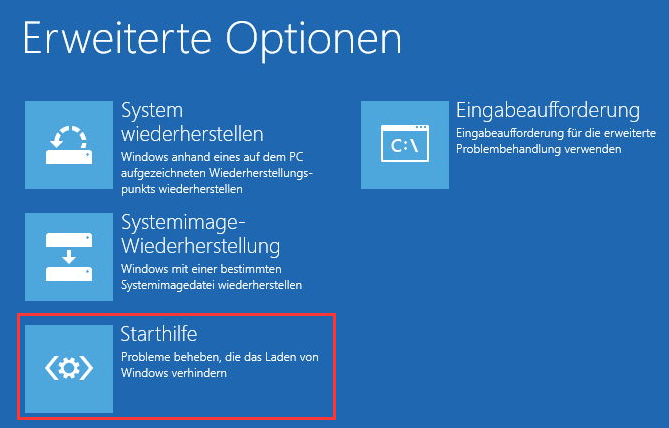
Schritt 6. Wählen Sie ein Zielbetriebssystem aus und Windows beginnt dann mit der Diagnose Ihres Systems. Wenn ein Problem erkannt wird, versucht die Starthilfe, dieses zu beheben.
Schritt 7. Wenn Sie fertig sind, starten Sie neu und prüfen Sie, ob der Fehler „Ungültige Partitionstabelle“ verschwindet. Wenn die Starthilfe das Problem nicht behebt, fahren Sie mit der nächsten Lösung fort.
Lösung 3. MBR neu erstellen
MBR ist ein Datensatz, der sich immer im ersten Sektor der Festplatte befindet und dem Computer mitteilt, wo das Windows-Betriebssystem zu finden ist. Der MBR kann aus vielen Gründen beschädigt werden, einschließlich durch Virenbefall, Festplattenausfall und MBR-Überschreibung. Wenn der MBR beschädigt ist, weiß der Computer nicht, wie er dieses Laufwerk verwenden soll, und gibt Ihnen eine entsprechende Fehlermeldung.
Es ist jedoch eigentlich ein recht einfacher Prozess, um den MBR zu reparieren.
Dazu wird MiniTool Partition Wizard aufgrund seiner Benutzerfreundlichkeit empfohlen. Da Sie nicht in der Lage sind, in Windows einzutreten, benötigen Sie die Hilfe seiner bootfähigen Edition. Holen Sie sich also zunächst eine Lizenz dieses Programms auf einem normalen Rechner und folgen Sie dann der untenstehenden Schritt-für-Schritt-Anleitung:
Schritt 1. Installieren Sie MiniTool Partition Wizard auf dem normal laufenden Computer. Nach der Registrierung sehen Sie eine Funktion namens Bootfähige Medien. Wenn Sie sie auswählen, können Sie „Auf WinPE-basierte Medium mit Plugin von MiniTool“ wählen. Als Nächstes werden 3 Optionen angeboten und Sie können je nach Ihren Bedürfnissen eine davon auswählen, um die Installation Fertig zu stellen:
- ISO-Datei: Extrahieren Sie die ISO-Datei des MiniTool Partition Wizards und brennen Sie sie mit anderen Werkzeugen auf ein bootfähiges Medium.
- USB-Stick: MiniTool brennt ein bootfähiges USB-Laufwerk, das das leistungsstarke MiniTool Partition Wizard für Sie enthält.
- CD/DVD-Brenner: MiniTool brennt eine bootfähige CD/DVD, die das leistungsstarke MiniTool Partition Wizard für Sie enthält.
Schritt 2. Verwenden Sie nun das gerade erstellte bootfähige Medium, um den Computer zu starten, der eine ungültige Partitionstabelle meldet. Sie müssen das bootfähige Medium als die erste Boot-Option im BIOS einstellen.
Schritt 3. Wenn Sie die Hauptschnittstelle des MiniTool Partition Wizards öffnen, können Sie alle Informationen über Ihre an diesen Computer angeschlossenen Festplattenlaufwerke sehen. Jetzt müssen Sie feststellen, welche Festplatte das problematische Betriebssystem enthält, dann klicken Sie mit der rechten Maustaste darauf, wählen Sie MBR neu erstellen und schließlich klicken Sie auf Übernehmen.
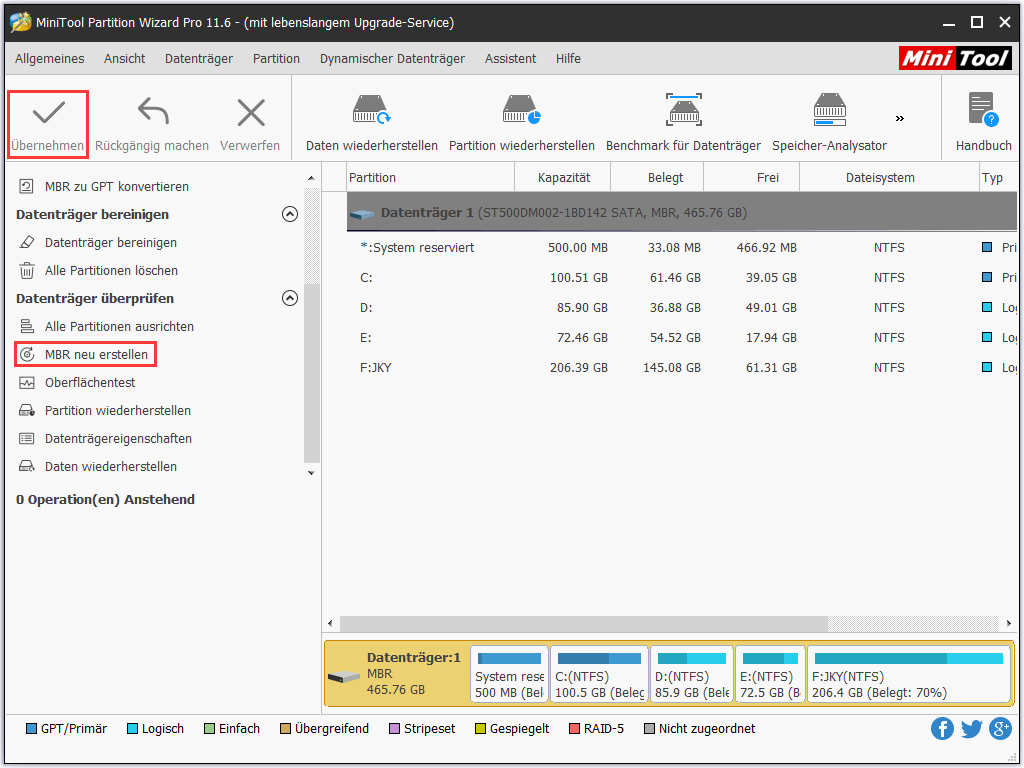
Schritt 4. Starten Sie Ihren Computer von dem lokalen Laufwerk, auf dem Windows 10 installiert ist, neu und überprüfen Sie, ob die „Ungültige Partitionstabelle“ verschwunden ist.
Bitte beachten Sie: Wenn dies nicht hilft, die Partitionstabelle zu reparieren, booten Sie Ihren Computer erneut mit dem bootfähigen MiniTool-Mediun. Anstatt Partition Wizard zu wählen, wählen Sie diesmal die Befehlskonsole. Führen Sie nun diese Befehle aus (jeder Befehl sollte durch Drücken der Eingabetaste ausgeführt werden):
- exe /fixmbr
- exe /fixboot
- bootrec /scanos
- bootrec /rebuildbcd
- exit
Lösung 4. Die falsche Partition als inaktiv markieren
Wenn mehr als eine Partition als aktiv markiert ist, hält der Systemladeprozess an der Stelle an, an der er versucht, das richtige System zu identifizieren. Zu diesem Zeitpunkt können Sie den bootfähigen Partition-Manager - MiniTool Partition Wizard verwenden, um alles richtig zu machen.
Hier ist, was Sie tun müssen:
Schritt 1. Erstellen Sie ein bootfähiges Medium mit der Funktion Bootfähige Medien des MiniTool Partition Wizards auf einem normal laufenden Computer.
Schritt 2. Verwenden Sie das bootfähige Medium, um den Computer zu starten, der eine ungültige Partitionstabelle meldet (möglicherweise müssen Sie die Boot-Sequenz im BIOS ändern).
Schritt 3. Wenn Sie sich in der Hauptoberfläche des MiniTool Partition Wizards befinden, suchen Sie die Systemplatte und beobachten Sie jeden Partitionsstatus. Wenn Sie mehr als eine aktive Partition auf demselben Laufwerk finden, fahren Sie mit Schritt 4 fort. (Wenn nur eine Partition als aktiv eingestellt ist, beenden Sie es und fahren Sie mit der nächsten Lösung fort).
Schritt 4. Wählen Sie die Partition, die fälschlicherweise als aktive Partition eingestellt ist, und wählen Sie die Funktion Als inaktiv markieren aus dem Aktionsfenster. Wählen Sie dann die Partition aus, die aktiv sein muss, und wählen Sie im Aktionsfenster die Funktion Als aktiv markieren. Klicken Sie schließlich in der Symbolleiste oben links auf Übernehmen.
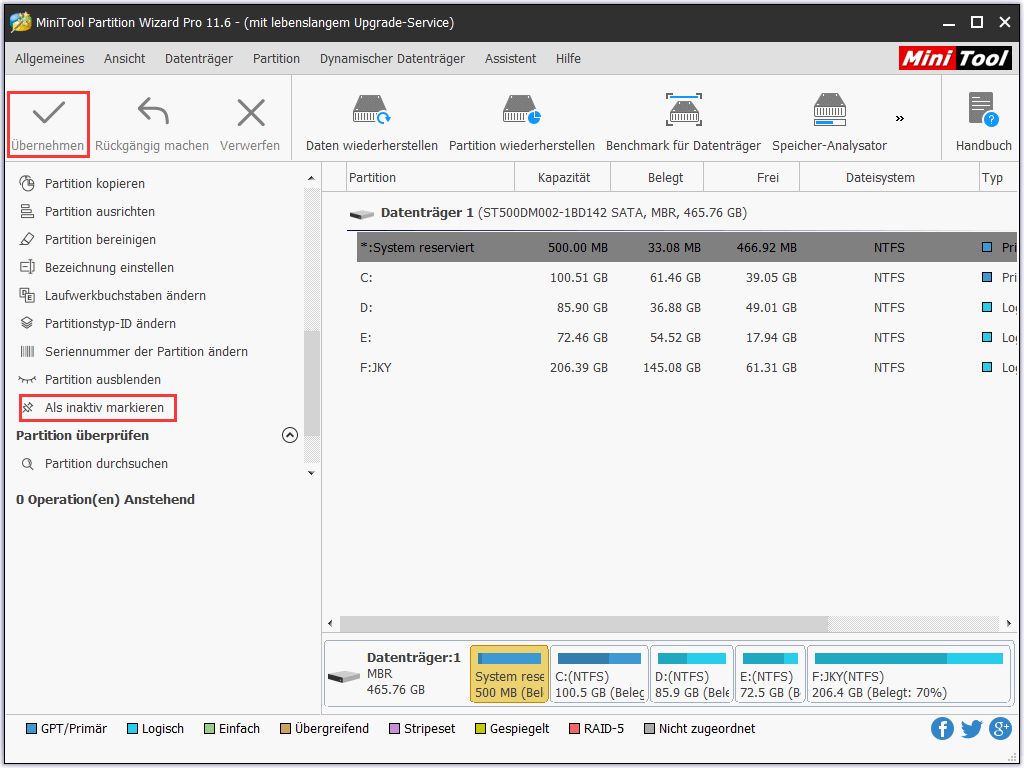
Beenden Sie nun MiniTool Partition Wizard und starten Sie Ihren Computer neu.
Wenn alle oben genannten Lösungen die ungültige Partitionstabelle unter Windows 10/8/7 nicht lösen, fahren Sie mit dem nächsten Vorschlag fort.
Lösung 5. System aus der Sicherung wiederherstellen
Wenn Sie sich die Gewohnheit der Systemsicherung angewöhnt haben, werden Sie es zu einfach finden, diesen Fehler zu beseitigen. Durch einfaches Wiederherstellen des Systems mit einer früheren Version des Windows-Betriebssystems können Sie innerhalb eines Dutzends von Minuten ein normal laufendes Betriebssystem erhalten.
Vor diesem Hintergrund empfehlen wir den Benutzern sehr, im täglichen Gebrauch von Computern ein automatisches Backup einzurichten. Wenn Sie keinen Sicherungsplan haben, ist MiniTool ShadowMaker eine gute Wahl.
Als professionelle Windows-Sicherungssoftware hat MiniTool ShadowMaker aufgrund seiner hervorragenden Leistung und Benutzerfreundlichkeit gute Bewertungen von Branchenredakteuren und Benutzern erhalten. Einfach ausgedrückt ist es in der Lage, Systemsicherungen, Festplatten-/Partitionssicherungen und Dateisicherungen nach den von Ihnen vorher festgelegten Sicherungsplänen durchzuführen. Außerdem ist es in der Lage, alte Backup-Versionen zu löschen, um Speicherplatz freizugeben. Außerdem ist die Testversion für 30 Tage völlig kostenlos.
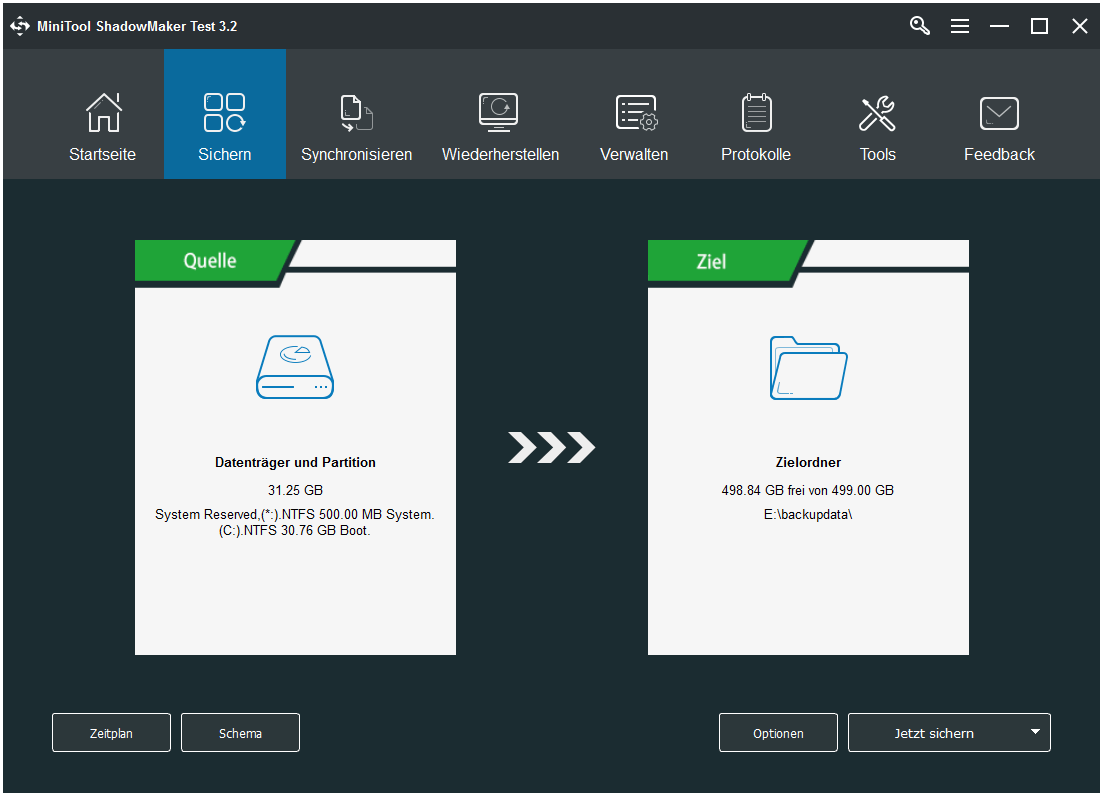
Laden Sie diese professionelle Sicherungssoftware zum Schutz Ihres PCs jetzt herunter! Für die detaillierten Schritte zur Verwendung dieser Windows-Sicherungssoftware zum Schutz Ihres Computers lesen Sie bitte Windows 10 Image-Backup.
Lösung 6. Prüfen Sie, ob die Festplatte ausfällt
MiniTool Partition Wizard ist ein guter Assistent in dieser Hinsicht. Seine Funktion Oberflächentest ist in der Lage, jeden physischen Sektor einer Festplatte zu scannen und zu zeigen, ob es auf dem Laufwerk fehlerhafte Sektoren gibt. Und wenn es viele meldet, sollten Sie sofort das Klonen von Festplatten und das Upgrade der Festplatte in Betracht ziehen.
Klicken Sie zum Weiterlesen:https://de.minitool.com/datentraegerverwaltung/ungueltige-partitionstabelle.html
Links
Themen
MiniTool® Software Ltd. ist ein professionelles Software-Entwicklungsunternehmen und stellt den Kunden komplette Business-Softwarelösungen zur Verfügung. Die Bereiche fassen Datenwiederherstellung, Datenträgerverwaltung, Datensicherheit und den bei den Leuten aus aller Welt immer beliebteren YouTube-Downloader sowie Videos-Bearbeiter. Bis heute haben unsere Anwendungen weltweit schon über 40 Millionen Downloads erreicht. Unsere Innovationstechnologie und ausgebildeten Mitarbeiter machen ihre Beiträge für Ihre Datensicherheit und -integrität.






![[Einfach & Effektiv] Wasserzeichen aus dem Video entfernen](https://mnd-assets.mynewsdesk.com/image/upload/ar_16:9,c_fill,dpr_auto,f_auto,g_auto,q_auto:good,w_746/g3dprdy8buzyz1pge2iq)