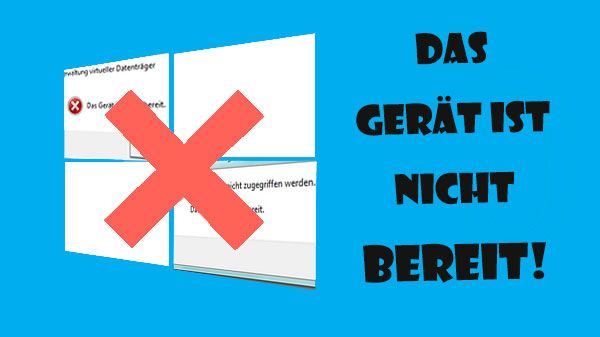Pressemitteilung -
Boot-Gerät nicht gefunden
So beheben Sie HP Boot-Gerät nicht gefunden in Windows 10/8/7
Im Allgemeinen gibt es vier Methoden, dieses von verschiedenen Faktoren verursachte Problem zu beheben. Versuchen Sie es bitte entsprechend Ihrer tatsächlichen Situation in Windows 10/8/7.
Lösung 1: Überprüfen und reparieren Sie die Festplatte
Zuerst müssen Sie überprüfen, ob Ihre Festplatte einen guten Zustand hat oder nicht. Normalerweise werden die mit „Bootlaufwerk nicht gefunden“ bezogenen Probleme durch die beschädigte oder fehlerhafte Festplatte verursacht. Daher wird es empfohlen, Ihre Festplatte zu überprüfen.
Wie macht man diese Arbeit? Machen Sie sich keine Sorgen, hier ist ein zuverlässiges und hervorragendes Tool von Drittanbietern - MiniTool Partition Wizard empfehlenswert.
Als eine Software für Partitionierung und Datenträgerverwaltung wurde es entwickelt, Festplatten und Partitionen gut zu verwalten, einschließlich Änderung der Partitionsgröße, Konvertierung zwischen NTFS und FAT32, Konvertierung zwischen GPT und MBR, Umzug der OS auf SSD, Neuerstellung von MBR, Kopieren von Datenträger / Partition und so weiter.
Dieses Tool verfügt über die Funktion „Bootfähige Medien“, mit der Sie Ihre Festplatten und Partitionen verwalten können, wenn es kein Betriebssystem gibt oder System nicht gestartet werden kann.
Vorbereitung:
Um einen Oberflächentest des Datenträgers durchzuführen, müssen Sie die MiniTool Partition Wizard Professionelle Edition kaufen, weil die kostenlose Edition es nicht unterstützt, eine bootfähige Diskette mit „Bootfähige Medien“ zu erstellen.
Nützliche Artikel:
- Wie erstellt man bootfähige CD/DVD-Disketten und USB-Sticks mit bootfähigen Media Builder?
- Wie boote ich von gebrannten MiniTool bootfähigen CD / DVD-Disketten oder USB-Sticks?
Schritt 1: Nachdem Sie eine bootfähige CD erstellt und Ihren Computer vom Gerät gestartet haben, gelangen Sie zu einer Benutzeroberfläche. Klicken Sie auf „Partition Wizard“, dieses Tool zu starten.
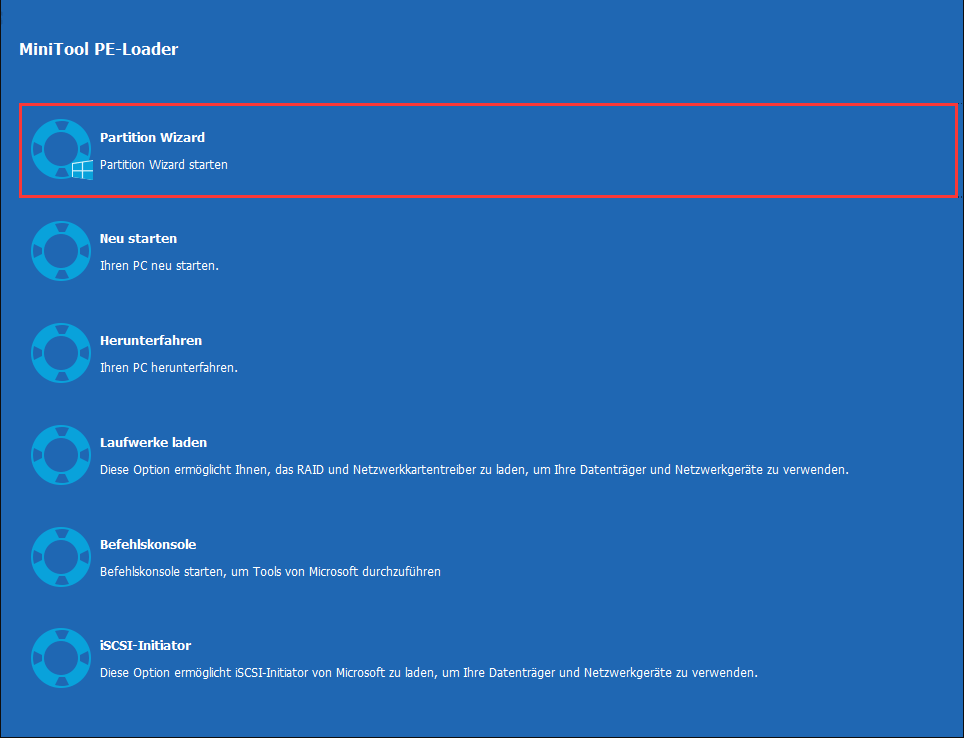
Schritt 2: Dann gehen Sie zur Hauptoberfläche des MiniTool Partition Wizards. Wählen Sie die Zielfestplatte aus, und klicken Sie dann im linken Bereich auf diese Funktion „Oberflächentest“.

Schritt 3: Klicken Sie dann auf „Jetzt starten“, den Oberflächentest zu starten. Während des Vorgangs markiert MiniTool Partition Wizard den fehlerhaften Sektor als „rot“ und markiert den Festplattenblock ohne Fehler als „grün“.

Schlechte Sektoren abschirmen
Wenn Ihre Festplatte einige defekte Blöcke hat, ist es wichtig, dass Sie sie abschirmen müssen, um den Fehler „Boot-Gerät nicht gefunden“ in Windows 10/8/7 auf Ihrem HP, Dell oder Lenovo Laptop / Desktop zu beheben. Leider verfügt MiniTool Partition Wizard über keine solche Funktion.
Das integrierte Diagnose-Tool von Windows – CHKDSK - kann jedoch zum Abschirmen von fehlerhaften Blöcken verwendet werden. Für weitere Informationen klicken Sie auf diesen Beitrag Mit chkdsk eine Festplatte reparieren. Dann können Sie möglicherweise den Fehler „Bootlaufwerk nicht gefunden“ lösen.
Festplatte / Partition für die Datensicherung kopieren
Wenn nach einem Oberflächentest viele fehlerhafte Sektoren vorhanden sind, sollten Sie die wichtigen Dateien auf der Zielfestplatte sichern, um Ihre Datensicherheit zu gewährleisten. Hier ist MiniTool Partition Wizard Professionelle Edition auch sehr nützlich, diese Arbeit nach dem Durchführen des CHKDSK-Vorgangs auszuführen.
Sie können seine zwei Funktionen verwenden, um die Sicherung zu erledigen:
Datenträger kopieren: es ermöglicht das Klonen aller Daten des gesamten Datenträgers auf eine neue Festplatte, deren Speicherplatz größer als der belegte Speicherplatz auf der Quellfestplatte sein sollte. Diese Funktion verfügt über diesen Modus, die Daten des Datenträgers Sektor nach Sektor zu kopieren.
Partition kopieren: Wenn Ihre wichtigen Dateien auf einer Partition gespeichert sind, wird diese Funktion empfohlen.
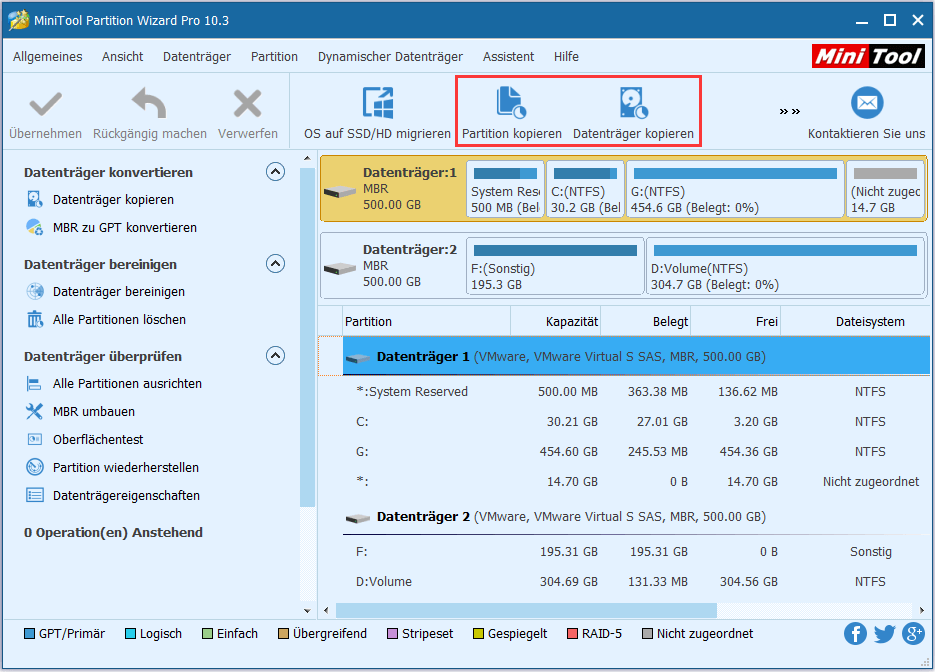
Bitte wählen Sie entsprechend der tatsächlichen Situation eine aus, um eine Sicherungskopie zu erstellen.
Hier ist ein ausführliches Video zum Kopieren von Datenträgern:
Tipp: MiniTool ShadowMaker, die professionelle PC-Backup-Software, kann mit der Funktion „Backup“ oder „Clone Disk“ Ihnen auch bei der Sicherung von Dateien helfen. Dieser Beitrag Die beste Möglichkeit, Laptop auf externe Festplatte in Windows zu sichern, kann für Sie hilfreich sein.
Lösung 2: MBR oder Bootsektor reparieren
Wie Sie wissen, ist MBR ein Teil der Boot-Festplatte des Computers, der ausführbaren Code enthält und als ein Ladeprogramm für das Betriebssystem bedient, und es kann dabei helfen, PC erfolgreich zu booten. Sobald es beschädigt ist, wird Ihr PC nicht mehr gestartet und zeigt dabei die Fehlermeldung „Boot-Gerät nicht gefunden“.
Daher ist es wichtig, den Master-Boot-Record oder den Boot-Sektor zu reparieren. In diesem Fall kann MiniTool Partition Wizard Bootfähig auch Hilfe bieten.
Schritt 1: Bitte starten Sie den PC von der bootfähigen CD, die Sie erstellt haben. Wählen Sie dann im Hauptfenster des MiniTool Partition Wizards die Zielfestplatte aus, und dann klicken Sie unter dem Menü „Datenträger überprüfen“ auf „MBR umbauen“.
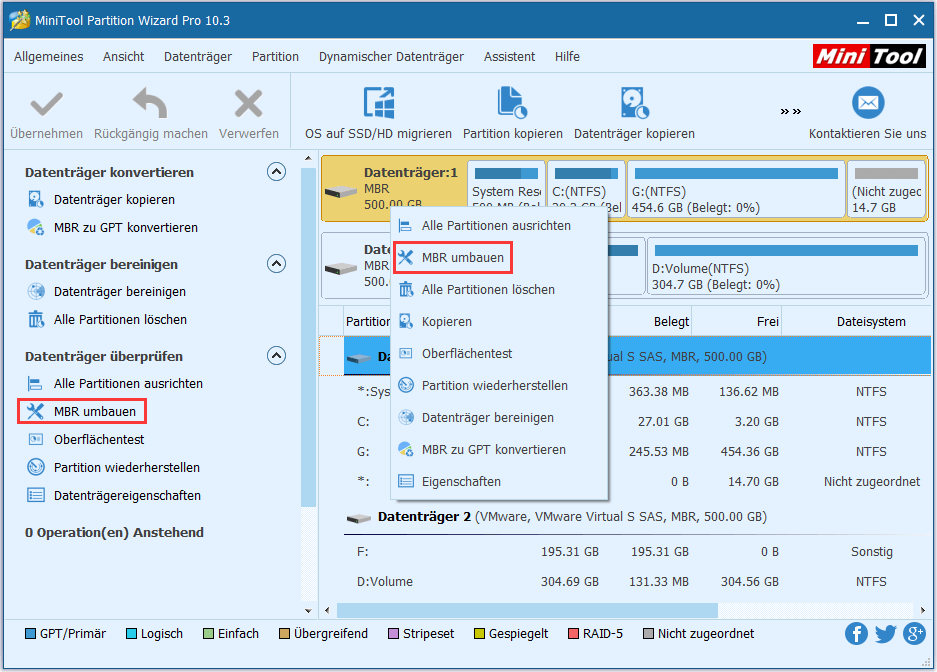
Schritt 2: Zum Schluss klicken Sie auf „Übernehmen“, das Reparieren des Boot-Sektors und MBRs zu erledigen, und dann der Fehler „Bootlaufwerk nicht gefunden“ könnte gelöst werden.
Empfohlen:
Darüber hinaus können Sie auch das Tool Eingabeaufforderung verwenden. Bitte bereiten Sie eine Windows-Installation-CD vor und starten Sie dieses Tool in Windows 10/8/7 auf eine bestimmte Weise. Geben Sie dann bootrec /fixmbr und bootrec /fixboot ein. Dieser Beitrag MBR in Windows 8 reparieren kann für Sie nützlich sein.
Lösung 3: Überprüfen und ändern Sie die Startreihenfolge Ihres Computers
Sie können vergessen, die Startreihenfolge zu ändern, nachdem Sie eine Festplatte ausgetauscht oder das Betriebssystem auf SSD migriert haben. Dann wird die falsche Festplatte als das erste Startgerät festgelegt. Daher kann Windows das Bootlaufwerk nicht finden.
Um das Problem „kein bootfähiges gerät gefunden“ erfolgreich zu beheben, müssen Sie überprüfen, ob die Startreihenfolge korrekt ist oder nicht, wenn sie nicht richtig ist, ändern Sie dann die Startreihenfolge, System vom richtigen Gerät in Windows 10/8/7 starten zu lassen.
1. Starten Sie Ihren Computer neu und geben Sie dann einen bestimmten Schlüssel ein, um das BIOS zu öffnen.
2. Klicken Sie anschließend unter „BIOS Setup Utility“ auf „Boot“. Dann können Sie überprüfen, ob die Startreihenfolge korrekt ist oder nicht. Wenn der Computer nicht so eingestellt wird, dass er von der richtigen Festplatte startet, ändern Sie bitte den bootfähigen Datenträger als das erste Startgerät, indem Sie die Tasten „↑ ↓“ drücken.
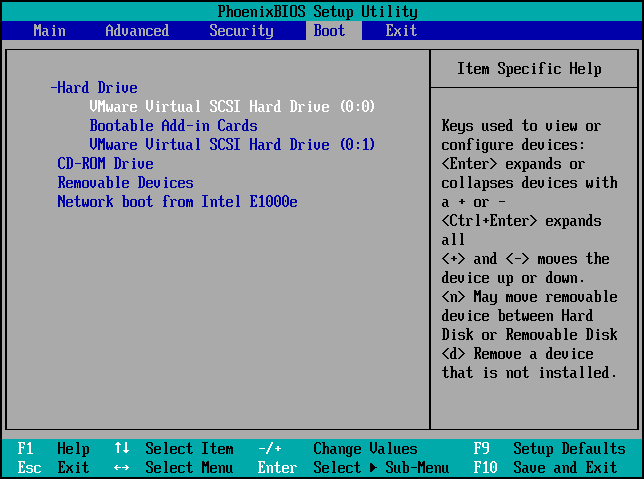
3. Drücken Sie dann „F10“, diese Änderung zu speichern.
Wenn Sie diesen Computer neu starten, wird es gut laufen. So wird das Problem „Boot-Gerät nicht gefunden“ gelöst. Wenn dieser Weg nicht wirksam ist, versuchen Sie bitte die nächste Lösung.
Lösung 4: Betriebssystem reparieren
Außerdem können die Betriebssystems-Dateien/-Ordner gelöscht, verloren oder versehentlich beschädigt werden, dann wird der Fehler „Bootlaufwerk nicht gefunden“ auftreten. Um diesen Fehler zu beheben, befolgen Sie einfach die folgende Anleitung:
- Bereiten Sie eine Windows-Installations-CD/-DVD oder einen Windows-Installations-USB-Stick vor und schließen Sie es an Ihren PC an.
- Dann reparieren Sie während des Installationsvorgangs Ihr Betriebssystem.
Klicken Sie in Windows 7 unter der Registerkarte „Systemwiederherstellungsoptionen“ auf „Systemstartreparatur“.
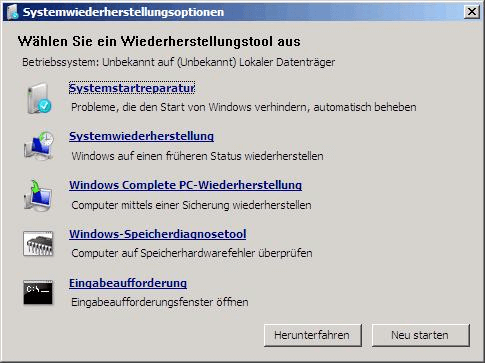
Klicken Sie in Windows 8 und Windows 10 auf „Computerreparaturoption“ und wählen Sie dann Fehlerbehebung> Erweiterte Optionen> Automatische Reparatur (Windows 8) oder Starthilfe (Windows 10).
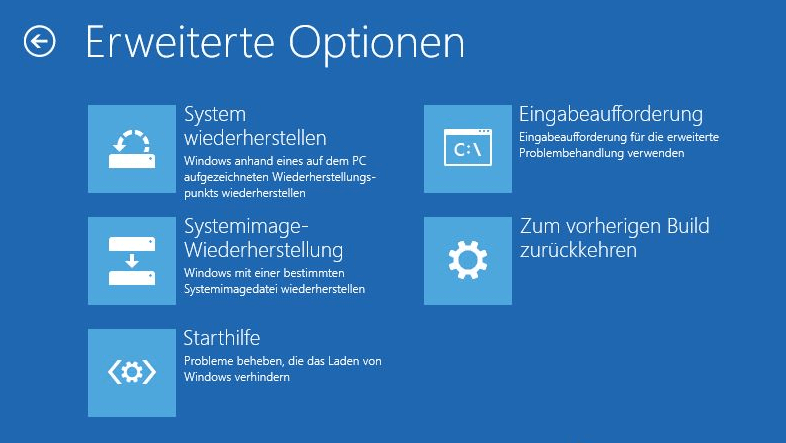
Auf diese Weise können einige Probleme behoben werden, die es verhindern, dass Windows geladen oder gestartet wird.
Klicken Sie zum Weiterlesen: https://de.minitool.com/datentraegerverwaltung/boot-geraet-nicht-gefunden.html
Links
Themen
MiniTool® Software Ltd. ist ein professionelles Software-Entwicklungsunternehmen und stellt den Kunden komplette Business-Softwarelösungen zur Verfügung. Die Bereiche fassen Datenwiederherstellung, Datenträgerverwaltung, Datensicherheit und den bei den Leuten aus aller Welt immer beliebteren YouTube-Downloader sowie Videos-Bearbeiter. Bis heute haben unsere Anwendungen weltweit schon über 40 Millionen Downloads erreicht. Unsere Innovationstechnologie und ausgebildeten Mitarbeiter machen ihre Beiträge für Ihre Datensicherheit und -integrität.