Pressemitteilung -
Google Hangouts Meeting aufnehmen
Google Hangouts ist ein beliebtes Tool für den Videoanruf und die Videokonferenz. Das Tool wird im mordernen Geschäftsalltag häufig genutzt und macht die Kommunikation einfacher und flexibler. Es wird manchmal benötigt, eine Google Hangouts-Sitzung aufzuzeichnen. Falls nicht alle Mitglieder an der Konferenz teilgenommen haben oder Sie die wichtige Sitzung später noch wiederholen wollen, sind die aufgenommenen Videos sehr hilfreich.
Wenn Sie die G Suite Enterprise for Education, Essentials. Business Standart, Business Plus Enterprise Essentials, Enterprise Standard und Enterprise Plus abonniert haben, können Sie die Aufzeichnungs-Funktion in Google Hangouts benutzen. Aber wenn Sie diese Versionen nicht abonnieren, wie können Sie die Google Hangouts aufnehmen? In diesem Fall können Sie eine Drittanbieter Software zur Aufnahme benutzen. Wir können Ihnen drei Tools anbieten, damit Sie die Aufzeichnung auf verschiedenen Geräten einfach ausführen können.

Teil 1. Google Hangouts-Sitzung auf Windows-PC aufnehmen
EaseUS RecExperts ist eine einfach zu bedienende und leistungsstarke Software zur Bildschirm-Aufzeichnung. Das Programm ist kompatibel mit Windows 10/8/7. Wenn Sie die Aktivitäten auf dem dem Bildschirm, den System-Sound, Ihre Stimme, die Webcam und die PC-Spiele auf dem Computer aufzeichnen wollen, ist EaseUS RecExperts sehr hilfreich. Diese Software ermöglicht Ihnen, die Webcam mit dem Sound gleichzeitig und ohne Verzögerung aufzuzeichnen.
Sie können auch einen Aufgabenplan erstellen und den automatischen Stopp aktivieren, damit die Aufzeichnung automatisch gestartet und beendet wird. Bei einer Geschäfts-Konferenz ist das sehr hilfreich. Jetzt laden Sie die Software herunter und starten Sie die Aufnahme wie folgt.
Schritt 1. Starten Sie die Software und wählen Sie "Bildschirm aufnehmen" aus.

Schritt 2. Sie können den ganzen Bildschirm aufnehmen oder den Bereich selbst einstellen. Danach klicken Sie auf den “REC”-Button, um die Aufnahme zu starten.
Sie können einen Aufgabenplan erstellen, wann das Video aufzuzeichnen und wann zu beenden.

Schritt 3. Sie können die Aufzeichnung jederzeit pausen oder beenden. Danach können Sie das Video in der Liste finden. Die Videos werden automatisch auf Ihrem PC gespeichert. Klicken Sie mit der rechten Maustaste darauf, dann können Sie die Optionen zu der Vorschau, der Bearbeitung und dem Teilen sehen.


Teil 2. Google Hangouts auf Android Handy aufzeichnen
Auf manchen Android-Geräten gibt es eine “Bildschirm-Aufnahme” Funktion. In diesem Fall können Sie die Aufnahme direkt mit dem Tool aufzeichnen. Wenn es nicht der Fall ist und Sie einen Videoanruf oder eine Videokonferenz auf Ihrem Android-Gerät aufnehmen wollen, können Sie die App “AZ Screen Recorder” benutzen. Das ist eine kostenlose App zur Bildschirm-Aufnahme und hat kein Zeitlimit, kein Wasserzeichen und keine Werbungen. Sie können die App aus Google Play herunter und auf Ihrem Android Handy oder Tablet installieren.
Schritt 1. Laden Sie die App herunter.
Schritt 2. Starten Sie die App und wählen Sie "Video aufnehmen" aus. Dann wird die Aufnahme gestartet.
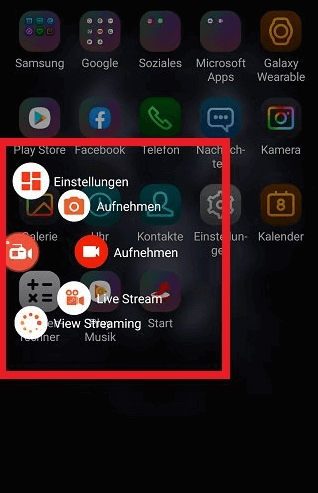
Teil 3. Google Hangouts auf iPhone aufnehmen
Die Bildschirm-Aufnahme auf iPhone ist einfacher. Auf jedem iPhone und iPad gibt es eine Bildschirm-Aufnahme Funktion. Wenn Sie jetzt iPhone benutzen, können Sie die Google Hangouts Meetings mit dieser Funktion aufnehmen.
Schritt 1. Gehen Sie zu "Einstellungen" > "Kontrollzentrum" > "Steuerelemente anpassen". Hier fügen Sie "Bildschirmaufnahme" ein.
Schritt 2. Öffnen Sie wieder Kontrollzentrum und tippen Sie auf den "Bildschirmaufnahme"-Symbol.
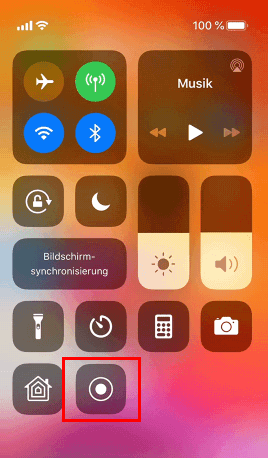
Schritt 3. Hier können Sie auswählen, ob die Mikrofon aufzunehmen. Dann tippen Sie auf "Aufnahme starten".
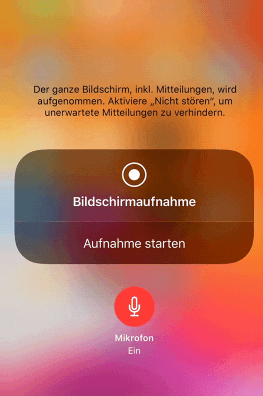
Schritt 4. Wenn Sie die Aufnahme stoppen wollen, öffnen Sie wieder Kontrollzentrum und tippen Sie auf das "Bildschirmaufnahme"-Symbol. Wählen Sie "Stoppen" aus.
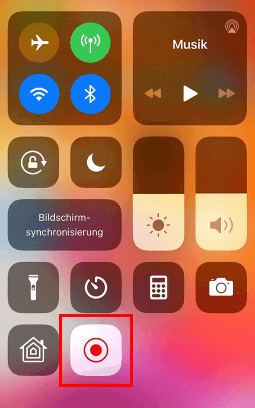
Teil 4. Aufgenommene Videos mit anderen teilen
Nachdem Sie die Videos aufgenommen haben, wollen Sie möglicherweise die Videos freigeben. Fast alle Drittanbieter Software ermöglich Benutzern, die aufgenommenen Videos direkt freizugeben oder auf einen Cloud-Speicher hochzuladen. Aber wenn Sie die Videokonferenz mit Google Hangouts aufgezeichnet haben, wie können Sie das Video herunterladen und mit anderen teilen.
- Aufgenommene Videos aus Google Drive herunterladen
Schritt 1. Wenn Sie der Organisator sind, finden Sie die Videos in “Meine Ablage” > “Meet-Aufzeichnungen”.
Schritt 2. Finden Sie das Video aus und klicken Sie auf “Freigeben”. Oder klicken Sie auf den Link und kopieren Sie den Link in ein E-Mail, wenn Sie die Datei mit anderen teilen wollen.
Schritt 3. Wenn Sie das Video herunterladen wollen, klicken Sie auf das Dreipunkt-Menü und wählen Sie “Herunterladen” aus. So können Sie das Video auf Ihrem Gerät speichern.
- Videos über einen E-Mail-Link freigeben
Wer die Aufzeichnung startet, wird ein E-Mail mit dem Link des Videos erhalten. Auf diese Weise können Sie über einen Link das Video freigeben.
Schritt 1. Im E-Mail klicken Sie auf den Link.
Schritt 2. Nachdem Sie das Video geöffnet haben, klicken Sie auf den Dreipunkt-Menü und wählen Sie “Freigeben” aus. Geben Sie den Namen oder die E-Mail Adressen der anderen Mitglieder ein. Dann können Sie das Video mit anderen Mitgliedern teilen.
Links
Themen
- Daten, Telekom, IT
Kategorien
- bildschirm aufnehmen
EaseUS wurde im Jahr 2004 gegründet und ist ein international führendes Softwareunternehmen in den Bereichen von Datensicherung, Datenwiederherstellung und Festplattenverwaltung, das sichere und digitale Erfahrungen für alle Benutzer entwickelt und erforscht. Unser Ziel ist es, Neuerungen einzuführen und eine einflussreichere Sicherheitsinfrastruktur-Plattform für die Welt zu schaffen.
