Pressemitteilung -
Wie man unter Windows 10 den Bildschirm mit Audio aufnimmt
Sie können in Ihrem täglichen Leben auf folgende Situationen stoßen:
- Machen Sie ein Video-Tutorial mit Ihrer Erzählung
- Nehmen Sie vorhandenes Gameplay mit dem internen Sound auf
- Nehmen Sie Videokonferenzen zur späteren Überprüfung auf
- ...
Wie kann man diese Probleme lösen? Am einfachsten ist es, eine Bildschirmaufzeichnungssoftware zu finden, um Windows 10 mit Audio auf dem Bildschirm aufzunehmen! Wenn Sie immer noch keine Ahnung haben, überprüfen Sie einfach diesen Beitrag. Hier führen wir Sie durch die detaillierten Schritte, um den Bildschirm unter Windows 10 schnell und einfach mit Audio aufzunehmen.
Bildschirmaufnahme unter Windows 10 mit Audio - EaseUS RecExperts
EaseUS RecExperts ist eine der am häufigsten verwendeten Bildschirm- und Audioaufzeichnungssoftware für Windows und Mac, mit der Sie fast alles auf Ihrem Bildschirm schnell aufnehmen können. Sie können damit flexibel einen ganzen Bildschirm oder einen Teil des Bildschirms zusammen mit Systemaudio, Mikrofonton oder beidem aufzeichnen.
Darüber hinaus können Sie während der Bildschirm- und Audioaufnahme auch ein Webcam-Overlay hinzufügen. Das ist immer hilfreich, wenn Sie ein Tutorial-Video oder ein interaktives Video erstellen müssen. Sobald Sie fertig sind, können Sie Ihre Aufnahme in verschiedenen Formaten speichern.
Brillante Eigenschaften:
- Lassen Sie Audioquellen flexibel nach Ihren Wünschen auswählen
- Die Rauschunterdrückungsfunktion ist verfügbar
- Unterstützt den Export von Aufnahmen in verschiedenen Formaten, einschließlich MP4, MKV, AVI, MOV usw.
- Ermöglichen Sie das Extrahieren von Audio aus Ihrem aufgezeichneten Video und das Speichern als separate Audiodatei

So nehmen Sie unter Windows 10 Bildschirmaufnahmen mit Audio auf:
Schritt 1. Starten Sie EaseUS RecExperts. Es gibt zwei verschiedene Optionen für die Bildschirmaufnahme, nämlich „Vollbildschirm“ und „Bereich“ . Wenn Sie „Vollbildschirm“ auswählen, erfassen Sie den gesamten Bildschirm.

Schritt 2. Wenn Sie die Option „Bereich“ auswählen, fordert Sie diese Software auf, den Aufnahmebereich anzupassen. Stellen Sie sicher, dass sich alles, was Sie erfassen möchten, innerhalb der Grenzen des Auswahlfelds befindet.

Schritt 3. Tippen Sie auf die Schaltfläche unten links auf der Hauptoberfläche, und Sie können viele Optionen auswählen. Dieser Rekorder unterstützt die getrennte oder gleichzeitige Aufnahme von Mikrofon- und Systemton. Mit der Schaltfläche "Optionen" können Sie die Lautstärke und das Mikrofongerät anpassen.
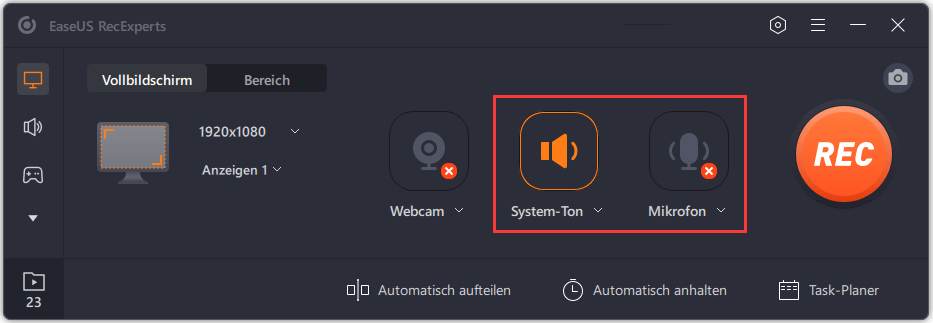
Schritt 4. Um die Webcam gleichzeitig aufzuzeichnen, klicken Sie unten auf der Benutzeroberfläche auf das Symbol „Webcam“. Tippen Sie auf die Schaltfläche, um die Webcam-Aufnahme zu aktivieren, und es wird ein Dropdown-Menü zur Auswahl des Aufnahmegeräts angezeigt. Klicken Sie auf „OK“, um Ihre Einstellungen zu bestätigen.
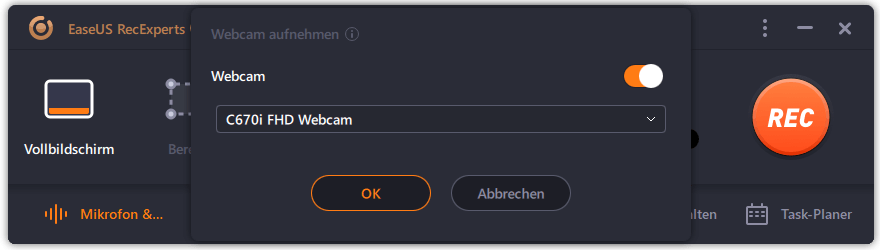
Schritt 5. Wenn Sie zur Hauptoberfläche zurückkehren, klicken Sie auf die Schaltfläche „REC“, um die Aufnahme zu starten. Eine schwebende Symbolleiste bietet Ihnen Schaltflächen, um die Aufnahme während des Aufnahmevorgangs anzuhalten oder zu stoppen. Darüber hinaus kann das Kamerasymbol verwendet werden, um Screenshots zu machen, und das Timer-Symbol kann helfen, es automatisch zu stoppen.
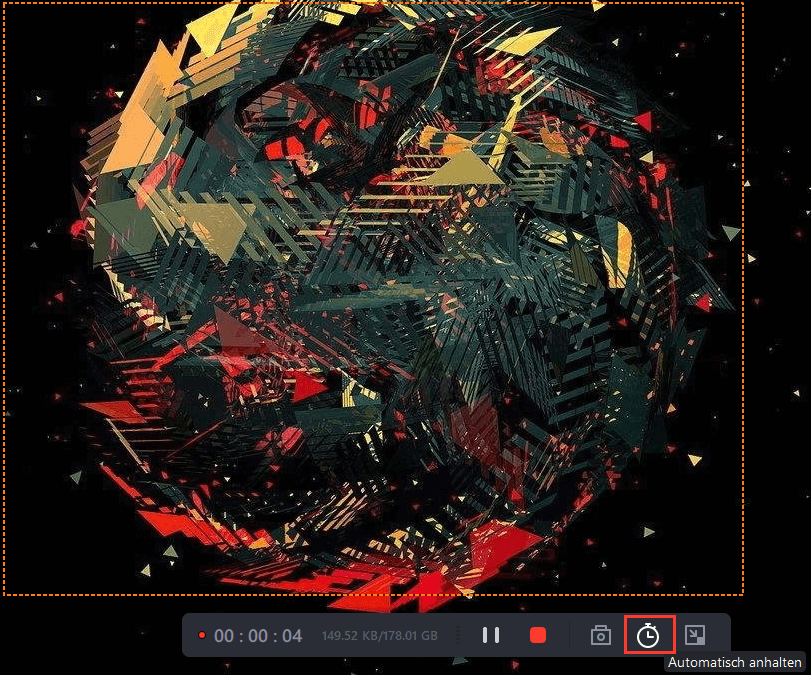
Schritt 6. Die aufgenommenen Videoclips werden auf Ihrem Computer gespeichert. Wenn der Media Player angezeigt wird, sehen Sie eine Reihe von Tools, mit denen Sie die Aufnahmen zuschneiden, Audio extrahieren und den Einsparungen den Anfangstitel und den Abspann hinzufügen können.
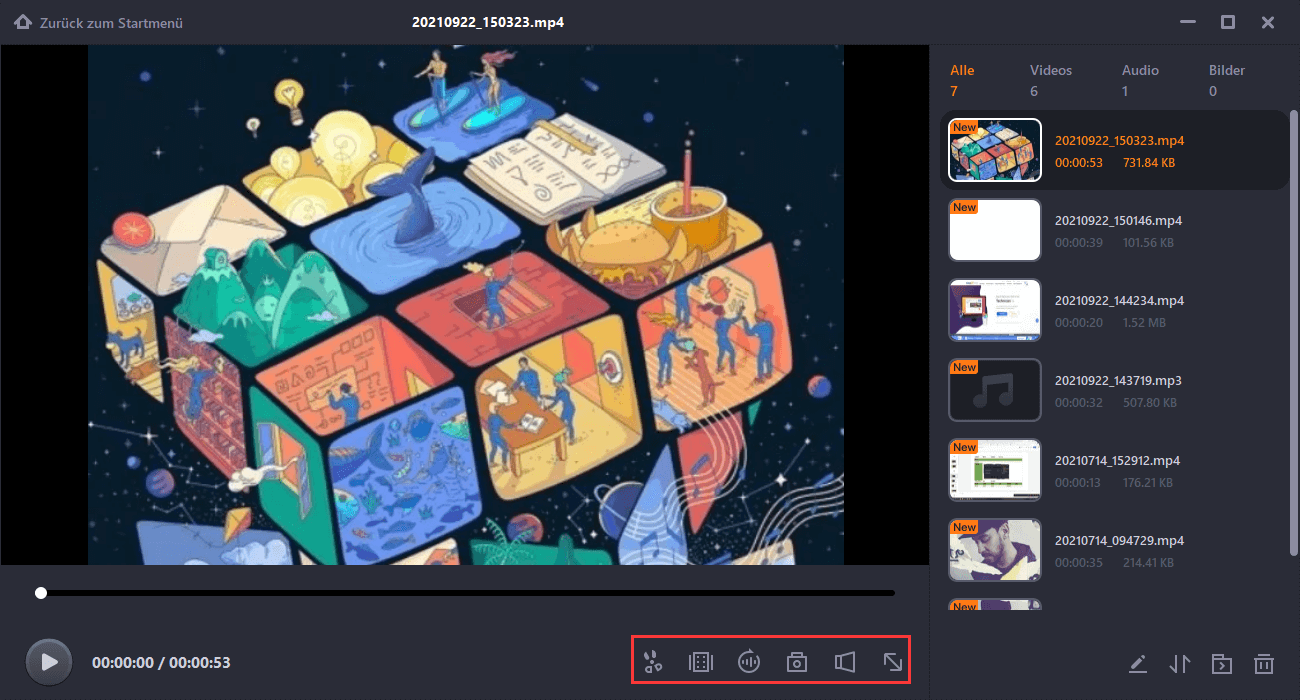
Links
Themen
- Daten, Telekom, IT
Kategorien
- bildschirm aufnehmen
EaseUS wurde im Jahr 2004 gegründet und ist ein international führendes Softwareunternehmen in den Bereichen von Datensicherung, Datenwiederherstellung und Festplattenverwaltung, das sichere und digitale Erfahrungen für alle Benutzer entwickelt und erforscht. Unser Ziel ist es, Neuerungen einzuführen und eine einflussreichere Sicherheitsinfrastruktur-Plattform für die Welt zu schaffen.
