Pressemitteilung -
macOS Ventura bootfähigen USB-Stick erstellen
Warum sollten Sie bootfähigen USB-Installer für macOS Ventura erstellen? 4 Gründe.
Ist es notwendig, einen bootfähigen USB-Installer von macOS Ventura zu erstellen? In manchen Fällen kann dieser bootfähige USB-Installer für macOS Ihnen viel helfen. Wir haben vier Hauptgründe aufgelistet:
- Sie können macOS Ventura auf anderen Mac-Geräten installieren, ohne macOS Ventura erneut herunterzuladen.
- Wenn Sie ein macOS-Upgrade durchführen, müssen Sie sich keine Sorgen machen, dass das Herunterladen stecken bleibt.
- Sie können auf macOS Ventura ohne Internet aktualisieren.
- Wenn macOS Ventura nicht startet oder nicht richtig funktioniert, können Sie das Gerät direkt von diesem macOS Ventura bootfähigen USB-Stick booten.
Wir werden Ihnen im nächsten Teil anzeigen, wie man einen bootfähigen USB-Stick für macOS Ventura erstellt, und es gibt ein Video zur Erstellung eines bootfähigen USB-Sticks für macOS Ventura. Sie können die wichtigsten Punkte unten überprüfen:
- 01:21 Eine kurze Einführung in macOS Ventura
- 04:04 macOS Ventura herunterladen
- 06:11 Das Terminal auf dem Mac öffnen
- 09:32 Booten von USB
Wie kann man bootfähigen USB-Installer für macOS Ventura erstellen? (Mit Bildern)
Sie müssen zuerst ein USB-Laufwerk vorbereiten und die Kapazität ist mehr als 16 GB. Das Laufwerk sollte mit Mac OS Extended formatiert werden. Wenn Sie bootfähigen USB-Installer für macOS Ventura erstellen wollen, stellen Sie noch sicher, dass Sie eine stabile Internetverbindung haben. Jetzt werden wir Ihnen zeigen, wie Sie einen bootfähigen USB-Stick für Mac erstellen.
Schritt 1. Suchen Sie im Apple Store nach macOS Ventura.
Schritt 2. Klicken Sie auf "Get", um macOS Ventura herunterzuladen.
Schritt 3. Klicken Sie auf "Herunterladen". Wenn Sie nicht bereit sind, es herunterzuladen, können Sie auf "Nicht jetzt" klicken, um abzubrechen.
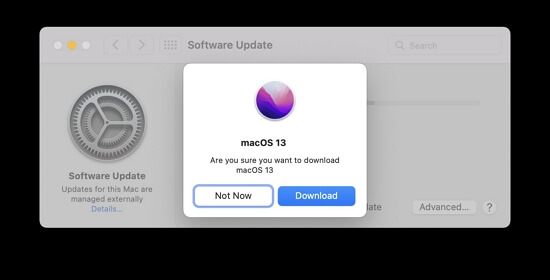
Schritt 4. Wenn der Downloadvorgang abgeschlossen ist, klicken Sie in der Menüleiste auf "Installation von macOS beenden".
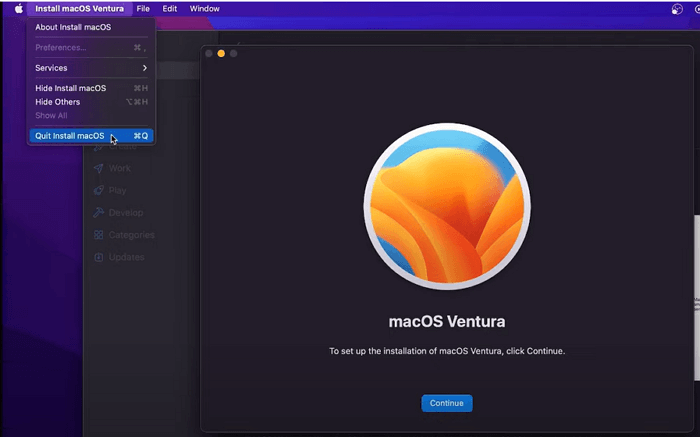
Schritt 5. Dann müssen Sie Terminal auf dem Mac ausführen. Sie finden Terminal im Ordner "Dienstprogramme".
Schritt 6. Schließen Sie den formatierten USB-Stick an Ihren Mac an.
Schritt 7. Geben Sie sudo /Applications/Install\ macOS\ Ventura.app/Contents/Resources/createinstallmedia --volume /Volumes/MyVolume ein. (Denken Sie daran, "MyVolume" durch den Namen Ihres USB-Speichers zu ersetzen).
Schritt 8. Drücken Sie die Return-Taste und geben Sie Ihr Passwort ein.
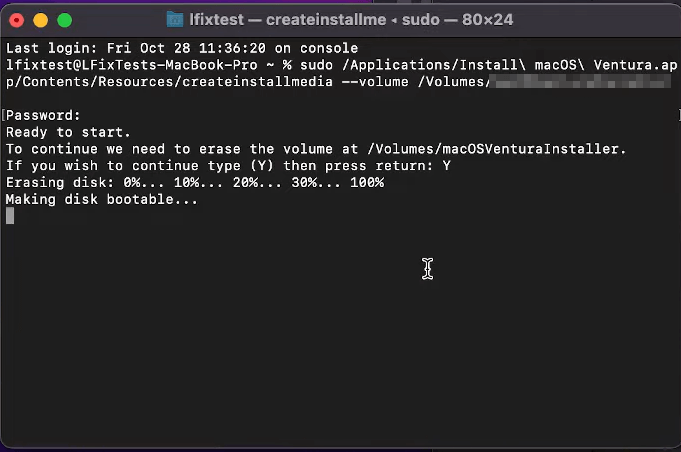
So installieren Sie macOS Ventura mit einem bootfähigen USB-Stick.
Wenn Sie einen bootfähigen USB-Stick für macOS Ventura erstellt und Ihre Daten auf dem Mac gesichert haben, ist es an der Zeit, macOS Ventura mit einem bootfähigen USB-Stick zu installieren. Die Vorgänge unterscheiden sich leicht zwischen Intel Macs und Apple Silicon Macs.
Für Intel Mac:
Schritt 1. Schließen Sie Ihren bootfähigen USB-Stick an Ihren Mac an.
Schritt 2. Schalten Sie den Mac ein und halten Sie die Optionstaste gedrückt.
Schritt 3. Lassen Sie die Optionstaste los, wenn Sie das Startfenster auf dem Bildschirm sehen.
Schritt 4. Wählen Sie Ihr bootfähiges USB-Flash-Laufwerk, das Sie gerade eingesteckt haben.
Schritt 5. Wählen Sie "macOS Ventura installieren" und klicken Sie auf "Weiter". Dann folgen Sie einfach den Aufforderungen und Sie können macOS Ventura installieren.
Für Apple Silicon Mac:
Schritt 1. Schließen Sie Ihren bootfähigen USB-Stick an Ihren Mac an.
Schritt 2. Schalten Sie den Mac ein und halten Sie die Einschalttaste gedrückt.
Schritt 3. Lassen Sie die Taste los, wenn Sie das Startfenster auf dem Bildschirm sehen.
Schritt 4. Wählen Sie Ihr bootfähiges USB-Flash-Laufwerk, das Sie gerade eingesteckt haben.
Schritt 5. Wählen Sie "macOS Ventura installieren" und klicken Sie auf "Weiter". Dann folgen Sie einfach den Aufforderungen und Sie können macOS Ventura installieren.
Extra Hilfe: Verlorene Daten unter macOS Ventura wiederherstellen, wenn die Installation fehlschlägt
Bei der Installation von macOS Ventura können viele Probleme auftreten, und manchmal kann die Installation von macOS 13 Ventura fehlschlagen. Wenn Sie macOS Ventura mit einem bootfähigen USB-Installer installieren, wird es eine saubere Installation durchführen. Das heißt, wenn die Installation fehlschlägt, werden Sie Ihre Daten auf Ihrem Mac verlieren. Wenn Sie keine Backups haben, können wir Ihnen eine Datenrettungslösung anbieten.
Wenn Sie verlorene Daten wiederherstellen wollen, können Sie eine Datenrettungssoftware benutzen. Dafür empfehlen wir Ihnen EaseUS Data Recovery Wizard for Mac. Das ist eine professionelle aber einfache zu bedienende Software zur Mac-Datenrettung. Mit der Software können Sie die verlorenen Dateien in nur drei Schritten wiederherstellen.
macOS Ventura Datenrettungs-Software
- Gelöschte Dateien auf macOS Ventura wiederherstellen, einschließlich Musik, Dokumente, Grafiken, Videos, usw.
- MacBook Pro, Air lässt sich nicht einschalten, können Sie mit EaseUS Data Recovery Wizard for Mac einen bootfähigen USB-Stick erstellen und den MacBook wiederherstellen.
- Daten von verschiedenen Speichermedien wiederherstellen, einschließlich SD-Karte Wiederherstellung Mac, externe Festplatte Wiederherstellung, etc.
Schritt 1. Installieren und starten Sie EaseUS Data Recovery Wizard für Mac auf einem anderen Mac-Computer und wählen Sie "Unbootable Mac > Start".

Schritt 2. Wählen Sie dann ein vorbereitetes USB-Laufwerk, um den bootfähigen Datenträger zu erstellen. Wählen Sie "Weiter", um mit der Erstellung des bootfähigen Datenträgers zu beginnen.
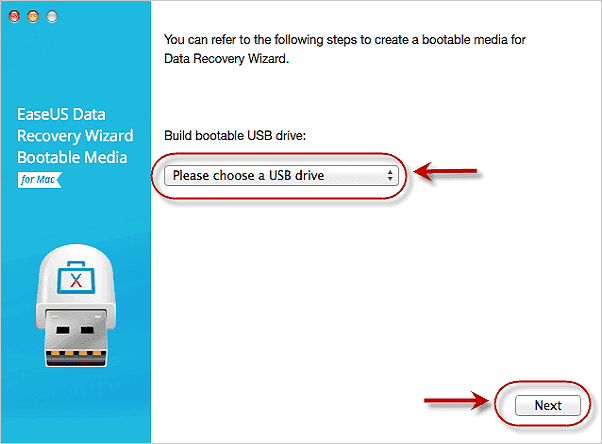
Schritt 3. Das Programm beginnt, einen 2 GB großen Speicherplatz zu erstellen und die Boot-Dateien zu speichern. Der restliche Platz auf dem USB-Stick kann weiterhin als Speicherplatz verwendet werden.
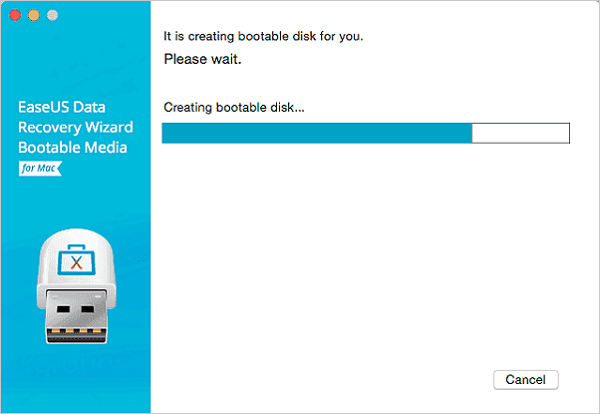
Schritt 4. Sobald der Vorgang abgeschlossen ist, folgen Sie bitte der Anleitung, um den beschädigten Mac von der bootfähigen Disk zu starten und die Wiederherstellung zu beginnen. Wir empfehlen Ihnen, die Daten auf einer externen Festplatte wiederherzustellen.
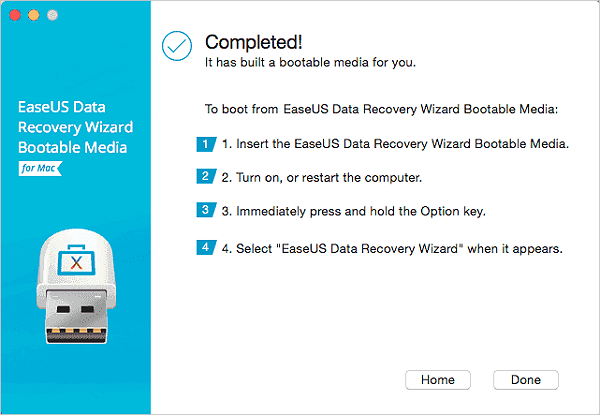
Schritt 5. Nachdem Sie den Mac hochgefahren haben, starten Sie den EaseUS Data Recovery Wizard für Mac. Wählen Sie den Speicherort (eine interne HDD/SSD oder ein Wechseldatenträger), auf dem Sie Daten und Dateien verloren haben. Dann scannt dieses Wiederherstellungswerkzeug automatisch nach verlorenen Dateien.

Das Fazit
Die Erstellung eines bootfähigen USB-Sticks für macOS Ventura ist nicht schwer. Wir hoffen, dass Sie nach dem Lesen dieses Artikels erfolgreich einen bootfähigen USB erstellen können.
Wenn Sie bei der Verwendung Ihres Macs oder MacBooks auf die folgenden Probleme stoßen, können Sie EaseUS Data Recovery Wizard für Mac herunterladen und installieren und verlorene oder gelöschte Daten wiederherstellen.
- Mac kann nicht erfolgreich booten, und Sie benötigen die Daten auf Mac.
- Das macOS-System ist abgestürzt, und Sie haben wichtige Daten auf Ihrem Mac verloren.
- Sie haben versehentlich den Papierkorb geleert und müssen Daten aus dem geleerten Papierkorb wiederherstellen.
- Wenn Sie verlorene Dateien nach dem Monterey-Update wiederherstellen möchten.

macOS Ventura bootfähige USB-FAQs erstellen
Die zusätzlichen Fragen und Antworten in diesem Teil können Ihnen helfen, mehr über die Erstellung eines bootfähigen USB-Sticks für macOS Ventura zu erfahren.
Wie erstelle ich einen bootfähigen macOS Ventura-USB?
Sie können einen bootfähigen macOS Ventura USB in wenigen Schritten erstellen:
- Bereiten Sie einen USB-Stick mit mehr als 16 GB Speicherplatz vor, und formatieren Sie ihn mit Mac OS Extended.
- Laden Sie die macOS Ventura-Ressource auf Mac herunter.
- Verwenden Sie Terminal, um einen bootfähigen USB-Stick für macOS Ventura zu erstellen.
Kann man macOS Ventura von einem USB-Laufwerk starten?
Sie können macOS Ventura von einem USB-Laufwerk starten, indem Sie die folgenden Schritte ausführen:
- Bereiten Sie einen USB-Stick mit mehr als 16 GB Speicherplatz vor, und formatieren Sie ihn mit Mac OS Extended.
- Laden Sie die macOS Ventura-Ressource auf Mac herunter.
- Verwenden Sie Terminal, um einen bootfähigen USB-Stick für macOS Ventura zu erstellen.
- Schließen Sie Ihren bootfähigen USB-Stick an Ihren Mac an.
- Schalten Sie den Mac ein und halten Sie den Netzschalter oder die Optionstaste gedrückt.
- Lassen Sie die Taste los, wenn Sie das Startfenster auf dem Bildschirm sehen.
- Wählen Sie das bootfähige USB-Flash-Laufwerk, das Sie gerade eingesteckt haben.
- Wählen Sie "macOS Ventura installieren" und klicken Sie auf "Weiter". Dann folgen Sie einfach den Aufforderungen und Sie können macOS Ventura installieren.
Sollte ich auf macOS Ventura aktualisieren?
macOS Ventura vs. macOS Monterey, Upgrade oder nicht?
macOS Ventura ist die neueste Version von macOS. Sie können Ihr iPhone mit macOS Ventura als Webcam verwenden und Nachrichten mit macOS Ventura abbestellen. Es gibt viele nützliche neue Funktionen in macOS Ventura, und wenn Sie an diesen neuen Funktionen interessiert sind, sollten Sie auf macOS Ventura aktualisieren.
Wie kann ich macOS Ventura sauber installieren?
Sie können macOS Ventura mit einem bootfähigen macOS-Installationsprogramm sauber installieren.
- Bereiten Sie einen USB-Stick mit mehr als 16 GB Speicherplatz vor, und formatieren Sie ihn mit Mac OS Extended.
- Laden Sie die macOS Ventura-Ressource auf Mac herunter.
- Verwenden Sie Terminal, um einen bootfähigen USB-Stick für macOS Ventura zu erstellen.
- Schließen Sie Ihren bootfähigen USB-Stick an Ihren Mac an.
- Schalten Sie den Mac ein und halten Sie den Netzschalter oder die Optionstaste gedrückt.
- Lassen Sie die Taste los, wenn Sie das Startfenster auf dem Bildschirm sehen.
- Wählen Sie das bootfähige USB-Flash-Laufwerk, das Sie gerade eingesteckt haben.
- Wählen Sie "macOS Ventura installieren" und klicken Sie auf "Weiter". Dann folgen Sie einfach den Aufforderungen und Sie können macOS Ventura installieren.
Links
Themen
- Daten, Telekom, IT
Kategorien
- mac daten wiederherstellen
EaseUS wurde im Jahr 2004 gegründet und ist ein international führendes Softwareunternehmen in den Bereichen von Datensicherung, Datenwiederherstellung und Festplattenverwaltung, das sichere und digitale Erfahrungen für alle Benutzer entwickelt und erforscht. Unser Ziel ist es, Neuerungen einzuführen und eine einflussreichere Sicherheitsinfrastruktur-Plattform für die Welt zu schaffen.
