Pressemitteilung -
zsh Befehl nicht gefunden
Seit 2019 hat Mac von Bash auf Zsh als Standard-Login-Shell gewechselt. Daher sind einige Zsh-Befehle möglicherweise nach dem Systemupdate nicht zugänglich. Benutzer von macOS Catalina oder höheren Versionen wie Big Sur, Monterey und Ventura erhalten möglicherweise eine Meldung wie Zsh: Befehl nicht gefunden. Es gibt viele ähnliche Meldungen, z.B., zsh: Befehl nicht gefunden: brew, zsh: Befehl nicht gefunden: pip, zsh: Befehl nicht gefunden: nvm oder zsh: Befehl nicht gefunden: npm. Es gibt mehrere Gründe, warum dieser Fehler auftreten kann.
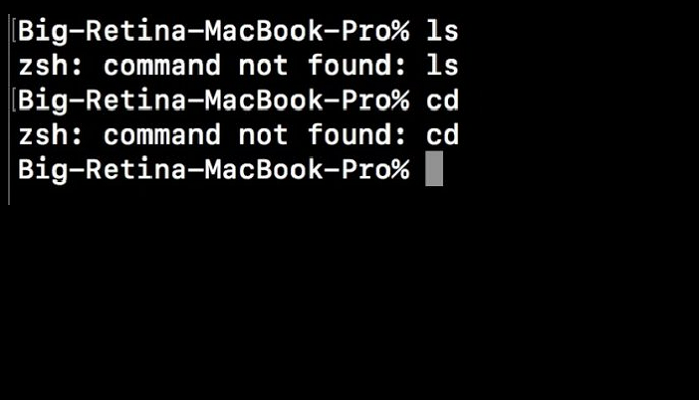
Die Gründe für den Fehler - Zsh Befehl nicht gefunden
Beim Verwenden von Unix, Linux und macOS können Benutzer auf das Problem gestoßen - "Zsh: Befehl nicht gefunden". Viele Benutzer haben in Foren von diesem Problem berichtet und nach einer Lösung gesucht. Daher haben wir alle möglichen Lösungen für dieses Problem gesammelt. Zuerst haben wir die Hauptgründe für den Fehler - "Zsh: Befehl nicht gefunden" aufgelistet:
1. Falsch Zsh-Befehl wird in Terminal eingegeben
Wenn Benutzer zum ersten Mal Zsh-Befehle auf dem Mac verwenden, können sie den falschen Befehl eingeben, z.B., zusätzliche Symbole werden eingegeben, ein erforderliches Leerzeichen fehlt. Der falsche Befehl ist für macOS nicht lesbar. Daher werden Sie den Befehlsfehler erhalten. Wenn Sie auf das Problem "zsh Befehl nicht gefunden" gestoßen sind, prüfen Sie zuerst den eingegebenen Befehl.
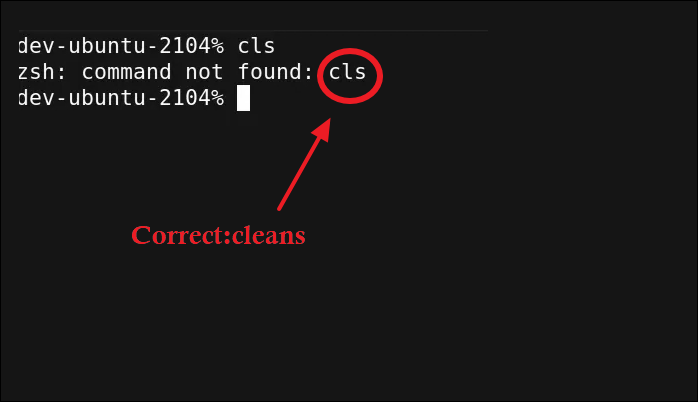
2. Der Befehl ist gültig, aber das Paket ist nicht installiert
Benutzer versuchen häufig, eine Bestellung auszuführen, aber das erforderliche Paket ist nicht installiert, daher erhalten sie die Meldung "Zsh-Befehl nicht gefunden". Wenn der Befehl gültig und korrekt geschrieben ist, sollten Benutzer besser bestimmen, ob sie das erforderliche Paket installiert haben.
3. Die Standardumgebungs-Konfiguration des Zsh-Befehls wird geändert
Seit macOS-Updates auf neue Versionen erfolgen, variiert die typische Umgebung von Befehlen, bei denen die meisten Linux-Bash-Befehle gespeichert sind, aber für Zsh-Befehle ungeeignet sind. Denn standardmäßig liest Zsh die Umgebungsvariablen nicht von der zuvor angegebenen Adresse aus.
5 Fehlerbehebungen für die Meldung "Zsh Befehl nicht gefunden"
Das Problem "Zsh: Befehl nicht gefunden" auf einem Mac kann in verschiedenen Situationen auftreten. Sie können diese Meldung auf macOS Monterey oder jeder anderen macOS-Version erhalten, die z-Shell verwendet.
Bevor Sie mit den 5 Lösungen beginnen, sollten Sie sich möglicherweise zuerst das folgende Tutorial-Video zum Fixieren des Fehlers "Zsh Befehl nicht gefunden" ansehen.
- 00:00 - Einführung
- 00:40 - Überprüfen Sie, ob das Terminal Zsh oder Bash ist
- 01:08 - Laden Sie den MySQL-Server für Mac herunter
- 02:51 - Erstellen Sie .zprofile
- 04:15 - Konfigurieren Sie den Pfad für MySQL
- 05:00 - Verwenden Sie mysql-u root-p
Wenn Sie immer noch Fragen zur Behebung des Fehlers haben, lesen Sie bitte weiter unten die Lösungen.
Lösung 1. Die Syntax überprüfen
Wenn Sie Macs Terminal verwenden und die Meldung "Zsh: Befehl nicht gefunden" erhalten, sollten Sie zunächst die Syntax des Befehls überprüfen. Es ist besser, den Originalinhalt in das Terminal zu kopieren, als ihn manuell einzugeben. Darüber hinaus ist es hilfreich, Ihren Befehl mit anderen Beispielen zu vergleichen, die denselben Befehl verwenden.
Lösung 2. Prüfen, ob das Paket des Zsh-Befehls installiert ist
Sie versuchen häufig, einen Befehl auszuführen, aber das erforderliche Paket ist nicht installiert. Bedeutet das, dass Sie überprüfen müssen, ob das benötigte Paket installiert ist, wenn Ihr Befehl gültig und korrekt geschrieben ist? Die Antwort lautet nein. Stellen Sie sicher, dass Sie das Paket des Befehls auf Ihrem Mac installiert haben, wenn der Zsh-Befehl nicht gefunden wird.
Lösung 3. Die $Path-Umgebung setzen
Um den Fehler "Zsh: Befehl nicht gefunden" zu beheben, ist die zweite Lösung, zu überprüfen, ob die Umgebungsvariable "$PATH" korrekt konfiguriert ist.
Wenn Sie das Paket installiert haben, aber immer noch den Fehler "Zsh: Befehl nicht gefunden" erhalten, stimmt etwas nicht. Es zeigt an, dass Sie eine PATH-Variable für Ihr Befehlspaket erstellen müssen.
Hier ist ein Beispiel für das Festlegen eines Export-PFADS:
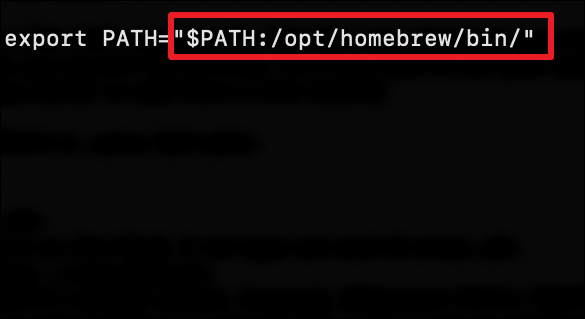
Die meisten Pakete setzen automatisch die Pfadvariable in macOS-Update oder saubere Installation. Bei einer benutzerdefinierten Installation müssen Sie gelegentlich jedoch die Pfadvariablen in Linux oder macOS manuell einrichten.
Lösung 4. Den Zsh-Befehlspfad in der .zshrc-Datei setzen
Wenn Sie sich nach der Installation des Pakets und der Einrichtung der Pfadvariable abmelden und erneut im Terminal anmelden, aber immer noch den Fehler Zsh-Befehl nicht gefunden sehen. Konfigurieren Sie den Befehlspfad in der .zshrc-Datei, um ihn ordnungsgemäß zu machen.
Ihre .zshrc-Datei wird jedes Mal ausgeführt und der Befehlspfad wird festgelegt, wenn Sie das Terminal schließen und erneut öffnen. Befolgen Sie diese Schritte, um die .zshrc-Datei zu bearbeiten.
Schritt 1. Öffnen Sie das macOS-Terminal.
Schritt 2. Überprüfen Sie, ob Sie die Zsh-Shell verwenden. Wenn nicht, geben Sie zsh ein und drücken Sie die Eingabetaste, um zu prüfen.
Schritt 3. Geben Sie nano /.zshrc in das Fenster ein.
Schritt 4. Fügen Sie jetzt Ihre $PATH-Variableninformationen hinzu.
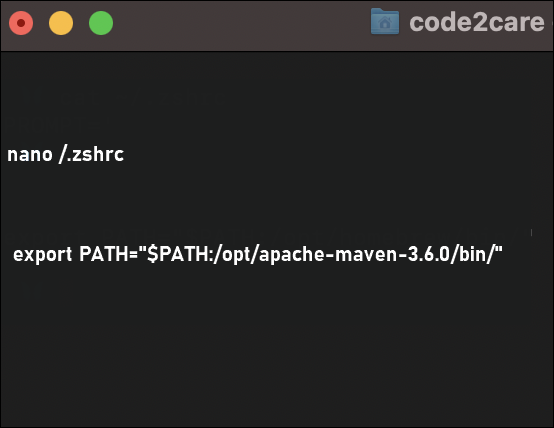
Schritt 5. Um die Datei zu speichern, drücken Sie Control + X, Y und Enter, um den Nano-Editor zu schließen.
Schritt 6. Um Änderungen zu übernehmen, führen Sie jetzt den Befehl source /.zshrc aus.
Lösung 5. macOS erneut installieren
Es kann sein, dass Sie versehentlich die für Terminalbefehle erforderlichen Dateien gelöscht haben, wenn Sie im macOS herumgewühlt haben und bestimmte Systemdateien oder -ordner zerstört haben. In diesem Fall sollten Sie gelöschte Dateien auf dem Mac wiederherstellen.
Um macOS ohne Formatierung der Festplatte neu zu installieren, ermöglicht es Ihnen, zu den vorherigen Einstellungen zurückzukehren und das Problem "Zsh-Befehl nicht gefunden" zu beheben. Obwohl die Neuinstallation des Betriebssystems nicht zu Datenverlust führen sollte, wird empfohlen, zuerst eine Sicherungskopie der wichtigen Dateien zu erstellen. Wenn Sie Ihre wichtigen Daten nicht finden können, versuchen Sie, Dateien nach der Neuinstallation von macOS wiederherzustellen.
Extra Hilfe: Gelöschte Daten auf dem Mac wiederherstellen
Wie in Lösung 5 erwähnt, kann das erneute Installieren von macOS eine hilfreiche Methode sein, um Ihren Zsh-Befehl nicht gefunden Fehler zu beheben. Aber zusätzlich ist das Wiederherstellen gelöschter Dateien auf dem Mac nach der Neuinstallation oder Aktualisierung auch von entscheidender Bedeutung.
Es wäre von Vorteil, wenn Sie darauf achten würden, Ihre Daten zu schützen, da falsch aktualisierte Prozesse oder falsch ausgeführte Befehle dazu führen könnten, dass Sie Ihre Dateien und Daten verlieren. Hier ist ein ausgezeichnetes Tool zur Datenwiederherstellung, insbesondere für Mac Papierkorb Wiederherstellen auf Ihrem Mac: EaseUS Data Recovery Wizard for Mac.

Überprüfen Sie die Schritte und lernen Sie, wie Sie die Software verwenden, um gelöschte Dateien auf Ihrem Mac wiederherzustellen.
Schritt 1. Wählen Sie den Standort und scannen Sie
Starten Sie EaseUS Data Recovery Wizard für Mac und wählen Sie die Festplatte aus, auf der Sie Daten verloren haben. Klicken Sie dann auf "Nach verlorenen Dateien suchen", um mit dem Scannen zu beginnen.

Schritt 2. Filtern und Vorschau verlorener Dateien
Nach dem Scan verwenden Sie den Dateiformatfilter in der linken oder oberen rechten Ecke, um die gelöschten Dateien zu finden, die Sie benötigen.

Schritt 3. Verlorene Daten oder Dateien wiederherstellen
Sie können eine Datei doppelklicken, um deren Inhalt zu previewen, oder mehrere Dateien auswählen, um sie auf einmal wiederherzustellen. Klicken Sie auf "Wiederherstellen", um die verlorenen Daten auf einem lokalen oder Cloud-Laufwerk wiederherzustellen.

Das Fazit
Insgesamt wird das Problem "Zsh-Befehl nicht gefunden" durch die Unterschiede zwischen der Bash-Shell und der Zsh-Shell verursacht. Unterschiedliche Versionen von macOS könnten nicht vollständig kompatibel sein. Wenn Sie gerade Ihr Mac aktualisiert haben und festgestellt haben, dass Ihr Zsh-Befehl Probleme verursacht, hoffen wir, dass Ihnen die untenstehenden Lösungen helfen können. Darüber hinaus können Ihre Mac-Geräte effektiv funktionieren, um Ihre Daten mit EaseUS Data Recovery Wizard für Mac zu schützen.

Zsh Befehl Nicht Gefunden FAQs
Hier haben wir 4 Fragen aufgenommen, die Sie möglicherweise auch interessieren könnten. Überprüfen Sie sie und finden Sie hier die Antworten.
1. Ist Zsh standardmäßig auf Mac vorhanden?
Nach macOS Catalina ist zsh auf dem Mac standardmäßig eingestellt. Auf macOS-Versionen, die niedriger als Catalina sind, ist Zsh jedoch nicht die Standardbefehlsshell auf dem Mac.
2. Wie starte ich Zsh auf dem Mac?
Öffnen Sie den "Shell"-Tab - klicken Sie auf "Befehl ausführen" - geben Sie "zsh" ein.
3. Wie öffnet man das Zsh-Terminal auf dem Mac?
- Schritt 1. Klicken Sie auf das Launchpad-Symbol im Dock des Macs.
- Schritt 2. Suchen Sie im Feld nach "Terminal".
- Schritt 3. Klicken Sie auf Terminal.
- Schritt 4. Geben Sie "Zsh" ein, um es zu starten.
4. Wie behebe ich den Fehler "Zsh: Befehl nicht gefunden brew" auf macOS?
Stellen Sie sicher, dass Sie das Brauen richtig installiert haben und die Pfadvariable korrekt eingerichtet ist.
- Schritt 1. Öffnen Sie die Datei .zshrc mit dem Befehl nano /.zshrc.
- Schritt 2. Fügen Sie den folgenden Code zur Datei hinzu: export PATH="$PATH:/opt/homebrew/bin/"
- Schritt 3. Speichern Sie die Datei mit Control + Enter und X.
- Schritt 4. Um die Änderungen anzuwenden, geben Sie source /.zshrc in der Befehlszeile ein.
Links
Themen
- Daten, Telekom, IT
Kategorien
- nachrichtencenter
EaseUS wurde im Jahr 2004 gegründet und ist ein international führendes Softwareunternehmen in den Bereichen von Datensicherung, Datenwiederherstellung und Festplattenverwaltung, das sichere und digitale Erfahrungen für alle Benutzer entwickelt und erforscht. Unser Ziel ist es, Neuerungen einzuführen und eine einflussreichere Sicherheitsinfrastruktur-Plattform für die Welt zu schaffen.
