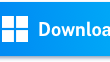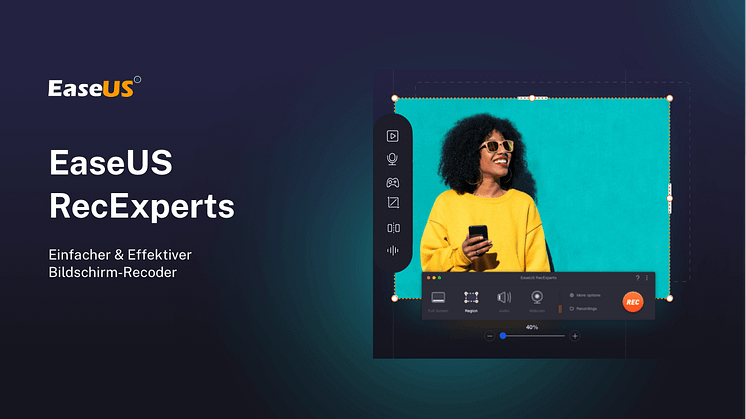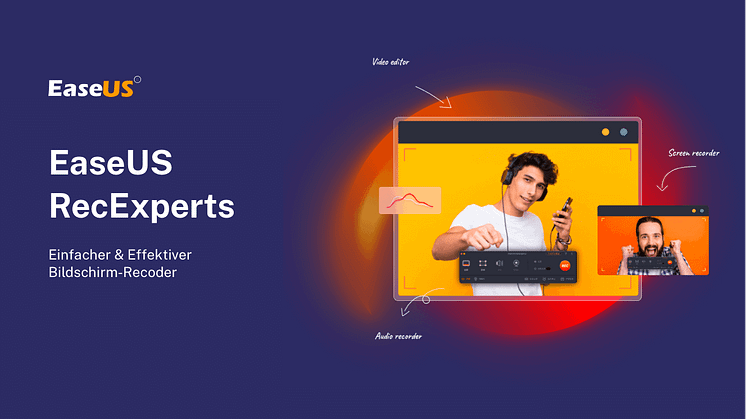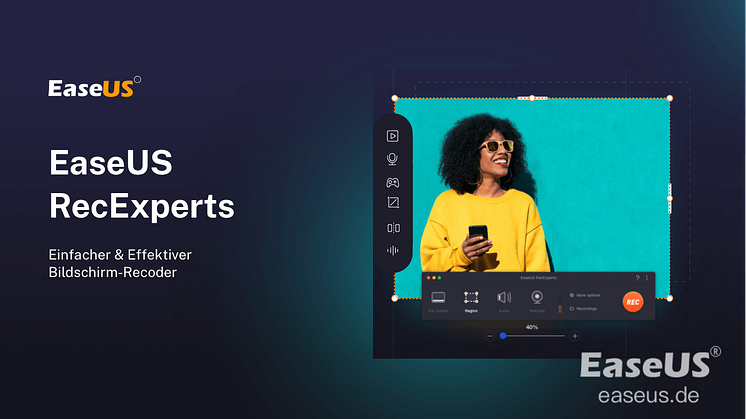Pressemitteilung -
Spiele unter Windows 7 aufnehmen
Wie kann man Gameplay auf PC Windows 7 aufzeichnen
Gaming ist eine sehr beliebte Aktivität unter allen Arten von PC- und Internetnutzern. Heute sind mehr als 4 von 10 Internetnutzern Gamer, also Personen, die ein Interesse an Spielen haben. Immer häufiger sind Spieler, sowohl Jugendliche als auch ältere, auf der Suche nach Hilfsmitteln, um ihre Spielfähigkeiten zu demonstrieren. Sie wollen ihr Gameplay aufzeichnen und es anderen zeigen. Manche Streamen sogar in Echtzeit über das Internet. Gamer, die Windows 7 PCs verwenden, können verschiedene Game-Recorder nutzen.
Dieser Leitfaden zeigt die 5 besten Game-Recording-Software, die auf Win7 läuft, und die Schritte, die Sie befolgen können, wenn Sie Ihr Gameplay unter Windows 7 aufnehmen wollen. Die fortschrittlichste Anwendung für Gameplay-Aufnahmen ist EaseUS RecExperts.
Die meisten Windows-Bildschirmaufzeichnungsprogramme verfügen über erweiterte Funktionen wie Bearbeitungs- und Anmerkungswerkzeuge. Sie sind in der Lage, Webcam und Bildschirm gleichzeitig aufzunehmen. Aber wie genau nimmt man das Video von Ihrem Lieblingsspiel auf? Das funktioniert mit jeder Anwendung anders. Daher haben wir im Folgenden nicht nur eine Liste der Eigenschaften, sondern auch eine Kurzanleitung für Sie.
1. Mit dem Game Recorder - EaseUS RecExperts Spiele unter Windows 7 aufnehmen
Diese brandneue Anwendung, die sowohl für Windows 7/8/10 sowie MacOS verfügbar ist, kann verwendet werden, um alle Ihre Aktivitäten während des Spielens aufzuzeichnen. Gleichzeitig können Sie Video von Ihrer Webcam mit Ton aufnehmen und in den Hauptbildschirm integrieren. Als eine vielseitige Anwendung bietet EaseUS RecExperts Werkzeuge, um Texte, Linien und Pfeile hinzuzufügen, mit denen Sie Ihr Gameplay während der Aufnahme wortlos erklären können. Die aufgenommenen Videoclips können mit dem integrierten Videoeditor bearbeitet werden. Nach der Aufnahme und Bearbeitung kann das aufgenommene und bearbeitete Video direkt an Google Drive oder Dropbox weitergegeben werden.
Funktionen
- Einen speziellen, dezidierten Modus für Spiele
- Aufnahme von Systemsound und Ihrer Stimme über das Mikrofon
- Unterstützung von Zeit- und Aufgabenplänen
- Filter für Hintergrundgeräusche Sound-Verstärker
- Fügen Sie Intros und/oder Outros zu Ihren Gameplay-Videos hinzu
Laden Sie EaseUS RecExperts herunter und sehen Sie sich die Schritte, um Spiele unter Windows 7 aufzunehmen

- Schritt 1. Starten Sie Ihr Spiel und starten Sie EaseUS RecExperts. Wählen Sie "Spiel aufzeichnen" aus dem Menü.

- Schritt 2. Wählen Sie die Framerate, mit der Sie aufnehmen möchten, entweder eine variable oder konstante Framerate.
- Klicken Sie auf den roten Button "REC" und die Aufnahme wird gestartet. Sie werden einen kleinen Balken sehen, der die Zeit Ihrer Aufnahme anzeigt.
- Schritt 3. Sie können auch den Taskplaner auswählen, wo Sie den Aufnahmebereich und den Audioeingang festlegen können. Außerdem können Sie das Startdatum und die Startzeit sowie die Dauer der Aufnahme genau festlegen.
- Schritt 4. Anschließend können Sie das aufgenommene Material mit dem eingebauten Video-Editor bearbeiten. Auf dem aufgenommenen Video können Sie ein Video-Intro hinzufügen
- Schließlich können Sie den fertigen Videoclip im entsprechenden Videoformat exportieren
2. OBS-Studio
Die Open Broadcaster Software (OBS) ist eine kostenlose Anwendung, zu der es auf der Website eine Reihe von Anleitungen gibt, die zeigen, wie man sie benutzt. Sie bietet Live-Streaming während der Aufnahme, was einige Gamer sehr schätzen werden. Sie können Live-Streaming zu Twitch oder YouTube nutzen. Mit „Game Capture“ können Sie das Spiel, das Sie spielen, direkt aufnehmen.
So verwenden Sie OBS Studio, um ein Spiel aufzunehmen:
- Schritt 1. Starten Sie OBS Studio und fügen Sie Ihre Game Capture Source hinzu.
- Schritt 2. Wählen Sie den Modus (Vollbildanwendung, ein bestimmtes Fenster oder Vordergrundfenster mit Hotkeys). Die erste Option erkennt automatisch jedes Spiel, das im Vollbildmodus auf Ihrem primären Monitor läuft, und fügt den Videoausgang zur Game Capture-Quelle in OBS hinzu.
- Schritt 3. Sobald dies geschehen ist, können Sie Ihr Spiel starten und auf die Schaltfläche "Aufnahme starten" klicken, um die Aufnahme zu beginnen.

Links
Themen
Kategorien
EaseUS wurde im Jahr 2004 gegründet und ist ein international führendes Softwareunternehmen in den Bereichen von Datensicherung, Datenwiederherstellung und Festplattenverwaltung, das sichere und digitale Erfahrungen für alle Benutzer entwickelt und erforscht. Unser Ziel ist es, Neuerungen einzuführen und eine einflussreichere Sicherheitsinfrastruktur-Plattform für die Welt zu schaffen.