
News -
Die Beschreibung für die Ereignis-ID 153 aus der Quelle nvlddmkm wurde nicht gefunden – Gelöst
Viele Benutzer, die Windows-Geräte mit NVIDIA-GPU-Karten verwenden, berichten, dass die Beschreibung für die Ereignis-ID 153 von der Quelle nvlddmkm nicht gefunden werden kann und ihre Spiele abstürzen. Dieser Beitrag von MiniTool zeigt, wie man das Problem beheben kann.
Sie können die Fehlermeldung „Die Beschreibung für die Ereignis-ID 153 aus der Quelle nvlddmkm wurde nicht gefunden“ sehen. Dieser Fehler tritt normalerweise in den Systemprotokollen nach Problemen wie Abstürzen, unerwarteten Neustarts oder temporären schwarzen Bildschirmen auf.
Dieses Problem ist besonders häufig bei Gamern anzutreffen, da es oft dazu führt, dass Spiele oder andere anspruchsvolle Anwendungen abstürzen. Es weist darauf hin, dass ein Problem mit diesem Treiber vorliegt, das auf eine Vielzahl von Faktoren wie Treiberbeschädigung, Kompatibilitätsprobleme oder sogar Hardwarefehler zurückzuführen sein kann.
Ich habe in den letzten Monaten viele nervige, zufällige Abstürze bei Spielen auf meinem PC erlebt, bei denen alle auf diesen Fehler (aus dem Ereignisprotokoll) hinweisen, wenn sie auftreten: „Die Beschreibung für die Ereignis-ID 153 aus der Quelle nvlddmkm wurde nicht gefunden“. Entweder ist die Komponente, die dieses Ereignis auslöst, nicht auf Ihrem lokalen Computer installiert, oder die Installation ist beschädigt. Sie können die Komponente auf dem lokalen Computer installieren oder reparieren.
... Microsoft
Verwandter Beitrag: Wie reparieren Sie NVLDDMKM-Ereignis-ID 14? Hier sind 12 Lösungen!
Methode 1: Geben Sie dem Datei-Vollzugriff
Zunächst können Sie einen unkonventionellen Fix ausprobieren, der bei einigen Windows-Benutzern zu funktionieren scheint. So geht’s:
1. Suchen Sie die Datei nvlddmkm.sys unter C:\Windows\System32.
2. Klicken Sie mit der rechten Maustaste darauf und wählen Sie Eigenschaften. Gehen Sie dann zu Sicherheit und klicken Sie auf Bearbeiten….
3. Aktivieren Sie die Berechtigungen für den Vollzugriff. Stellen Sie sicher, dass alle Kontrollkästchen in der Spalte Zulassen aktiviert sind.
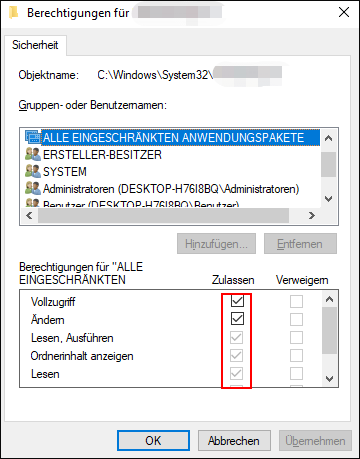
Methode 2: Nvidia-Treiber aktualisieren
Sie können auch versuchen, die Nvidia-Treiber zu aktualisieren, um das Problem zu beheben, dass die Beschreibung für Ereignis-ID 153 von der Quelle nvlddmkm unter Windows 11 nicht gefunden werden kann.
1. Drücken Sie die Tasten Windows + R, um den Ausführen-Dialog zu öffnen. Geben Sie dann devmgmt.msc ein.
2. Erweitern Sie Grafikkarten, klicken Sie mit der rechten Maustaste auf Ihre GPU-Karte und wählen Sie dann Treiber aktualisieren.
3. Klicken Sie auf Automatisch nach Treibern suchen.
Methode 3: Nvidia-Treiber zurücksetzen
1. Drücken Sie die Tasten Windows + R, um den Ausführen-Dialog zu öffnen. Geben Sie dann devmgmt.msc ein.
2. Erweitern Sie die Kategorie Grafikkarten und klicken Sie mit der rechten Maustaste auf das Ziel-Nvidia-Grafikkartengerät, um Eigenschaften auszuwählen.
3. Klicken Sie dann auf die Registerkarte Treiber und klicken Sie auf die Schaltfläche Treiber zurücksetzen.
Methode 4: Übertaktung beenden
Während Sie Ihre Hardware für bessere Grafik und bessere Spieleleistung übertakten können, kann dies dazu führen, dass die Beschreibung für Ereignis-ID 153 von der Quelle nvlddmkm unter Windows 11 nicht gefunden werden kann. Um das Problem zu beheben, können Sie Übertaktungsprogramme wie MSI Afterburner schließen und die Taktrate auf die Standardeinstellung zurücksetzen.
Methode 5: BIOS aktualisieren
Wenn die oben genannten Lösungen nicht funktionieren, können Sie versuchen, das BIOS zu aktualisieren, um das Problem zu beheben, dass die Beschreibung für Ereignis-ID 153 von der Quelle nvlddmkm nicht gefunden werden kann.
Das Aktualisieren des BIOS birgt jedoch ein Risiko, da Systemabstürze auftreten können. Daher sollten Sie vor dem Update besser eine Systemsicherung erstellen oder wichtige Dateien sichern. Wenn Ihr PC nach dem BIOS-Update nicht mehr startet, können Sie den PC mit dem Backup wieder in den normalen Zustand versetzen. Dazu können Sie die Windows-Backup-Software – MiniTool ShadowMaker – verwenden. Mit ihr können Sie ein Backup des Windows-Betriebssystems, von Dateien, Ordnern, Festplatten oder Partitionen erstellen.
Um das BIOS zu aktualisieren, können Sie sich auf diesen Beitrag beziehen – Wie kann man BIOS Windows 10 aktualisieren und die BIOS-Version überprüfen?

Abschließende Worte
Zusammenfassend hat dieser Beitrag erklärt, wie man das Problem „Die Beschreibung für die Ereignis-ID 153 aus der Quelle nvlddmkm wurde nicht gefunden“ behebt. Wenn Sie auf das gleiche Problem stoßen, probieren Sie diese Lösungen aus.
Links
- So beheben Sie den Fehlercode 0xc000000e in Windows 10
- Die Beschreibung für die Ereignis-ID 153 aus der Quelle nvlddmkm wurde nicht gefunden – Gelöst
- Versuchen Sie diese Schritt-für-Schritt-Anleitung zur Lösung des Fehlercodes 0x80073cf4
- Windows 11 Media Creation Tool Fehler 0x8007007B-0xA001B? [Behoben]
- Fehlercode 0x8007041D beheben – Windows Update kann nicht installiert werden


