
Pressemitteilung -
Wie behebt man den BSOD-Fehler THIRD PARTY FILE SYSTEM FAILURE?
Wie behebt man den 0x00000108 THIRD_PARTY_FILE_SYSTEM_FAILURE BSOD-Fehler? Wenn Sie Probleme mit diesem Fehler haben, sind Sie hier genau richtig. Hier analysiert Partition Manager, was den Fehler verursacht und bietet mehrere effektive Lösungen.
Über THIRD_PARTY_FILE_SYSTEM_FAILURE
Der Fehlerprüfwert des THIRD_PARTY_FILE_SYSTEM_FAILURE BSOD Fehlers ist 0x00000108. Dies zeigt an, dass ein kritisches Problem in einem Dateisystem oder Dateisystemfilter eines Drittanbieters aufgetreten ist.
Nach der Untersuchung umfangreicher Benutzerberichte und Beiträge habe ich herausgefunden, dass der Fehler 0x00000108 auf dem blauen Bildschirm hauptsächlich durch diese Gründe verursacht werden kann:
- Beschädigung des Dateisystems eines Drittanbieters
- Fehlerhafte Blöcke auf der Festplatte
- Veraltete oder beschädigte SCSI- und IDE-Treiber
- Erschöpfung des nicht ausgelagerten Pool-Speichers
- Inkompatible Software
- Hardware-Probleme
- Beschädigung der Systemdatei
Wie wird der Fehler THIRD_PARTY_FILE_SYSTEM_FAILURE BSOD behoben?
Wie kann man den THIRD_PARTY_FILE_SYSTEM_FAILURE BSOD-Fehler beheben? In diesem Abschnitt fasse ich mehrere praktische Möglichkeiten zur Behebung des Fehlers zusammen.
Methode 1. Starten Sie Ihr System neu
Unabhängig davon, welcher Fehlercode auf Ihrem Computer auftritt, ist ein Neustart des Systems der einfachste Weg, den Fehler zu beheben. Sie können also versuchen, Ihr System neu zu starten, um den Fehler 0x00000108 THIRD_PARTY_FILE_SYSTEM_FAILURE BSOD zu beheben.
Methode 2. Hardware-Probleme prüfen
Wenn Sie vermuten, dass der THIRD_PARTY_FILE_SYSTEM_FAILURE BSOD-Fehler auf Ihrem PC durch Hardware-Probleme verursacht wird, können Sie diese von Ihrem PC entfernen, um zu überprüfen, ob der Fehler behoben wurde. Hier sind die detaillierten Schritte:
- Schalten Sie Ihren Computer aus.
- Entfernen Sie alle externen Geräte, die Sie an Ihren PC angeschlossen haben.
- Schalten Sie Ihren PC ein und prüfen Sie, ob der Fehler weiterhin besteht.
- Wenn der Fehler nicht mehr auftritt, können Sie die externen Geräte nacheinander anschließen, um den Schuldigen zu finden.
Methode 3. Windows aktualisieren
Ein veraltetes Windows kann ebenfalls den Fehler THIRD_PARTY_FILE_SYSTEM_FAILURE BSOD auslösen. Daher können Sie Ihr Windows auf die neueste Version aktualisieren, um den Fehler zu beheben. Hier ist die Anleitung:
Schritt 1. Drücken Sie die Tasten Win + I gleichzeitig, um das Fenster Einstellungen zu öffnen.
Schritt 2. Wählen Sie Update & Sicherheit > Windows Update, und klicken Sie auf Nach Updates suchen.
Schritt 3. Wenn Updates verfügbar sind, aktualisieren Sie diese.
Methode 4. Ereignisanzeige prüfen
Die Fehlermeldung in der Ereignisanzeige hilft bei der Behebung des Fehlers 0x00000108 Blauer Bildschirm. Sie können also die Ereignisanzeige auf Ihrem PC starten und alle Protokolle zu diesem BSOD-Fehler überprüfen. Hier ist, wie Sie es tun:
Schritt 1. Drücken Sie die Tasten Win + S gleichzeitig, um das Suchfenster zu öffnen, geben Sie „Ereignisanzeige“ in das Suchfeld ein und drücken Sie die Eingabetaste.
Schritt 2. Durchsuchen Sie in der Ereignisanzeige die Protokolle nach Fehlern im Zusammenhang mit dem Ereignis THIRD PARTY FILE SYSTEM FAILURE BSOD.
Schritt 3. Notieren Sie alle Treiber oder Anwendungen, die erwähnt werden.
Methode 5. Deaktivieren Sie Antivirus vorübergehend
Manchmal kann das Antivirusprogramm auf Ihrem PC fälschlicherweise die normale Arbeit Ihres Computers blockieren und zu dem Fehler 0x00000108 Bluescreen führen. In diesem Fall können Sie versuchen, die Antiviren-Software auf Ihrem Computer zu deaktivieren, um den Fehler zu beheben.
Methode 6. Deinstallieren Sie den problematischen Treiber
Veraltete oder beschädigte SCSI- und IDE-Treiber sind ebenfalls einer der Gründe, die den Fehler THIRD_PARTY_FILE_SYSTEM_FAILURE BSOD auslösen können. In diesem Fall kann die Deinstallation der problematischen Treiber helfen, diesen Fehler zu beheben. Hier ist, wie Sie es tun:
Schritt 1. Drücken Sie gleichzeitig die Tasten Win + X, um das Schnellmenü zu öffnen, und wählen Sie dann Geräte-Manager aus dem Menü.
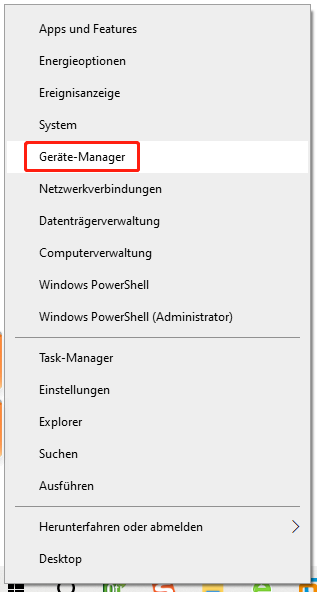
Schritt 2. Erweitern Sie im Fenster Geräte-Manager die Kategorie Laufwerke.
Schritt 3. Klicken Sie mit der rechten Maustaste auf den problematischen Treiber, und wählen Sie Gerät deinstallieren.
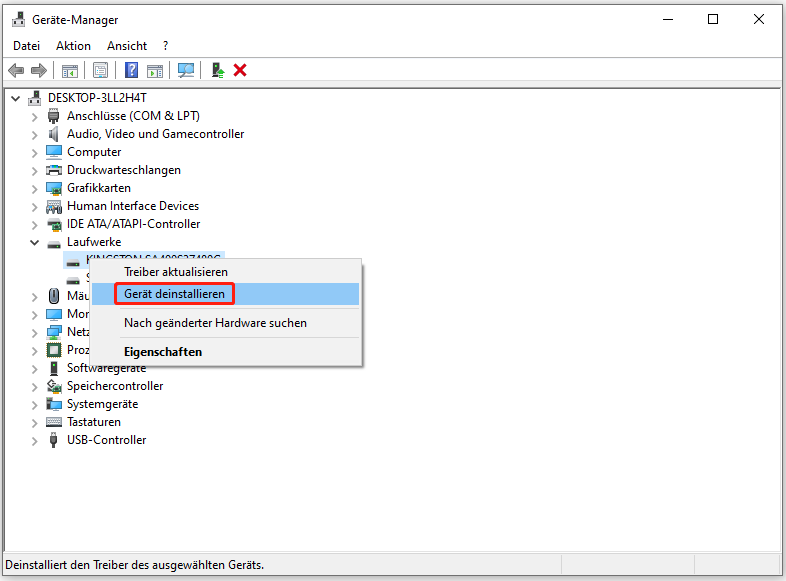
Schritt 4. Klicken Sie im Popup-Fenster zur Bestätigung auf Deinstallieren.
Schritt 5. Führen Sie die gleichen Schritte für die übrigen problematischen Treiber durch.
Schritt 6. Prüfen Sie anschließend, ob der Fehler THIRD PARTY FILE SYSTEM FAILURE BSOD behoben wurde.
Methode 7. Prüfen Sie Festplattenfehler und fehlerhafte Sektoren
Da der THIRD_PARTY_FILE_SYSTEM_FAILURE BSOD-Fehler auch auf ein beschädigtes Dateisystem oder fehlerhafte Sektoren auf der Festplatte zurückzuführen sein kann, können Sie den Befehl CHKDSK ausführen, um den Fehler zu beheben. Hier ist der Weg:
- Öffnen Sie das Suchfenster.
- Geben Sie „cmd“ ein und wählen Sie unter Eingabeaufforderung Als Administrator ausführen.
- Geben Sie im Fenster der erweiterten Eingabeaufforderung „chkdsk /f /r“ ein und drücken Sie die Eingabetaste.
- Sobald der Vorgang beendet ist, starten Sie Ihren PC neu und überprüfen Sie, ob der Fehler behoben ist.
Darüber hinaus können Sie auch MiniTool Partition Wizard verwenden, um Festplattenfehler zu beheben und fehlerhafte Sektoren zu überprüfen. Es bietet die Funktion Dateisystem überprüfen, um Festplattenfehler zu prüfen und zu beheben, und den Oberflächentest, um fehlerhafte Sektoren zu prüfen.
Diese funktionsreiche Software kann auch Festplatten partitionieren, Partitionen verschieben/vergrößern, Festplatten klonen, MBR neu erstellen, MBR zu GPT konvertieren, Festplattendaten wiederherstellen und SSD-Daten wiederherstellen und vieles mehr. Hier erfahren Sie, wie Sie die Funktion Dateisystem überprüfen ausführen:
Schritt 1. Klicken Sie auf die Schaltfläche Download, um das Installationspaket von MiniTool Partition Wizard herunterzuladen, und folgen Sie dann den Anweisungen auf dem Bildschirm, um es auf Ihrem Computer zu installieren.

Schritt 2. Starten Sie das Programm, wählen Sie die zu überprüfende Partition aus der Festplattenübersicht aus und wählen Sie dann die Funktion Dateisystem überprüfen aus dem linken Fenster.
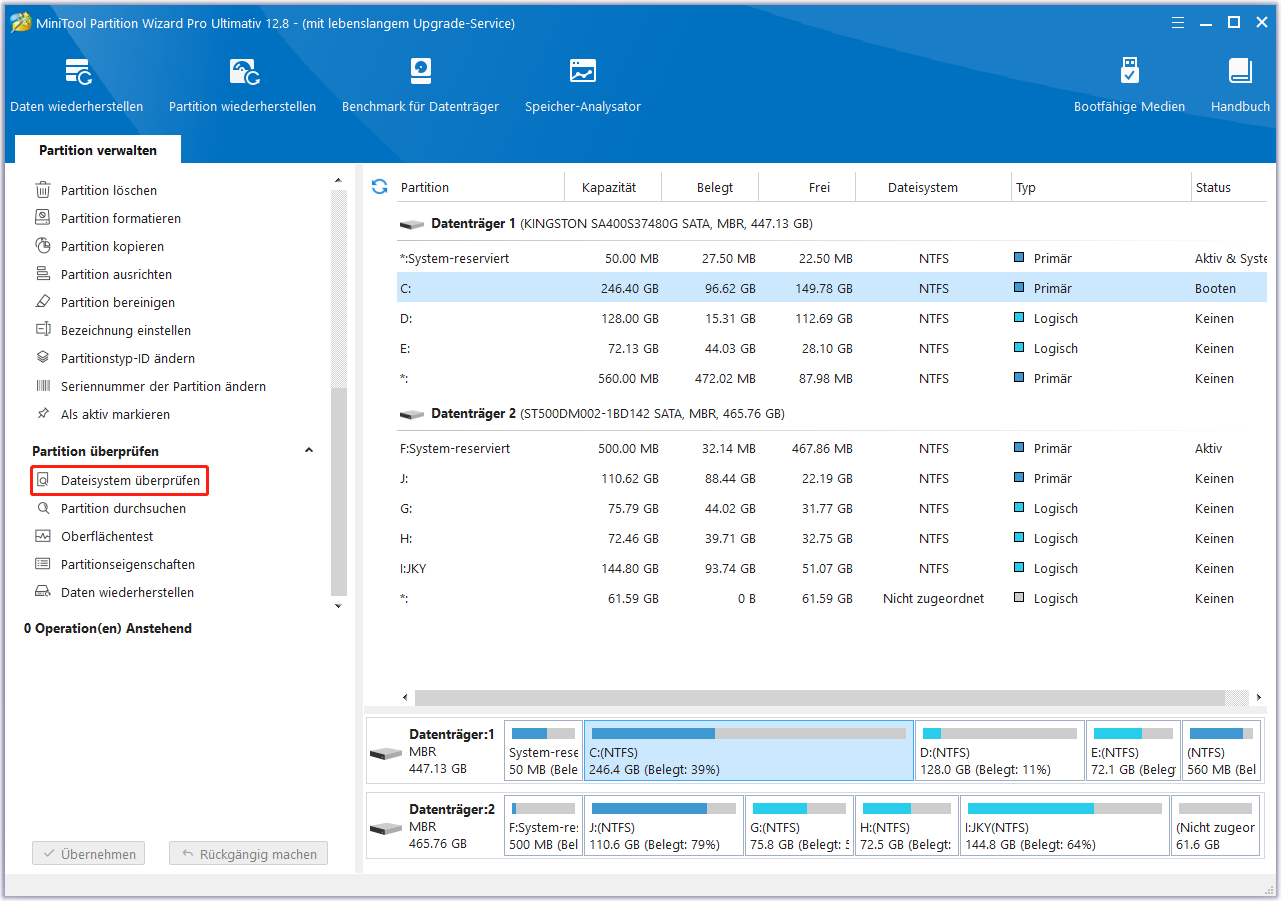
Schritt 3. Wählen Sie im Fenster Dateisystem überprüfen die Option Überprüfen & Erkannte Fehler korrigieren und klicken Sie anschließend auf die Schaltfläche Starten in der rechten unteren Ecke.
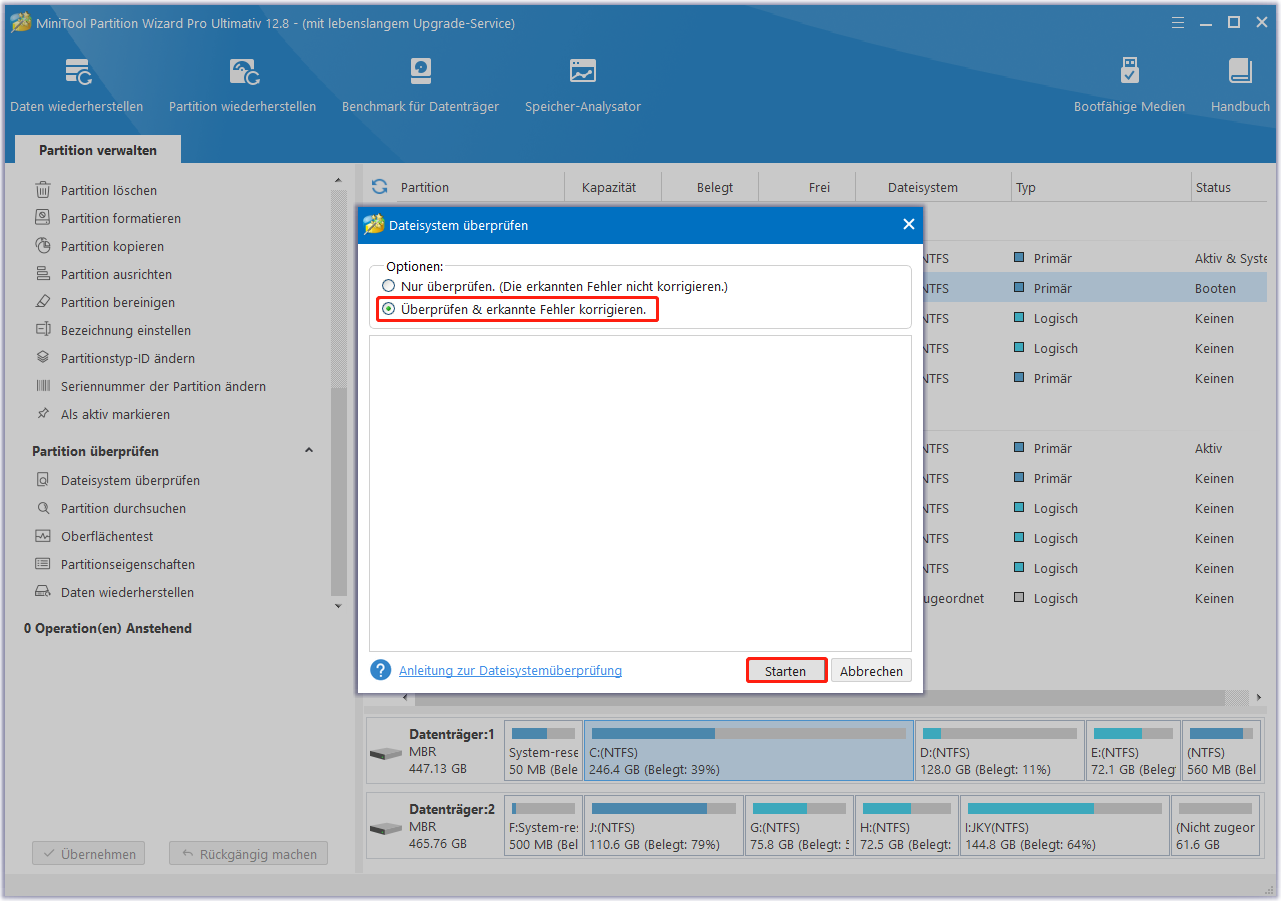
Schritt 4. Sobald Sie fertig sind, können Sie die Scanergebnisse im leeren Bereich sehen.
Für die Funktion Oberflächentest gehen Sie bitte wie folgt vor:
Schritt 1. Starten Sie MiniTool Partition Wizard in der Hauptansicht.
Schritt 2. Wählen Sie die Zielfestplatte aus der Festplattenübersicht aus, und wählen Sie dann die Funktion Oberflächentest im linken Fenster aus.
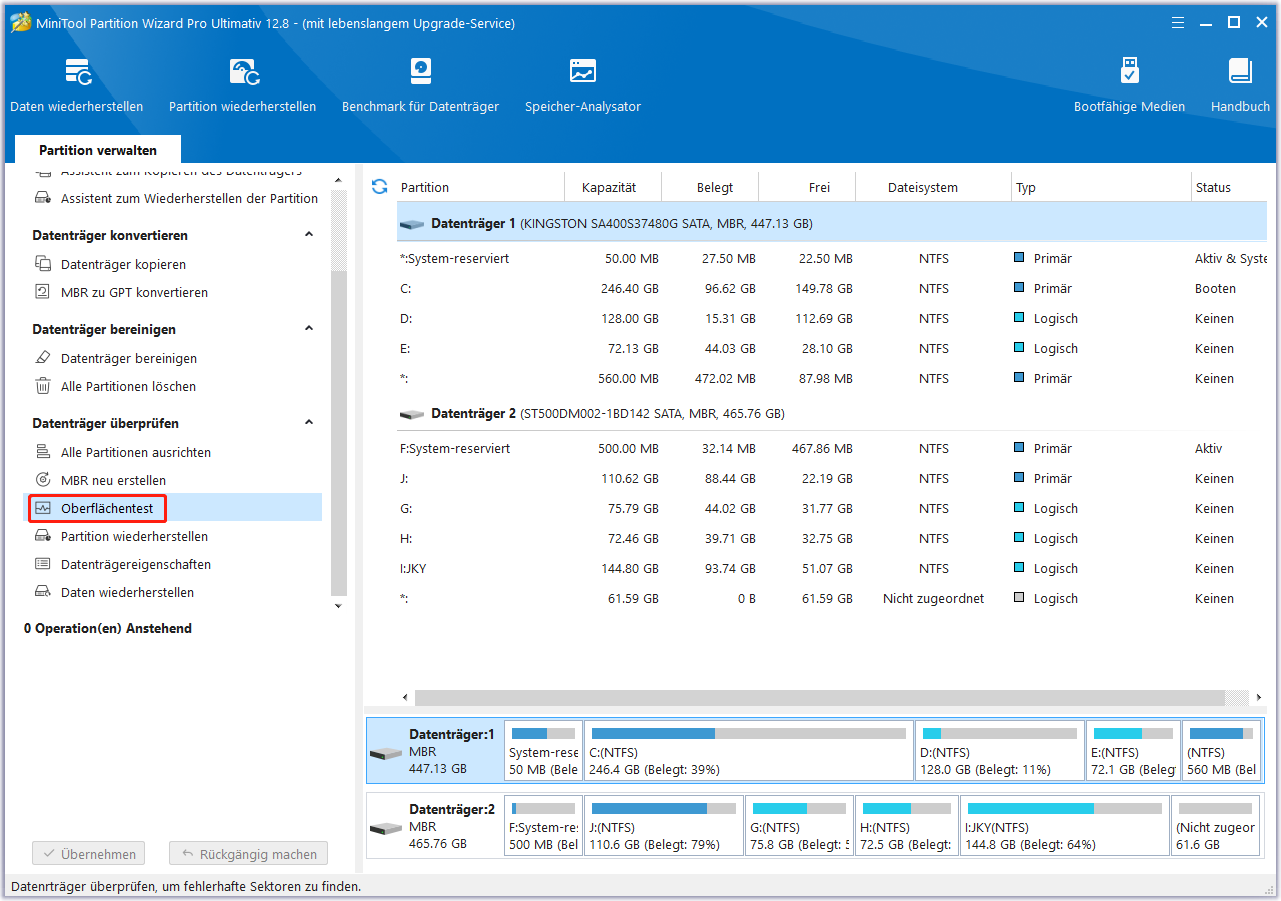
Schritt 3. Klicken Sie im Fenster Oberflächentest auf die Schaltfläche Jetzt starten in der rechten Ecke.
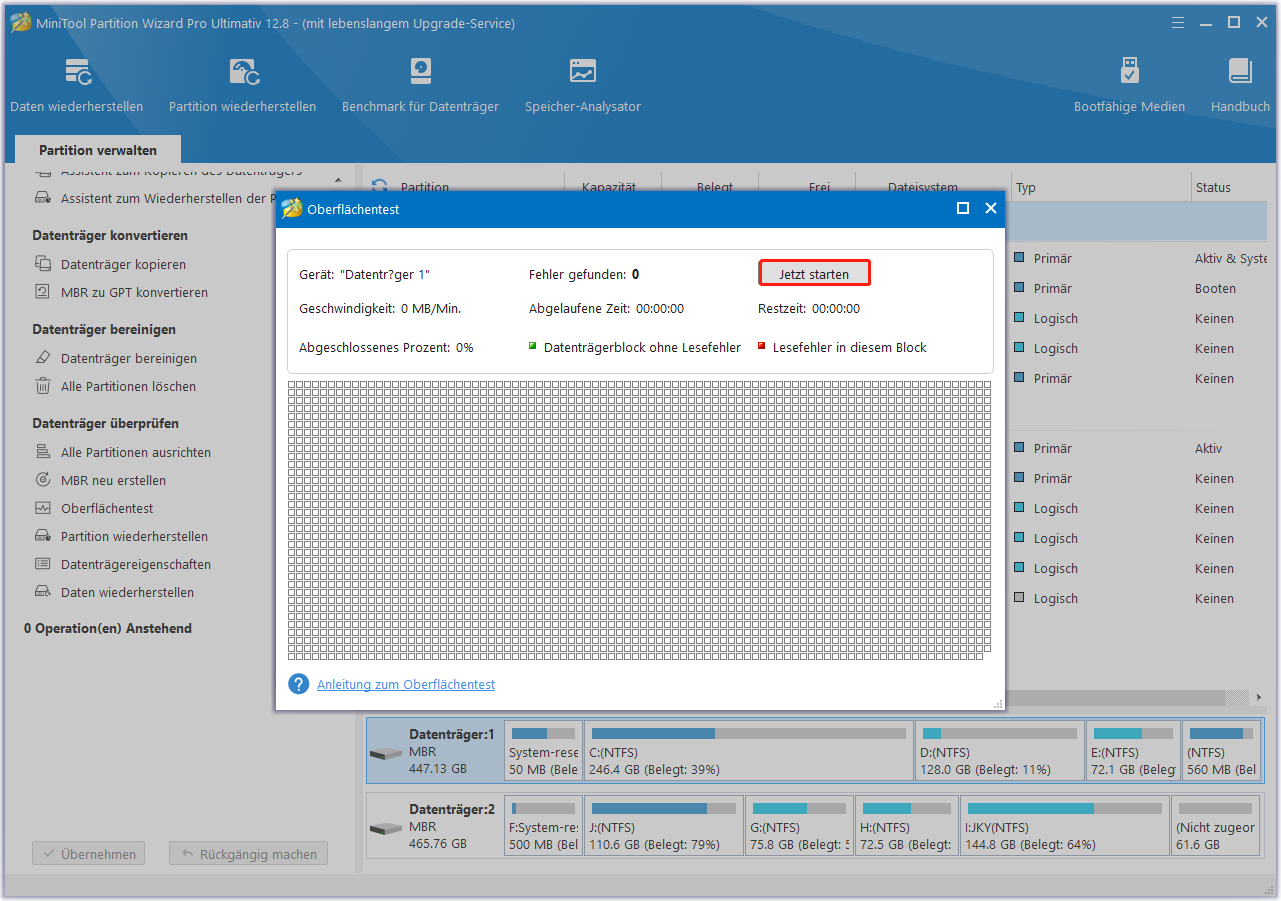
Schritt 4. Sobald der Scan abgeschlossen ist, können Sie sich die Ergebnisse ansehen. Schlechte Blöcke werden rot hervorgehoben, während normale Blöcke grün dargestellt werden. Klicken Sie zur Bestätigung auf OK.
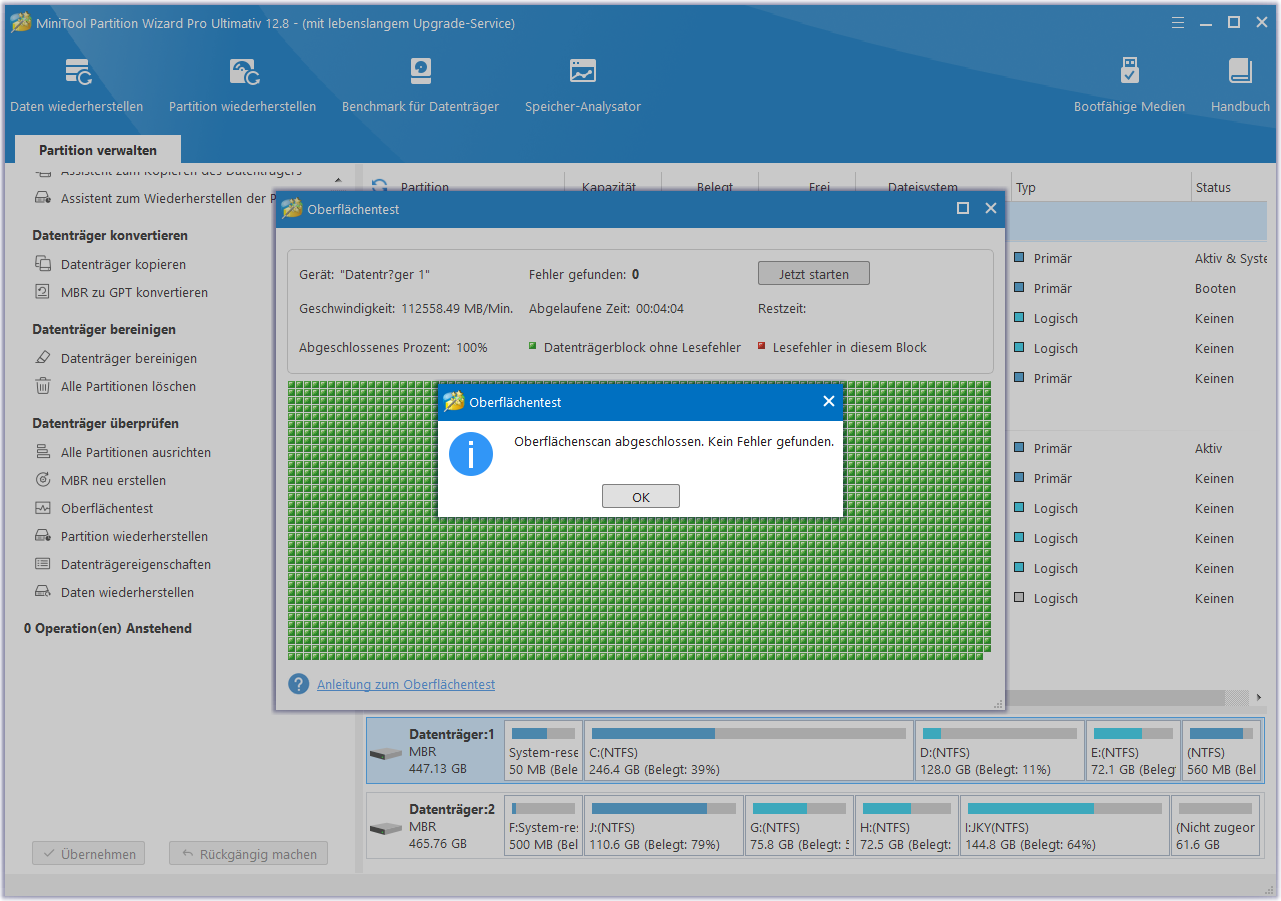
Wenn die Scanergebnisse viele rot markierte Blöcke zeigen, ist der Austausch der Festplatte die beste Möglichkeit, den Fehler 0x00000108 Bluescreen zu beheben. Bevor Sie die Festplatte austauschen, können Sie alle Ihre Daten an einem sicheren Ort oder auf der neuen Festplatte sichern, um Datenverluste zu vermeiden.
Dazu können Sie MiniTool ShadowMaker zum Schutz Ihrer Daten und zur Wiederherstellung im Notfall verwenden.
Methode 8. SFC und DISM ausführen
Beschädigte Systemdateien können ebenfalls den THIRD_PARTY_FILE_SYSTEM_FAILURE BSOD-Fehler auf Ihrem Computer verursachen. In dieser Situation können Sie versuchen, SFC und DISM auszuführen, um den Fehler mit den folgenden Schritten zu beheben:
Schritt 1. Öffnen Sie das Suchfenster, und geben Sie „cmd“ in das Suchfeld ein.
Schritt 2. Klicken Sie mit der rechten Maustaste auf Eingabeaufforderung unter Höchste Übereinstimmung und wählen Sie Als Administrator ausführen.
Schritt 3. Geben Sie „sfc /scannow“ ein und drücken Sie die Eingabetaste, um den SFC-Befehl auszuführen.
Schritt 4. Sobald der Vorgang abgeschlossen ist, starten Sie Ihren PC neu und überprüfen Sie, ob der Fehler behoben wurde.
Schritt 5. Wenn dies nicht der Fall ist, müssen Sie die Eingabeaufforderung erneut als Administrator ausführen und dann einen DISM-Scan mit den folgenden Befehlen starten:
- DISM.exe /Online /Cleanup-image /Scanhealth
- DISM.exe /Online /Cleanup-image /Checkhealth
- DISM.exe /Online /Cleanup-image /Restorehealth
Methode 9. Windows wiederherstellen
Mit der Systemwiederherstellung können Sie Ihr System in den vorherigen Zustand zurückversetzen, in dem alles einwandfrei funktionierte. Sie können also versuchen, die Systemwiederherstellung auf Ihrem PC durchzuführen, um das Problem zu beheben:

Links
- Windows 10 Blue Screen of Death – Sie können es schnell lösen
- Was ist Windows 11 Bluescreen? So beheben Sie den BSOD-Fehler
- Lösungen für den BSOD-Fehler „System Service Exception“
- Wie werden Daten nach BSOD wiederhergestellt & wie wird Blue-Screen-of-Death behandelt
- So behebt man Bluescreen-Fehler von Memory Management unter Windows 10 [MiniTool Tipps]
Themen
MiniTool® Software Ltd. ist ein professionelles Software-Entwicklungsunternehmen und stellt den Kunden komplette Business-Softwarelösungen zur Verfügung. Die Bereiche fassen Datenwiederherstellung, Datenträgerverwaltung, Datensicherheit und den bei den Leuten aus aller Welt immer beliebteren YouTube-Downloader sowie Videos-Bearbeiter. Bis heute haben unsere Anwendungen weltweit schon über 40 Millionen Downloads erreicht. Unsere Innovationstechnologie und ausgebildeten Mitarbeiter machen ihre Beiträge für Ihre Datensicherheit und -integrität.







