
Pressemitteilung -
10 Behebung: Windows Defender scannt nicht Windows 10/11
Dieser Artikel enthält 10 Tipps zur Behebung des Problems, dass Windows Defender unter Windows 10/11 nicht scannt. Außerdem erfahren Sie, wie Sie mit Microsoft Defender Antivirus unter Windows 10/11 und mehr scannen. Weitere Computertipps und -tricks finden Sie auf der offiziellen MiniTool Software-Website.
Ein Antivirenprogramm ist für die Sicherheit Ihres Computers unerlässlich. Windows 10 und Windows 11 verfügen über eine integrierte kostenlose Antivirensoftware namens Windows Defender. Es kann helfen, Ihr System vor verschiedenen Bedrohungen zu schützen.
Wenn Windows Defender nicht mehr auf Ihrem PC scannt, finden Sie hier 10 Tipps, die Sie ausprobieren können, um zu sehen, ob sie helfen können, dass Windows Defender unter Windows 10/11 nicht scannt. Es gibt auch eine einfache Anleitung zum Scannen mit Windows Defender.
10 Tipps zur Behebung, dass Windows Defender in Windows 10/11 nicht scannt
Tipps 1. Starten Sie Ihren Computer neu.
Sie können Ihren Computer neustarten und versuchen Sie wieder, einen schnellen Scan, vollständigen Scan oder benutzerdefinierten Scan mit Windows Defender auszuführen, um zu sehen, ob es funktioniert. Viele kleinere Probleme unter Windows können mit einem einfachen Neustart des Computers behoben werden.
Tipp 2. Setzen Sie die Windows Defender zurück.
Sie können versuchen, die Windows Defender-App-Einstellungen auf die Standardeinstellungen zurückzusetzen, um zu sehen, ob Windows Defender-Scans wieder normal sind.
- Drücken Sie Windows + S, um das Windows-Suchfeld zu öffnen.
- Geben Sie Windows-Sicherheit in das Suchfeld ein. Klicken Sie mit der rechten Maustaste auf die Windows-Sicherheits-App und wählen Sie App-Einstellungen
- Klicken Sie im Abschnitt Zurücksetzen auf die Schaltfläche Zurücksetzen, um die Windows-Sicherheits-App in Windows 11/10 zurückzusetzen.
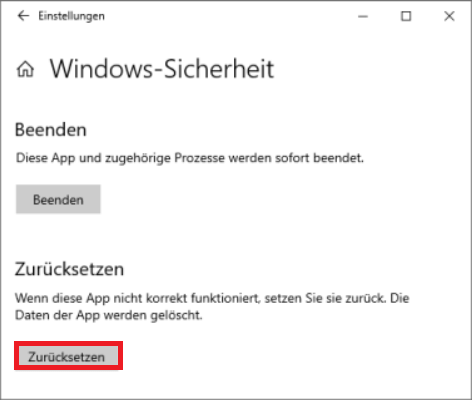

Tipp 3. Überprüfen Sie, ob eine Antivirensoftware von Drittanbietern im Hintergrund ausgeführt wird.
Wenn Sie Antivirenprogramme von Drittanbietern auf Ihrem PC installiert haben, kann dies zu Konflikten mit Windows Defender führen und dazu führen, dass Windows Defender Probleme beim Scannen fehlschlägt. Sie können Ihre Antivirensoftware von Drittanbietern ausschalten, deaktivieren oder löschen, um zu sehen, ob sie hilft.
Um zu überprüfen, ob ein Antivirenprogramm im Hintergrund ausgeführt wird, können Sie Strg + Umschalt + Esc drücken, um den Task-Manager zu öffnen und zu sehen, welche Prozesse im Hintergrund Ihres Computers ausgeführt werden. Um das Programm zum Beenden zu erzwingen, z. B. das Deaktivieren von Antivirensoftware von Drittanbietern, können Sie mit der rechten Maustaste auf die Zielanwendung klicken und Task beenden auswählen.
Um das Antivirenprogramm auf Ihrem PC zu deinstallieren, können Sie Windows + R drücken, control panel eingeben und die Eingabetaste drücken, um die Systemsteuerung zu öffnen. Klicken Sie mit der rechten Maustaste auf das Zielprogramm und wählen Sie Deinstallieren, um es einfach von Ihrem Computer zu entfernen.
Tipp 4. Aktualisieren Sie Windows 10/11 auf die neueste Version.
Wenn Windows Defender nicht scannen kann, fehlen Ihrem Computer möglicherweise einige Updates. Sie können Windows 10/11 aktualisieren, um die neuesten Updates für Ihr System zu installieren. Nachdem Sie Ihr Betriebssystem auf die neueste Version aktualisiert haben, können Sie wieder versuchen, mit Microsoft Defender zu scannen, um zu sehen, ob es funktioniert.
Tipp 5. Überprüfen Sie Ihren Computer auf Viren.
Bestimmte Viren können die Windows Defender-App und Ihr System zum Absturz bringen. Sie können einen Virenscan für Ihren PC durchführen. Wenn Windows Defender nicht scannen kann, können Sie eine Antivirenanwendung eines Drittanbieters verwenden, um Ihren Computer auf Malware oder Viren zu scannen und alle erkannten Malware oder Viren zu entfernen.
Tipp 6. Überprüfen Sie die Ausschlussliste von Windows Defender.
Wenn Windows Defender einen schnellen Scan nicht durchführen kann, können Sie die Ausschlussliste überprüfen und verdächtige löschen.
- Drücken Sie Windows + I, um die Windows-Einstellungen zu öffnen.
- Klicken Sie unter Windows 10 auf Update und Sicherheit oder unter Windows 11 auf Datenschutz und Sicherheit.
- Klicken Sie auf Windows Sicherheit und dann auf Windows Defender Security Center öffnen.
- Wählen Sie Viren- und Bedrohungsschutz.
- Klicken Sie auf Viren- und Bedrohungsschutzeinstellungen und suchen Sie Ausschlüsse. Klicken Sie auf Ausschlüsse hinzufügen oder entfernen. Wenn Sie Ihr Systemlaufwerk aufgelistet sehen, sollten Sie es löschen. Bestimmte Malware oder Viren können Ihr Systemlaufwerk in die Ausschlussliste aufnehmen und verhindern, dass es von Windows Defender gefunden und geschützt wird.
Tipp 7. Führen Sie einen Systemscan durch.
Sie können einen Systemscan durchführen, um zu sehen, ob er hilft, das Problem zu beheben, dass der Windows Defender-Scan nicht funktioniert.
- Sie können Windows + R drücken, cmd eingeben und Strg + Umschalt + Eingabe drücken, um die Eingabeaufforderung (Admin) zu öffnen.
- Geben Sie den Befehl DISM/Online/Cleanup-Image/RestoreHealth ein und drücken Sie die Eingabetaste.
- Geben Sie den Befehl sfc /scannow ein und drücken Sie die Eingabetaste. Das SFC-Tool (System File Checker) beginnt mit dem Scannen Ihres Systems und repariert alle möglichen beschädigten Systemdateien.
Tipp 8. Verwenden Sie ein Antivirenprogramm eines Drittanbieters.
Wenn Windows Defender auf Ihrem PC immer noch nicht richtig funktioniert, können Sie Windows Defender deaktivieren und sich an eine andere Windows-Sicherheitsanwendung eines Drittanbieters wenden. Das beste kostenlose Antivirenprogramm für Windows 11/10 umfasst Avast Antivirus, McAfee Antivirus, Bitdefender Antivirus usw.
Tipp 9. Führen Sie eine Systemwiederherstellung durch.
Um zu beheben, dass Windows Defender unter Windows 10/11 nicht scannen kann, können Sie auch eine Systemwiederherstellung durchführen, um Ihren Computer auf einen früheren Zustand zurückzusetzen. Bevor Sie die Systemwiederherstellung ausführen, sollten Sie alle wichtigen Daten sichern. Sie können die Systemwiederherstellung jedoch nur ausführen, wenn Sie zuvor einige Systemwiederherstellungspunkte erstellt haben.
Tipp 10. Wenden Sie sich an den offiziellen Microsoft-Support
Wenden Sie sich an Microsoft Official Support-Dienste, um Unterstützung zu erhalten.
So scannen Sie mit Microsoft Defender Antivirus unter Windows 11/10
Schritt 1. Klicken Sie auf das Windows Defender-Symbol in der Taskleiste, um Windows Defender unter Windows 10/11 zu öffnen. Wenn Sie das Symbol nicht sehen, können Sie Windows Defender oder Windows Security auch über das Startmenü oder über die Windows-Suche finden.
Schritt 2. Klicken Sie auf Viren- und Bedrohungsschutz. Klicken Sie auf die Schaltfläche Schnellüberprüfung, um eine Schnellüberprüfung durchzuführen. Der Schnellüberprüfungsmodus von Windows Defender überprüft nur den Startordner und die Registrierung auf Viren.
Bei Bedarf können Sie auf den Link Scanoptionen klicken, um alle Scanoptionen für Microsoft Defender anzuzeigen. Zusätzlich zum Schnellscan können Sie drei weitere Scanmodi sehen: Vollständiger Scan, benutzerdefinierter Scan und Microsoft Defender-Offline-Scan. Sie können den bevorzugten Modus auswählen und auf die Schaltfläche Jetzt scannen klicken, um sofort mit dem Scannen zu beginnen.

Links
- So öffnen und verwenden Sie Windows Defender in Windows 11/10
- Wie aktiviere oder deaktiviere ich Microsoft Defender in Windows 11?
- So deaktivieren Sie Windows Defender Antivirus unter Windows 10
- Windows Defender lässt sich in Windows 10/8/7 nicht einschalten
- Ist Windows Defender ausreichend? Weitere Wege zum Schutz von PCs
Themen
MiniTool® Software Ltd. ist ein professionelles Software-Entwicklungsunternehmen und stellt den Kunden komplette Business-Softwarelösungen zur Verfügung. Die Bereiche fassen Datenwiederherstellung, Datenträgerverwaltung, Datensicherheit und den bei den Leuten aus aller Welt immer beliebteren YouTube-Downloader sowie Videos-Bearbeiter. Bis heute haben unsere Anwendungen weltweit schon über 40 Millionen Downloads erreicht. Unsere Innovationstechnologie und ausgebildeten Mitarbeiter machen ihre Beiträge für Ihre Datensicherheit und -integrität.





