
Pressemitteilung -
10 gängige Wege zur Behebung von Windows 11/10-Problemen
Wenn Ihr Windows 11/10-Computer Probleme hat und nicht gut funktioniert, können Sie die 10 allgemeinen Lösungen in diesem Beitrag ausprobieren, um das Problem zu beheben. Sehen Sie sich die detaillierten Anweisungen unten an. MiniTool Software bietet nicht nur Lösungen für verschiedene Computerprobleme, sondern auch einige nützliche Computerprogramme an.
Manchmal kann es vorkommen, dass Ihr Computer nicht richtig funktioniert. In diesem Tutorial finden Sie 10 gängige Lösungen, die Ihnen helfen, Probleme mit Windows 11/10 zu beheben. Schauen Sie sich die detaillierten Erklärungen unten an.
Lösung 1. Computer neu starten
Um kleinere Probleme unter Windows 11 oder 10 zu beheben, kann ein Neustart des Computers die Lösung sein. Sie können auf Start -> Energie -> Neustart klicken, um Ihren Computer neu zu starten und zu überprüfen, ob das Problem behoben wurde.
Lösung 2. Windows-Troubleshooter-Tool ausführen
Zur Behebung von Windows 11/10-Problemen können Sie auch die integrierte Windows-Problembehandlung ausführen, die eine Reihe von Tools enthält, die Ihnen bei der Behebung von Problemen mit verschiedener Hardware und Geräten auf Ihrem Computer helfen. Hier erfahren Sie, wie Sie die Windows-Problembehandlung finden und ausführen, um Probleme mit Windows Update, Windows Store-App, Netzwerkverbindungen, Bluetooth, Druckern usw. zu beheben.
Klicken Sie unter Windows 11 auf Start -> Einstellungen -> System -> Problembehandlung -> Andere Problembehandlungen. Klicken Sie auf die Schaltfläche Ausführen neben der Zielhardware oder dem Zielgerät, um die Problembehandlung sofort auszuführen.
Unter Windows 10 klicken Sie auf Start -> Einstellungen -> Update & Sicherheit -> Problembehandlung. Finden Sie das Zielgerät oder die Hardware, mit der Sie ein Problem haben, und klicken Sie darauf. Klicken Sie auf die Schaltfläche Problembehandlung ausführen.
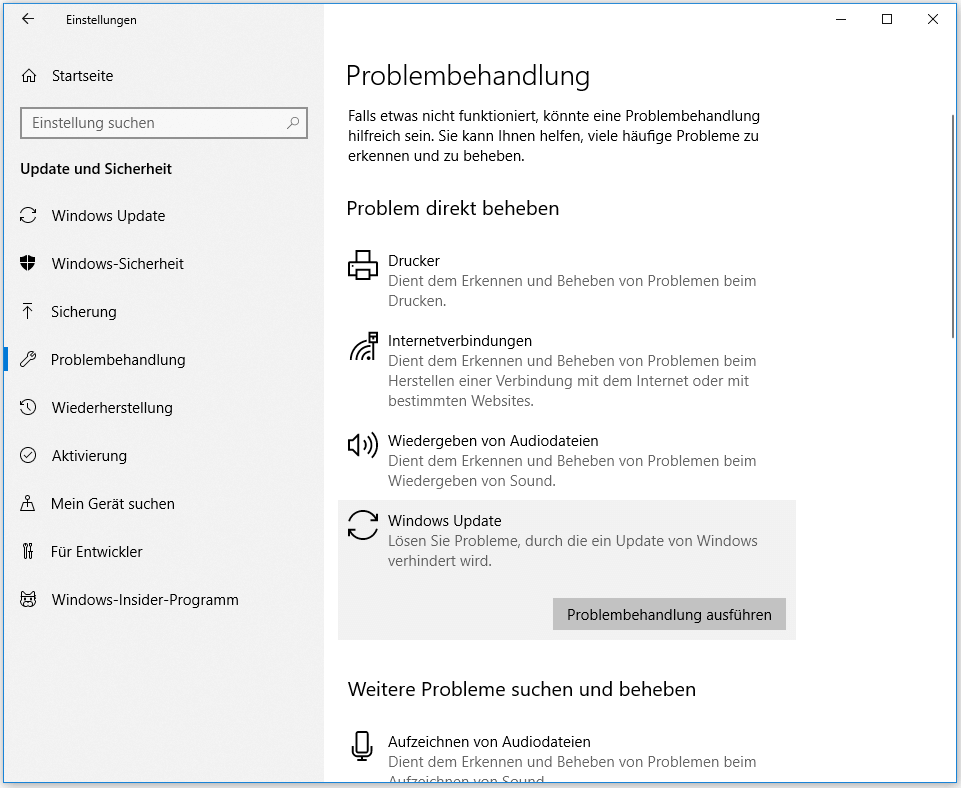
Die integrierte Problembehandlung in Windows 11/10 kann automatisch Probleme mit dem ausgewählten Gerät/der ausgewählten Hardware finden und beheben. Wenn Sie Probleme mit dem Windows-Update haben, können Sie Windows Update auswählen und die Windows 11/10-Update-Problembehandlung ausführen, um zu sehen, ob sie bei der Behebung der Probleme helfen kann.
Lösung 3. Windows 11/10-Startprobleme beheben
Wenn sich Ihr Windows 11/10-Computer nicht einschalten lässt, können Sie die in Windows integrierte Starthilfefunktion ausprobieren, um zu sehen, ob sie Windows-Startprobleme beheben kann. Im Folgenden erfahren Sie, wie Sie die Windows-Starthilfe ausführen.
- Klicken Sie auf das Startmenü und dann auf Energie
- Halten Sie die Umschalttaste gedrückt und klicken Sie auf Neustart. Ihr Computer wird in der Windows-Wiederherstellungsumgebung neu gestartet.
- Klicken Sie auf Problembehandlung -> Erweiterte Optionen, um Erweiterte Optionen in Windows 11/10 zu öffnen.
- Klicken Sie auf die Option Starthilfe, um Probleme beim Windows-Start automatisch zu finden und zu beheben.
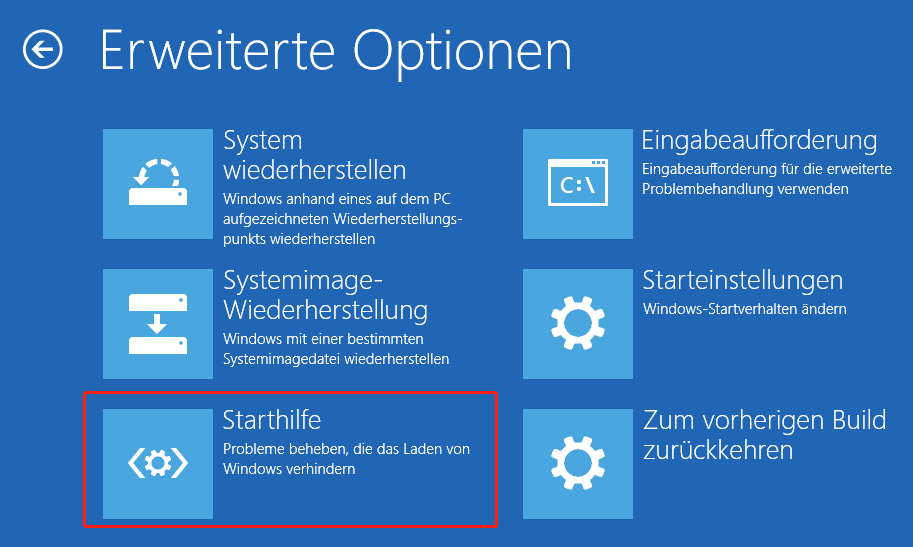
Wenn die Windows-Starthilfe Ihnen nicht hilft, die Startprobleme in Windows 11/10 zu beheben, können Sie einige andere Lösungen prüfen, um das Problem zu beheben, dass der Computer nicht startet.
Lösung 4. Windows 11/10-Probleme mit der Eingabeaufforderung beheben
Windows enthält auch einige Befehlszeilentools, die Ihnen bei der Behebung einiger Computerprobleme helfen. Unter diesen Tools werden CHKDSK, SFC und DISM häufig verwendet. Sie können CHKDSK verwenden, um Festplattenfehler zu beheben, und SFC/DISM verwenden, um beschädigte Systemdateien zu reparieren, die verhindern können, dass Ihr Computer ordnungsgemäß funktioniert. Im Folgenden erfahren Sie, wie Sie diese Tools ausführen können.
- Drücken Sie Windows + R, geben Sie cmd ein, und drücken Sie Strg + Umschalt + Eingabe, um die Eingabeaufforderung zu öffnen.
- Geben Sie chkdsk C: /f /r ein und drücken Sie die Eingabetaste, um das Tool CHKDSK auszuführen, das Festplattenfehler wie Dateisystemfehler automatisch überprüft und behebt und fehlerhafte Sektoren auf der Festplatte markiert. Sie können C in diesem Befehl durch den Laufwerksbuchstaben eines anderen Laufwerks ersetzen, um dieses zu reparieren.
- Geben Sie den Befehl DISM /Online /Cleanup-Image /RestoreHealth ein und drücken Sie die Eingabetaste, um ein beschädigtes Systemabbild zu reparieren.
- Geben Sie sfc /scannow ein und drücken Sie die Eingabetaste, um das SFC-Tool auszuführen, das beschädigte Systemdateien auf Ihrem Computer automatisch überprüft und repariert.
Lösung 5. Windows 11/10-Fehler mit Wiederherstellungsoptionen reparieren
Um Ihr Windows-System wiederherzustellen und es zum Laufen zu bringen, können Sie auch die Wiederherstellungsoptionen in Windows ausprobieren, um zu sehen, ob sie Ihnen helfen können.
- Klicken Sie dennoch auf Start und dann auf Energie. Halten Sie die Umschalttaste gedrückt, und klicken Sie auf Neustart.
- Wenn Sie den Bildschirm WinRE aufrufen, klicken Sie auf Problembehandlung -> Erweiterte Optionen.
- Sie können sehen, dass mehrere Windows-Reparaturoptionen angeboten werden. Neben der Starthilfe können Sie auch die Systemwiederherstellung, die Systemabbildwiederherstellung, die Deinstallation von Updates, die Starteinstellungen usw. auswählen.
- Sie können die Systemwiederherstellung wählen, um Ihren Computer in einen früheren, gesunden Zustand zu versetzen. Wählen Sie Updates deinstallieren, um ein problematisches Windows-Update zu deinstallieren. Wählen Sie Systemabbildwiederherstellung, um Windows mithilfe einer bestimmten Systemabbilddatei wiederherzustellen. Wählen Sie Starteinstellungen, um Windows im abgesicherten Modus zu starten, um Windows-Probleme zu beheben, usw.
Lösung 6. Freigeben von Speicherplatz unter Windows 11/10
Ihr Computer wird nach einiger Zeit der Benutzung immer langsamer. Das kann daran liegen, dass auf Ihrem PC kein Speicherplatz mehr vorhanden ist. Sie sollten etwas Speicherplatz für Ihren Windows-Computer freigeben.
Sie können einige Dateien, Ordner oder Programme entfernen, die nicht benötigt werden. Sie können auch einige Dateien auf einen kostenlosen Cloud-Dienst hochladen.
Sie können auch die Funktion Speicherplatz-Analysator in unserem Produkt - MiniTool Partition Wizard - verwenden, um Speicherplatz freizugeben. Sie hilft Ihnen, Ihren PC zu diagnostizieren und die großen Dateien herauszufinden. Sie können die unnötigen großen Dateien direkt im Programm löschen, um Speicherplatz für Ihren Computer freizugeben.
MiniTool Partition Wizard analysiert nicht nur den Speicherplatz auf Ihrem Computer, sondern ermöglicht Ihnen auch die Verwaltung von Festplattenpartitionen unter allen Aspekten. Sie können damit Partitionen erstellen, löschen, erweitern, in der Größe verändern, formatieren, bereinigen, Festplattenfehler überprüfen und beheben, Betriebssysteme migrieren, die Geschwindigkeit der Festplatte testen und vieles mehr.
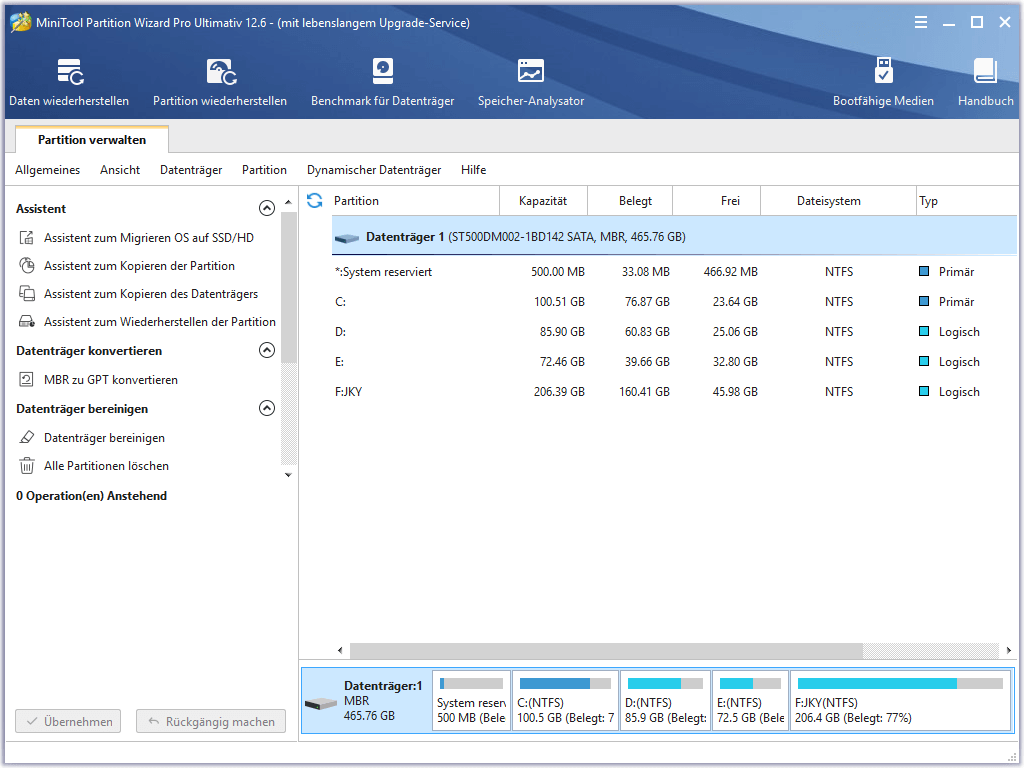

Lösung 7. Gelöschte/verlorene Dateien von Windows 11/10 wiederherstellen
Wenn Sie versehentlich einige Dateien gelöscht und den Papierkorb geleert haben, können Sie eine Datenrettungsanwendung verwenden, um die gelöschten Dateien wiederherzustellen.
MiniTool Power Data Recovery ist ein professionelles Datenrettungsprogramm für Windows 11/10/8/7, mit dem Sie alle gelöschten oder verlorenen Dateien, Fotos, Videos usw. von einem PC oder Laptop, einem USB-Stick, einer Speicherkarte, einer SD-Karte, einer externen Festplatte, einer SSD usw. wiederherstellen können. Mit diesem Programm können Sie Daten aus verschiedenen Situationen wiederherstellen, in denen es zu Datenverlusten gekommen ist, z. B. bei versehentlicher Dateilöschung oder Festplattenformatierung, Festplattenausfall, Malware/Virusinfektion, Systemabsturz usw.
Laden Sie MiniTool Power Data Recovery herunter, installieren Sie es auf Ihrem Windows-Computer und sehen Sie sich an, wie Sie damit Daten wiederherstellen können.

- Starten Sie MiniTool Power Data Recovery.
- Wählen Sie das zu scannende Laufwerk oder Gerät aus. Sie können das Ziellaufwerk unter Logische Laufwerke anklicken oder das gesamte Gerät unter Geräte auswählen. Klicken Sie auf Scannen, um den Scanvorgang zu starten.
- Nachdem der Scanvorgang abgeschlossen ist, können Sie das Scanergebnis überprüfen, um die gewünschten Dateien zu finden, sie zu markieren und auf Speichern zu klicken. Denken Sie daran, ein neues Gerät oder einen neuen Speicherort für die wiederhergestellten Dateien zu wählen, um ein Überschreiben der Daten zu vermeiden.
Wenn Sie nur einen bestimmten Dateityp scannen möchten, können Sie auf das Symbol Scaneinstellungen in der linken Leiste klicken, um die Dateitypen auszuwählen, die Sie scannen möchten.
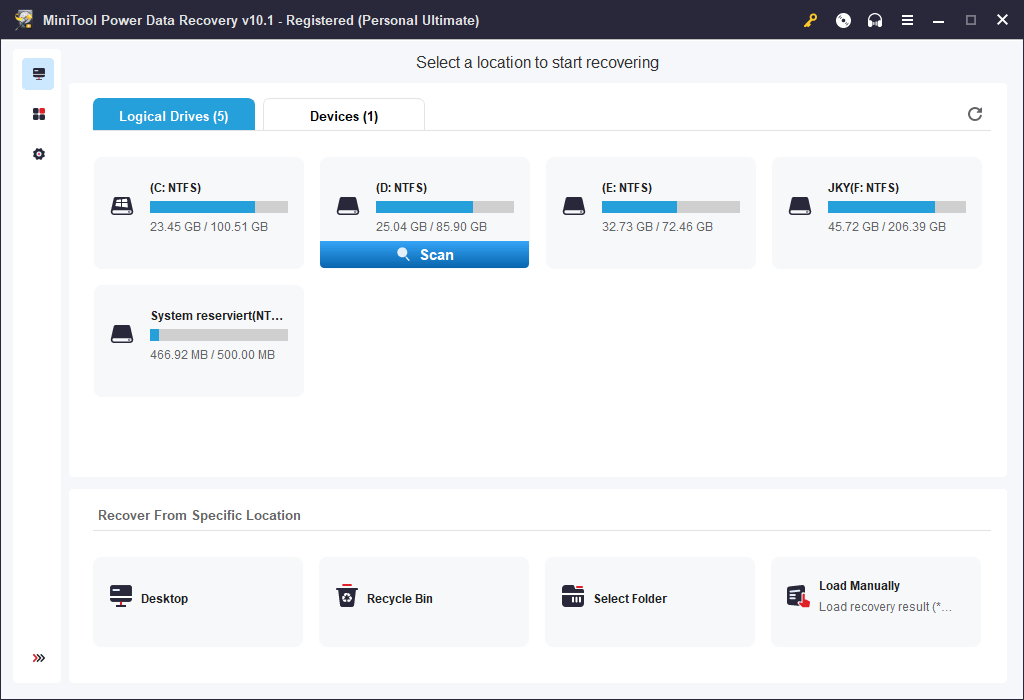
Lösung 8. Setzen Sie Ihre Computereinstellungen zurück
Wenn Ihr Computer nicht richtig funktioniert, können Sie auch die Funktion Diesen PC zurücksetzen verwenden, um Ihre Computereinstellungen zurückzusetzen. Im Folgenden erfahren Sie, wie das geht.
- Klicken Sie auf Start -> Einstellungen -> Update & Sicherheit -> Wiederherstellung.
- Klicken Sie unter Diesen PC zurücksetzen auf die Schaltfläche Los geht’s.
- Wählen Sie eine Rücksetzoption: Eigene Dateien beibehalten oder Alles entfernen.
- Klicken Sie auf Zurücksetzen, um Ihre Computereinstellungen zurückzusetzen.
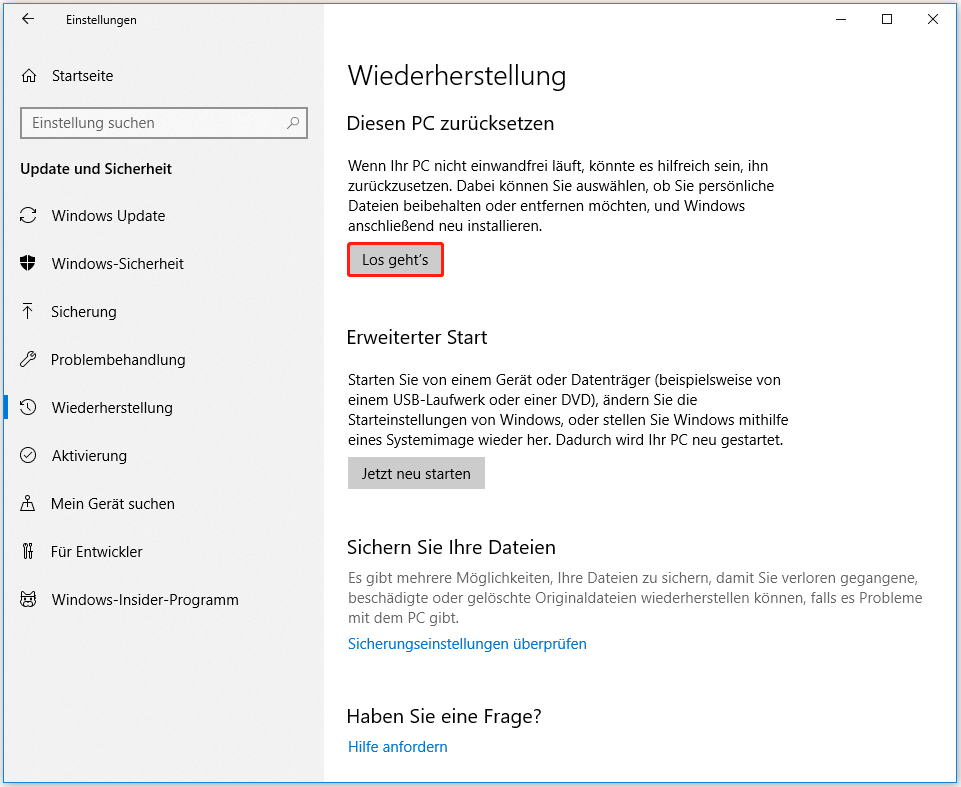
Lösung 9. Windows-System sichern und wiederherstellen
Um Datenverluste aufgrund von Systemabstürzen oder Malware-/Virusinfektionen zu vermeiden, sollten Sie unbedingt ein Backup der benötigten Daten und Ihres Windows-Systems erstellen.

Links
Themen
MiniTool® Software Ltd. ist ein professionelles Software-Entwicklungsunternehmen und stellt den Kunden komplette Business-Softwarelösungen zur Verfügung. Die Bereiche fassen Datenwiederherstellung, Datenträgerverwaltung, Datensicherheit und den bei den Leuten aus aller Welt immer beliebteren YouTube-Downloader sowie Videos-Bearbeiter. Bis heute haben unsere Anwendungen weltweit schon über 40 Millionen Downloads erreicht. Unsere Innovationstechnologie und ausgebildeten Mitarbeiter machen ihre Beiträge für Ihre Datensicherheit und -integrität.




