
Pressemitteilung -
7 Wege zum Problem ASUS Laptop Schwarzer Bildschirm
Überblick :
Kürzlich habe ich festgestellt, dass sich viele Benutzer über den schwarzen Bildschirm ihres ASUS-Laptops im Internet beschweren. Viele Gründe können zu diesem Problem führen, aber Sie müssen sich nicht zu viele Sorgen machen, wenn es wirklich passiert. Im Folgenden werden einige gängige und wirksame Methoden vorgestellt, mit denen sich das Problem des schwarzen Bildschirms bei ASUS beheben lässt.
Blauer Bildschirm des Todes und schwarzer Bildschirm des Todes sind zwei der gemeinsamen Probleme, die auf einem Laptop hin und wieder erscheinen. In diesem Artikel werde ich mich hauptsächlich auf den schwarzen Bildschirm von ASUS Laptops konzentrieren. Was sind die möglichen Ursachen dafür? Wie kann man das Problem ASUS Laptop Schwarzer Bildschirm in verschiedenen Situationen beheben? Können Sie Daten von einem ASUS-Laptop mit schwarzem Bildschirm wiederherstellen? Fragen wie diese werden im folgenden Inhalt ausführlich beantwortet.
Warum sehen Sie einen schwarzen ASUS Laptop-Bildschirm?
Der schwarze Bildschirm des Laptops beim Start oder während der Arbeit ist sehr ärgerlich; er hindert Sie daran, das System erfolgreich zu starten oder unterbricht Ihre Arbeit zwangsweise. Niemand möchte auf einen schwarzen Bildschirm stoßen, aber die Realität ist, dass wir uns diesem Problem manchmal stellen müssen.
Wann wird der Bildschirm Ihres ASUS-Laptops schwarz?
- Einige Leute berichten, dass sich ihr ASUS-Laptop nicht mehr einschalten lässt und sie schließlich einen schwarzen Bildschirm erhalten.
- Andere berichten, dass der Bildschirm ihres ASUS-Laptops während der Arbeit zufällig schwarz wird.

Hauptursachen für einen schwarzen ASUS-Laptop-Bildschirm
Sie können feststellen, dass der Bildschirm Ihres ASUS Laptops mit nur einem Cursor schwarz wird, oder dass ASUS Laptop Bildschirm beim Start, nach dem Einloggen, nach dem Ruhezustand, nach einem Update schwarz wird, oder dass ASUS Laptop Bildschirm schwarz wird, wenn der Lüfter noch läuft. Aber kein Grund zur Panik; dies ist in den meisten Fällen kein unüberwindbares Problem.
Der schwarze Bildschirm des ASUS-Laptops ist in der Regel das Ergebnis der folgenden Faktoren:
- Das Verbindungskabel ist lose oder nicht angeschlossen.
- Die Anzeige ist nicht richtig angeschlossen oder kann nicht richtig angeschlossen werden.
- Die Systemdatei oder der Treiber ist beschädigt.
- Der Grafiktreiber ist zu alt.
- Es liegt ein Software- oder Hardware-Kompatibilitätsproblem vor.
- Die Helligkeits- oder Energieeinstellung ist nicht richtig.
- Die Systemfestplatte hat plötzlich ein Problem.
- Der schwarze Bildschirm wird durch ein Windows 10-Update oder ein BIOS-Update verursacht.
- Peripheriegeräte, die an den Laptop angeschlossen sind, verursachen das Problem.
- Der Laptop überhitzt sich, so dass der Bildschirm ausgeschaltet wird; möglicherweise wird nur die Stromversorgung der GPU unterbrochen.
- Unbekannte Hardware- oder Systemprobleme werden auf dem Laptop erkannt.
Wenn Sie einen schwarzen ASUS-Bildschirm sehen, kann es sein, dass Ihr Laptop nicht hochfährt. Andere wiederum stören sich daran, dass der Bildschirm des ASUS-Laptops schwarz, der Computer aber eingeschaltet ist. Was sollten Sie in beiden Fällen tun? Starten Sie zunächst Ihren Laptop neu, um zu sehen, was passiert. Versuchen Sie dann, einen Hard-Reset durchzuführen oder andere Methoden anzuwenden, um einen ASUS Black Screen zu beheben. Wie kann man das tun? Bitte lassen Sie mich die einzelnen Schritte für Sie erklären.
Weg 1: Überprüfen Sie die Verbindung und den Bildschirm
Als erstes sollten Sie überprüfen, ob das Verbindungskabel locker ist oder nicht verbunden wird. Ziehen Sie das Kabel ab und stecken Sie es wieder ein.
Dann sollten Sie Fn + F7 auf der Tastatur drücken, um zu prüfen, ob Ihr Bildschirm nicht reagiert. Die Tastenkombinationen können je nach Laptop-Modell unterschiedlich sein. Wenn Sie nicht genau wissen, was Sie drücken müssen, suchen Sie bitte im Internet, lesen Sie im Benutzerhandbuch nach oder wenden Sie sich an das ASUS-Supportteam.
Stellen Sie außerdem sicher, dass Ihr Laptop sauber und trocken ist.
Weg 2: ASUS Laptop neu starten
Sie können versuchen, Ihren ASUS-Laptop neu zu starten, indem Sie die Power-Taste drücken, wenn der Bildschirm schwarz wird. Der Neustart funktioniert manchmal gut bei der Lösung von Computerproblemen.
- Wenn Sie die Einschalttaste drücken, der Bildschirm nicht reagiert und die Betriebsanzeige leuchtet, bedeutet dies, dass sowohl das Netzkabel als auch der Adapter ordnungsgemäß funktionieren. Es kann sein, dass Ihr Laptop aufgrund des Ausfalls anderer wichtiger Komponenten oder aufgrund von Systemproblemen nicht hochfährt.
- Wenn Sie die Einschalttaste drücken, keine Reaktion auf dem Bildschirm zu sehen ist und die Betriebsanzeige nicht leuchtet, bedeutet dies, dass ein Problem mit der Stromversorgung des Adapters vorliegt oder die Hauptkomponenten nicht richtig funktionieren.
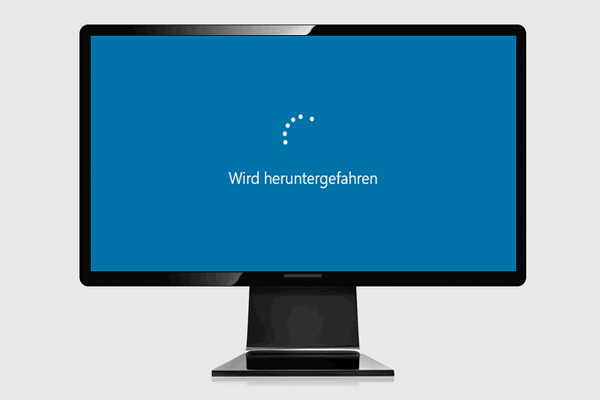
Es ist eine schreckliche Erfahrung, wenn man feststellt, dass der Computer immer und immer wieder heruntergefahren wird. Sie wollen das Problem doch sicher beheben, oder?
Daten von Ihrem ASUS Laptop wiederherstellen
Möglicherweise gibt es unbekannte Probleme auf Ihrem ASUS-Laptop, die erneut einen schwarzen Bildschirm verursachen oder ein potenzielles Risiko für Ihre Daten darstellen könnten. Daher rate ich Ihnen, wichtige Dateien von Ihrem ASUS-Laptop sofort wiederherzustellen.
Wie man Dateien von einem funktionierenden Laptop wiederherstellt
Wenn Sie den Laptop erfolgreich neu starten können, führen Sie bitte die folgenden Schritte aus, um die Daten wiederherzustellen.
- Laden Sie MiniTool Power Data Recovery oder ein anderes professionelles Wiederherstellungstool auf Ihren ASUS-Computer herunter.
- Klicken Sie doppelt auf die Setup-Datei und folgen Sie den Anweisungen auf dem Bildschirm, um die Installation der Software abzuschließen.
- Klicken Sie auf die Schaltfläche Jetzt starten und warten Sie, bis der Ladevorgang der Festplatteninformationen abgeschlossen ist.
- Lassen Sie die Registerkarte Logische Laufwerke ausgewählt und wählen Sie das Laufwerk aus, das Ihre verlorenen Dateien enthält.
- Klicken Sie auf die Schaltfläche Scannen und warten Sie auf den Scanvorgang.
- Durchsuchen Sie die Scanergebnisse. Sehen Sie sich an, was Sie wiederherstellen möchten, und kreuzen Sie es an.
- Klicken Sie auf die Schaltfläche Speichern in der unteren rechten Ecke.
- Wählen Sie einen Speicherpfad für die wiederhergestellten Dateien und klicken Sie auf OK.
- Warten Sie, bis die Wiederherstellung automatisch abgeschlossen ist.
Um die gesamte Festplatte auf dem ASUS zu scannen, sollten Sie zur Registerkarte Geräte wechseln -> wählen Sie die Zielfestplatte aus -> klicken Sie auf die Schaltfläche Scannen.
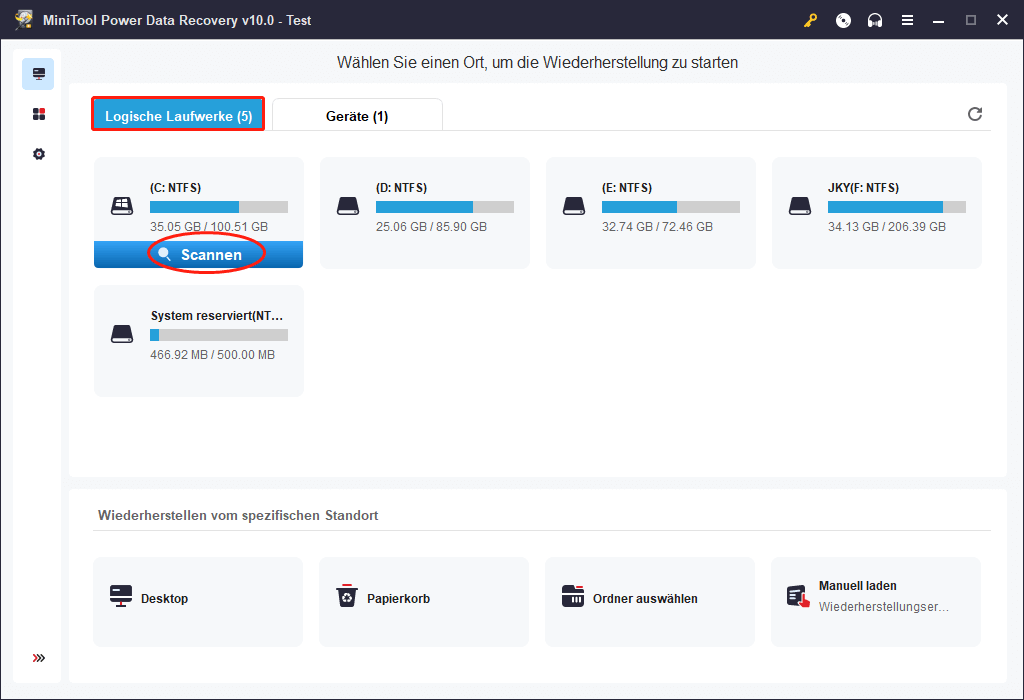
Wie man Dateien von einem Laptop wiederherstellt, der nicht mehr startet
Wenn Ihr ASUS-Laptop nicht mehr bootet, sollten Sie einen anderen funktionierenden Computer finden und einen bootfähigen USB-Stick erstellen, indem Sie die folgenden Schritte ausführen.
- Laden Sie eine Kopie von MiniTool Power Data Recovery herunter, die einen Snap-in WinPE boofähigen Builder enthält. (Klicken Sie hier, um den Editionsvergleich anzuzeigen.)
- Installieren Sie die Software und starten Sie sie, um die Hauptschnittstelle zu öffnen.
- Klicken Sie auf die Schaltfläche Bootfähige Edition (dargestellt durch ein Compact-Disc-Symbol) oben rechts.
- Schließen Sie Ihren USB-Stick an den noch funktionierenden Computer an.
- Klicken Sie auf Auf WinPE basiertes Medium mit Plugin von MiniTool.
- Wählen Sie das Zielmedium (USB oder CD/DVD) und klicken Sie in der Meldung auf Ja, um fortzufahren.
- Warten Sie, bis der Erstellungsprozess des bootfähigen Datenträgers abgeschlossen ist.
- Klicken Sie auf Fertig und entfernen Sie den USB-Stick vom aktuellen Computer.
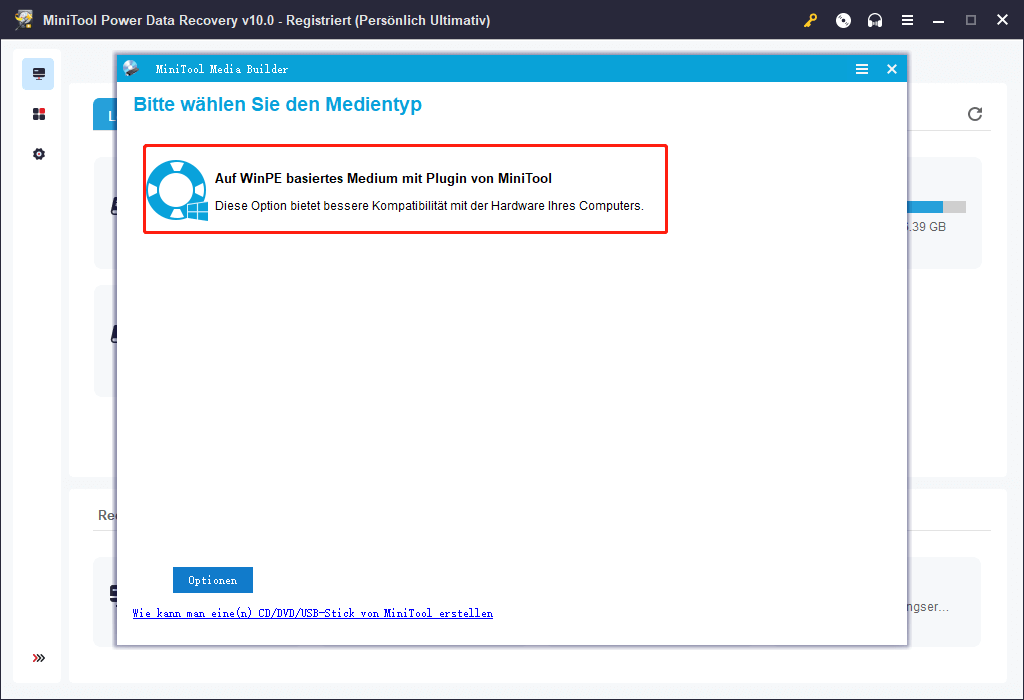
Schließen Sie dann diesen USB-Stick an Ihren ASUS-Laptop an und verwenden Sie ihn zur Datenwiederherstellung.
- Starten Sie Ihren ASUS-Laptop neu, um das BIOS-Menü aufzurufen.
- Ändern Sie die Boot-Reihenfolge, so dass er von dem bootfähigen USB-Stick startet.
- Beenden Sie das Programm und speichern Sie die Änderungen.
- Warten Sie, bis Sie das Fenster von MiniTool PE-Loader sehen.
- Wählen Sie MiniTool Power Data Recovery und Sie gelangen in das Hauptfenster der Software.
- Bitte folgen Sie den Schritten, die im Teil Wie man Dateien von einem funktionierenden Laptop wiederherstellt beschrieben sind, um die verlorenen Dateien wiederherzustellen.
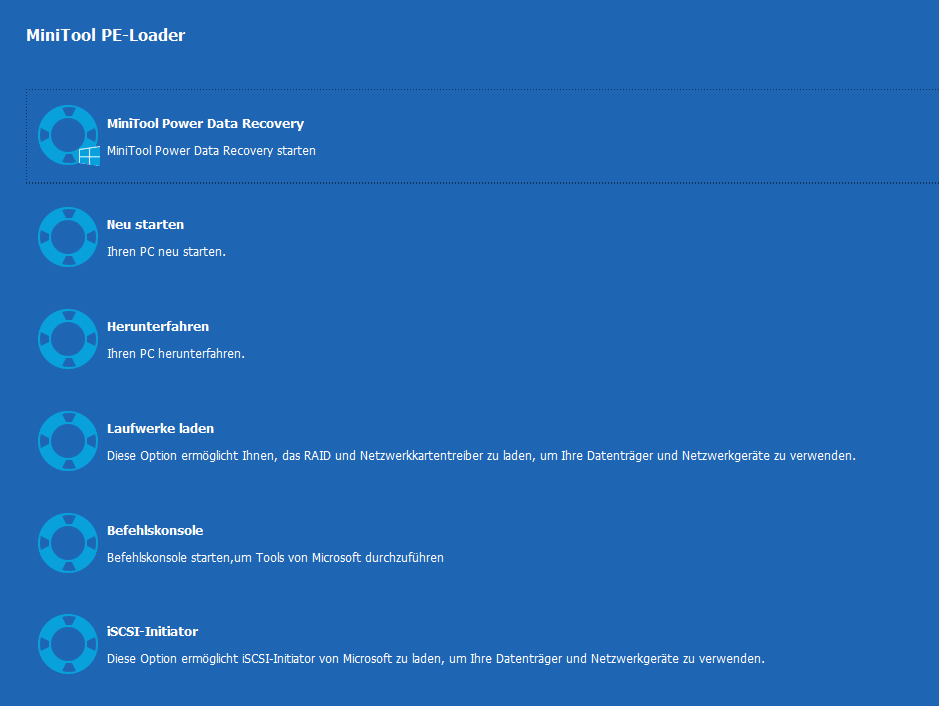
Bitte lesen Sie diese Seite, um mehr darüber zu erfahren, wie Sie selbst Dateien von einem defekten Computer wiederherstellen können.
Weg 3: Führen Sie einen Hard Reset durch
- Schalten Sie den ASUS-Laptop vollständig aus.
- Ziehen Sie alle Adapter oder Netzkabel vom Laptop ab.
- Finden Sie den Akku und entfernen Sie ihn ordnungsgemäß aus Ihrem Laptop.
- Entfernen Sie alle Peripheriegeräte, die mit dem Laptop verbunden sind, wenn ein schwarzer Bildschirm angezeigt wird.
- Warten Sie 30 Sekunden bis mehrere Minuten.
- Drücken Sie den Netzschalter und halten Sie ihn 40 Sekunden lang gedrückt, um einen Hard-Reset durchzuführen.
- Lassen Sie die Taste los und setzen Sie den Akku wieder in den Laptop ein.
- Schließen Sie den Adapter oder das Netzkabel wieder an.
- Drücken Sie die Einschalttaste und versuchen Sie, den ASUS-Laptop einzuschalten.
- Lassen Sie es, wenn es sich normal einschaltet.
- Wählen Sie Windows normal starten und drücken Sie die Eingabetaste, wenn er in ein erweitertes Startmenü startet.
- Wenn das Problem weiterhin besteht, beachten Sie bitte die folgenden Lösungsvorschläge.
HP Laptop zurücksetzen: Wie Sie Ihren HP Laptop zurücksetzen können?
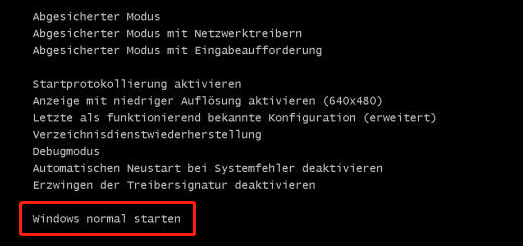
Weg 4: Ändern der Bildschirmhelligkeit
Es kann vorkommen, dass die Helligkeit eines Laptop-Bildschirms so niedrig eingestellt ist, dass der Benutzer denkt, er sähe einen schwarzen Bildschirm vor sich. In diesem Fall sollten Sie die Chance nutzen, die Helligkeit zu erhöhen.
Drücken Sie bitte Fn + F6 auf der Tastatur, um die Helligkeit zu erhöhen und zu sehen, ob es funktioniert oder nicht. Die Tastenkombinationen zum Erhöhen der Helligkeit können bei verschiedenen Laptop-Modellen unterschiedlich sein.
Klicken zum Weiterlesen: https://de.minitool.com/datenwiederherstellung/asus-laptop-schwarzer-bildschirm.html
Links
Themen
Kategorien
MiniTool® Software Ltd. ist ein professionelles Software-Entwicklungsunternehmen und stellt den Kunden komplette Business-Softwarelösungen zur Verfügung. Die Bereiche fassen Datenwiederherstellung, Datenträgerverwaltung, Datensicherheit und den bei den Leuten aus aller Welt immer beliebteren YouTube-Downloader sowie Videos-Bearbeiter. Bis heute haben unsere Anwendungen weltweit schon über 40 Millionen Downloads erreicht. Unsere Innovationstechnologie und ausgebildeten Mitarbeiter machen ihre Beiträge für Ihre Datensicherheit und -integrität.









