
Pressemitteilung -
10 Lösungen: Steam reagiert nicht – so behebt
Als digitaler Vertriebsservice für Videospiele hat Steam weltweit eine große Anzahl von Nutzern. Es wurden jedoch zahlreiche Probleme mit Steam gemeldet, und „Steam reagiert nicht“ ist eines davon.
Laut den Berichten im Forum erhalten Benutzer den Fehler „Steam reagiert nicht“ oder „Steam Client Bootstrapper reagiert nicht“, insbesondere wenn sie versuchen, sich bei einem Steam-Konto anzumelden oder Spiele auf der Konsole zu spielen.
Aufgrund unterschiedlicher Hardware und Konfigurationen ist es schwierig, den spezifischen Grund für das nicht reagierende Steam herauszufinden. Sie können jedoch die folgenden Methoden nacheinander ausprobieren, um dieses Problem zu lösen. Lesen Sie diesen Artikel weiter, um die detaillierten Anweisungen zu erhalten.
Hinweis: Einige Benutzer empfehlen, Steam als Administrator auszuführen, und Sie können diese Methode ausprobieren. Außerdem kann ein Neustart Ihres Steam-Clients oder -Computers den Fehler manchmal effektiv beheben, dass Steam nicht reagiert. Daher wird Ihnen empfohlen, einen Neustart durchzuführen, bevor Sie die folgenden Lösungen ausprobieren.
So beheben Sie, dass Steam auf Ihrem Computer nicht reagiert
Hier werden 10 Methoden angezeigt, mit denen Sie Fehler beheben können, wenn Steam nicht reagiert.
- Download-Cache löschen
- Datum und Uhrzeit auf Ihrem Computer aktualisieren
- Grafiktreiber aktualisieren
- Dateisystem für Ihre Festplatte überprüfen
- Kompatibilitätsmodus deaktivieren
- Cortana deaktivieren
- VPN-Programme deaktivieren
- Echtzeit-Scan deaktivieren und Integrität der Spieldatei überprüfen
- Steam-Dienst reparieren
- Steam neu installieren
Lösung 1: Download-Cache löschen
Der Download-Cache wird verwendet, um temporäre Dateien für Spiele oder Programme in Ihrer Steam-Bibliothek zu speichern. Wenn die Cache-Dateien aus merkwürdigen Gründen beschädigt werden, reagiert Ihr Steam möglicherweise nicht mehr. Um das Problem in diesem Fall zu beheben, können Sie versuchen, Ihren Download-Cache vom Steam zu leeren.
Schritt 1: Öffnen Sie Ihren Steam-Client und gehen Sie zu Einstellungen.
Schritt 2: Klicken Sie im linken Fensterbereich auf die Registerkarte Downloads und dann auf die Schaltfläche DOWNLOADCACHE LEEREN.
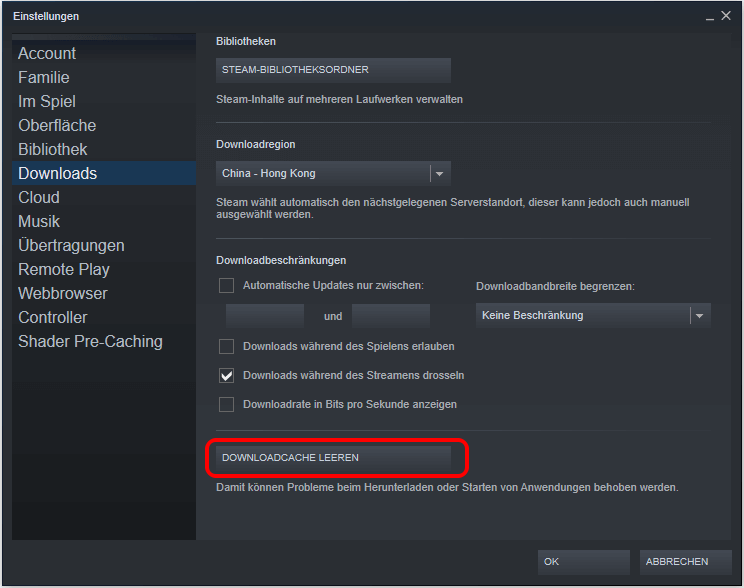
Schritt 3: Wenn Sie das Bestätigungsfenster erhalten, klicken Sie auf OK, um den Vorgang zu bestätigen.
Nachdem der Prozess abgeschlossen ist, starten Sie einfach Ihren Steam neu und melden sich an. Ihr Steam wird automatisch die gelöschten Cache-Dateien herunterladen und sich selbst aktualisieren. Jetzt sollte Ihr Steam problemlos & ordnungsgemäß funktionieren.
Lösung 2: Datum und Uhrzeit auf Ihrem Computer aktualisieren
Wenn Ihr Steam Client Bootstrapper nicht mehr reagiert, sind Datum und Uhrzeit auf Ihrem Computer vielleicht nicht korrekt. Sie können das Datum und die Uhrzeit mit den folgenden Schritten aktualisieren.
Schritt 1: Klicken Sie mit der rechten Maustaste auf die Schaltfläche Start und wählen Sie Einstellungen.
Schritt 2: Gehen Sie weiter zu Zeit und Sprache.
Schritt 3: Scrollen Sie auf der Registerkarte Datum und Uhrzeit nach unten und klicken Sie im rechten Fensterbereich auf Uhren für unterschiedliche Zeitzonen hinzufügen.

Schritt 3: Wechseln Sie im Popup-Fenster zur Registerkarte Internetzeit und klicken Sie auf die Schaltfläche Einstellungen ändern.
Schritt 4: Aktivieren Sie im Fenster Internetzeiteinstellungen die Option Mit einem Internetzeitserver synchronisieren. Wählen Sie einen Server aus der Dropdown-Liste und klicken Sie auf Jetzt aktualisieren. Klicken Sie dann auf OK, um die Änderung zu speichern.
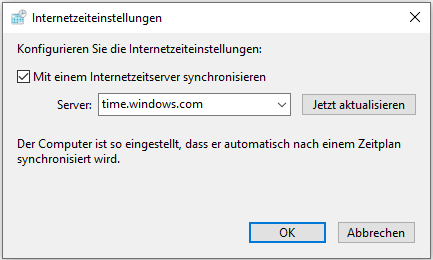
Lösung 3: Grafiktreiber aktualisieren
Ihr Steam reagiert möglicherweise auch nicht mehr, wenn Ihr Gerätegrafiktreiber veraltet oder beschädigt ist. Sie können das Problem beheben, indem Sie den Treiber aktualisieren.
Schritt 1: Drücken Sie die Tasten Windows + R, um das Fenster Ausführen aufzurufen. Geben Sie devmgmt.msc ein und klicken Sie auf die Schaltfläche OK, um den Geräte-Manager aufzurufen.
Schritt 2: Doppelklicken Sie auf Grafikkarten, um es zu erweitern. Klicken Sie mit der rechten Maustaste auf Ihren Grafiktreiber und wählen Sie Treiber aktualisieren.
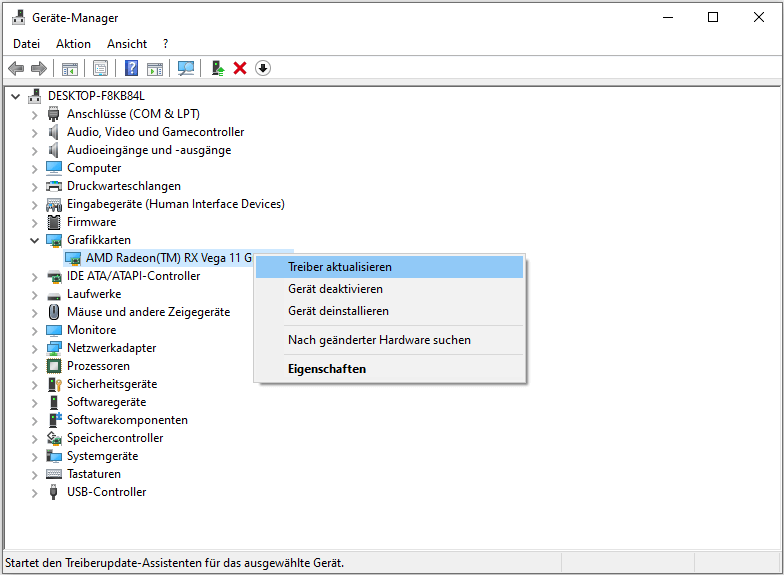
Schritt 3: Sie werden aufgefordert, eine Methode zur Suche nach Treibern auszuwählen. Klicken Sie einfach auf Automatisch nach aktualisierter Treibersoftware suchen.
Warten Sie, bis der Vorgang abgeschlossen ist, und dann starten Ihren Computer neu. Wenn das Problem, dass Steam nicht reagiert, gelöst ist, ist alles in Ordnung! Wenn es immer noch besteht, probieren Sie die nächste Methode aus.

Lösung 4: Dateisystem für Ihre Festplatte überprüfen
Es ist bekannt, dass Dateisystemfehler auf Ihrer Festplatte die ordnungsgemäße Funktion der auf Ihrer Festplatte installierten Anwendungen beeinträchtigen können. Wenn Ihr Steam Client Bootstrapper nicht mehr reagiert, stimmt vielleicht etwas mit Ihrer Festplatte nicht. Daher können Sie versuchen, das Dateisystem für Ihre Festplatte zu überprüfen.
Mit dem Windows 10 CHKDSK-Dienstprogramm können Sie Ihre Festplattenfehler überprüfen und reparieren. Die Anleitung ist wie folgt.
Schritt 1: Doppelklicken Sie auf das Symbol Dieser PC auf Ihrem Desktop, um den Datei-Explorer zu öffnen.
Schritt 2: Klicken Sie im Abschnitt Geräte und Laufwerke mit der rechten Maustaste auf das Laufwerk, auf dem Ihr Steam installiert ist, und wählen Sie im Kontextmenü Eigenschaften.
Schritt 3: Wechseln Sie im Popup-Fenster auf die Registerkarte Tools und klicken Sie auf die Schaltfläche Prüfen.

Schritt 4: Klicken Sie auf Laufwerk scannen, um das ausgewählte Laufwerk auf Dateisystemfehler zu überprüfen.
Abgesehen von dem in Windows integrierten Tool wird empfohlen, ein professionelles Dienstprogramm von Drittanbietern zu verwenden - MiniTool Partition Wizard. Als zuverlässiger Partition Wizard bietet dieses Dienstprogramm eine Funktion von Dateisystem überprüfen, mit der Sie Ihre Festplattenfehler überprüfen und reparieren können. Sie können es gerne ausprobieren.
Schritt 1: Klicken Sie auf die Schaltfläche unten, um MiniTool Partition Wizard herunterzuladen und auf Ihrem Computer zu installieren.
Schritt 2: Starten Sie das Programm, um in seine Hauptoberfläche zu gelangen.
Schritt 3: Klicken Sie mit der rechten Maustaste auf die Partition, auf der Ihr Steam installiert ist, und wählen Sie Dateisystem überprüfen aus dem Popup-Menü. Sie können auch die Funktion Dateisystem überprüfen im linken Fensterbereich wählen.
Hinweis: Diese Funktion funktioniert nur für eine Partition mit Laufwerksbuchstaben. Stellen Sie also bitte sicher, dass dem ausgewählten Laufwerk eines zugewiesen ist.
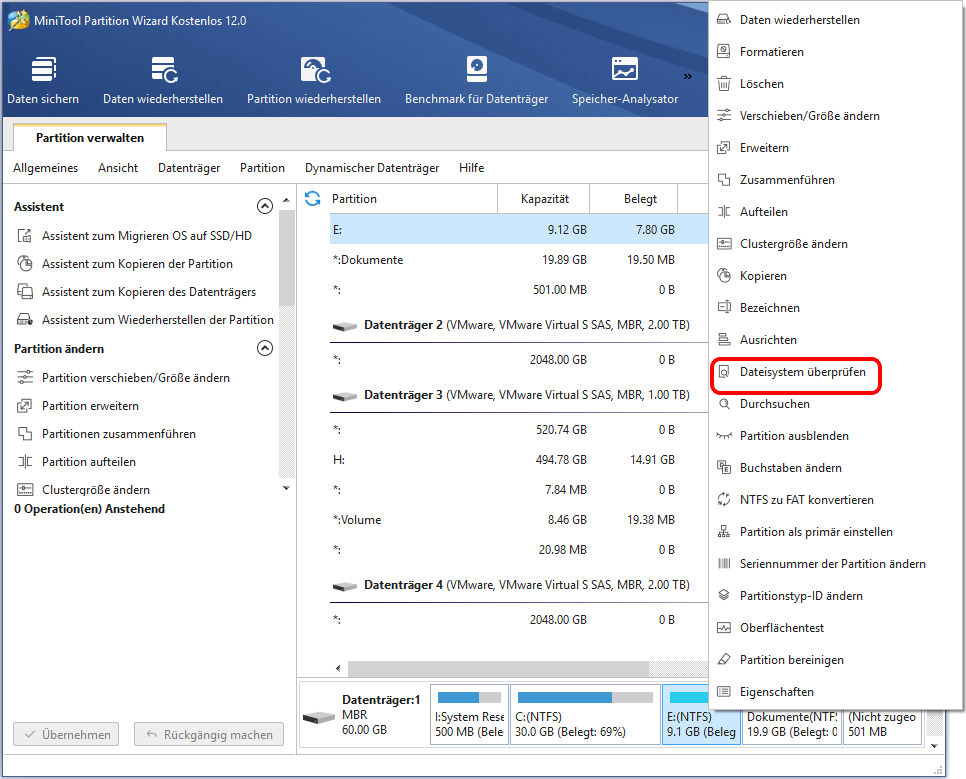
Schritt 4: Wählen Sie im Popup-Fenster die Option Überprüfen & erkannte Fehler korrigieren und klicken Sie auf die Schaltfläche Starten.
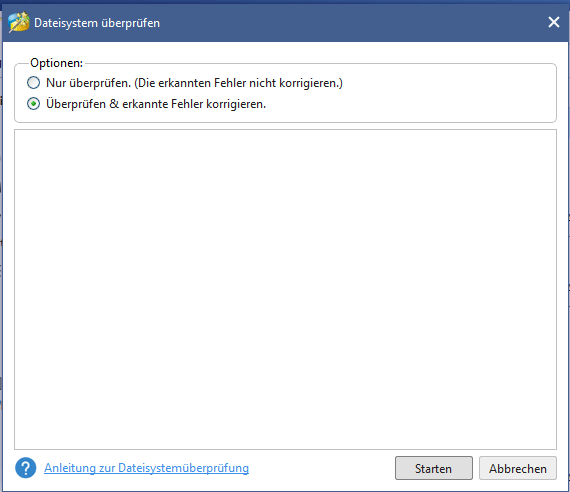
Wenn es sich bei der ausgewählten Partition um Ihr Systemlaufwerk handelt, werden Sie aufgefordert, beim nächsten Neustart des Systems eine Überprüfung der Partition zu planen. Klicken Sie auf Ja und starten Sie Ihren Computer neu, um mit der Prüfung des Laufwerks zu beginnen. Wenn es kein Systemlaufwerk ist, wird der Überprüfungsvorgang sofort gestartet.
Nach dem Überprüfen und Reparieren der Festplattenfehler sollte das Problem behoben sein, dass Steam nicht reagiert. Wenn es weiterhin angezeigt wird, fahren Sie mit der nächsten Lösung fort...
Klicken Sie zum Weiterlesen: https://de.minitool.com/datentraegerverwaltung/steam-reagiert-nicht.html
Links
Themen
MiniTool® Software Ltd. ist ein professionelles Software-Entwicklungsunternehmen und stellt den Kunden komplette Business-Softwarelösungen zur Verfügung. Die Bereiche fassen Datenwiederherstellung, Datenträgerverwaltung, Datensicherheit und den bei den Leuten aus aller Welt immer beliebteren YouTube-Downloader sowie Videos-Bearbeiter. Bis heute haben unsere Anwendungen weltweit schon über 40 Millionen Downloads erreicht. Unsere Innovationstechnologie und ausgebildeten Mitarbeiter machen ihre Beiträge für Ihre Datensicherheit und -integrität.











