
Pressemitteilung -
5 Lösungen: Steam unzureichender Festplattenspeicher
Über Steam
Steam, eine der größten Spielevertriebsplattformen der Welt, wurde im September 2003 von Valve Corporation für Microsoft Windows entwickelt. Warum wurde sie Steam genannt? Der Grund dafür ist, dass das Herunterladen von Spielen auf der Plattform so schnell wie Dampf ist. Unglaublich.
Das erste Spiel, für das ein Steam-Client erforderlich war, war Counter Strike 1.6. Danach begannen Spieleentwickler von Drittanbietern, ihr Spiel auf Steam zu vertreiben, und die Popularität stieg, bis es zu dem wurde, was es heute ist.
Obwohl Steam sich ständig aktualisiert, stören einige Steam-Fehler seine Spieler immer noch. Einer der Fehler besteht darin, dass es heißt, dass man nicht genug Speicherplatz hat, obwohl eine Menge davon verfügbar ist. In Bezug auf die verschiedenen Software- und Hardwarekonfigurationen, die Sie verwenden, gibt es 5 verschiedene Lösungen, um den Fehler zu beheben: Steam unzureichender Festplattenspeicher auf der Festplatte.
Als Steam-Benutzer könnten Sie auf einen Schreibfehlen bei Steam stoßen, und Sie können den folgenden Artikel lesen, um die Lösungen zu erhalten.
Lösung 1: Computer neu starten
Situation 1: Der Steam-Client aktualisiert sich sehr häufig, und einige Updates konfigurieren den Kern des Steam-Clients.
Situation 2: Es gibt einige Konflikte, wenn sowohl die Software von Drittanbietern als auch Steam ausgeführt werden.
Angesichts der oben genannten Situationen ist es am einfachsten, den Computer neu zu starten und dann Spiele zu spielen, um zu prüfen, ob das Problem behoben ist oder nicht.
Wenn der Neustart des Computers nicht funktioniert, fahren Sie mit Lösung 2 fort.
Lösung 2: Den Installationspfad ändern
Situation: Es besteht die Möglichkeit, dass Steam den Dateipfad, der bei der Steam-Installation angegeben wurde, nicht akzeptiert, weshalb sich das Steam-Spiel selbst deinstalliert.
Daher können Sie einen neuen Dateipfad auf einem anderen Laufwerk festlegen und dann versuchen, Spiele auf dem Laufwerk zu installieren.
Steam unzureichender Festplattenspeicher: Ändern Sie den Installationspfad
- Öffnen Sie den Steam-Client und klicken Sie dann auf Steam, das oben links auf dem Bildschirm angezeigt wird.
- Sobald Sie sich in der Registerkarte Einstellungen befinden, navigieren Sie zur Registerkarte Downloads.
- Klicken Sie oben im Fenster auf STEAM-BIBLIOTHEKSORDNER.
- Wenn eine Liste aller Steam-Verzeichnisse angezeigt wird, klicken Sie auf VERZEICHNIS HINZUFÜGEN.
- Nun werden Sie aufgefordert, ein Laufwerk auszuwählen. Es wird dringend empfohlen, einen anderen auszuwählen, als den, bei dem Sie das Programm ursprünglich installiert haben.
- Erstellen Sie nach Auswahl des Laufwerks einen neuen Ordner und benennen Sie ihn.
- Klicken Sie auf OK und wählen Sie das neue Verzeichnis aus.
- Gehen Sie zum Steam-Shop, um ein Spiel herunterzuladen und zu installieren. Der Client wird Sie zunächst fragen, in welches Verzeichnis Sie die App installieren möchten. Wählen Sie das gerade erstellte aus.
- Überprüfen Sie nach dem Herunterladen, ob das Problem behoben wurde.
Lösung 3: Dem Administrator Zugriff auf Steam gewähren
Situation: Wenn Steam nicht über genügend Administratorzugriff verfügt, um Änderungen vorzunehmen, tritt möglicherweise „Steam verfügbarer Festplattenspeicher 0 MB“ auf. In dieser Situation kann Steam nicht herausfinden, wie viel Speicherplatz auf der Festplatte verfügbar ist.
Führen Sie die folgenden Schritte aus, um das Problem zu beheben:
Schritt 1: Finden Sie das Verzeichnis, in dem Steam installiert ist.
Schritt 2: Suchen Sie die benannte Datei: „Steam.exe“. Klicken Sie mit der rechten Maustaste darauf und wählen Sie dann Eigenschaften unter den Optionen.
Schritt 3: Wählen Sie oben auf dem Bildschirm die Option Kompatibilität. Vergewissern Sie sich auf der neuen Seite, dass das Kontrollkästchen neben Programm als Administrator ausführen markiert ist. Speichern Sie die Änderungen und beenden Sie das Programm.
Schritt 4: Suchen Sie dann die Datei namens GameOverlayUI.exe. Klicken Sie mit der rechten Maustaste darauf und wählen Sie unter den Optionen auch Eigenschaften.
Schritt 5: Wählen Sie oben auf dem Bildschirm die Option Kompatibilität. Vergewissern Sie sich auf der neuen Seite, dass das Kontrollkästchen neben Programm als Administrator ausführen markiert ist. Speichern Sie die Änderungen und beenden Sie das Programm.
Schritt 6: Nehmen Sie jetzt Änderungen für den gesamten Ordner vor. Öffnen Sie das Verzeichnis Steam. Klicken Sie mit der rechten Maustaste darauf und wählen Sie dann Eigenschaften.
Schritt 7: Wählen Sie Sicherheit und dann Erweitert unten auf der Seite.
Schritt 8: Holen Sie eine neue Tabelle. Überprüfen Sie die bearbeitbaren Zeilen, um zu sehen, ob jede von ihnen die vollen Berechtigungen erhalten hat oder nicht. Wenn nicht, klicken Sie auf die Rohdaten und dann auf Bearbeiten.
Schritt 9: Holen Sie sich ein neues Popup-Fenster mit mehreren Optionen. Überprüfen Sie alle Optionen und klicken Sie dann auf Übernehmen und beenden.
Schritt 10: Starten Sie Steam erneut, indem Sie auf Steam.exe klicken, und es sollte über alle Administratorrechte verfügen.
Lösung 4: Den Festplattenspeicher freigeben oder erweitern
Situation: Steam benötigt möglicherweise mehr Speicherplatz als auf der Webseite angezeigt. In dieser Situation sollten Sie alle unnötigen Daten löschen, um Speicherplatz freizugeben oder die Partition zu erweitern.
Weg 1: Partitionsspeicherplatz freigeben
Verwenden Sie die Datenträgerbereinigung in Windows, um die unbenutzten Daten zu löschen.
Schritt 1: Doppelklicken Sie auf Dieser PC auf dem Desktop.
Schritt 2: Klicken Sie mit der rechten Maustaste auf die Partition, auf der Steam-Spiele installiert sind, und wählen Sie dann unten Eigenschaften.
Schritt 3: Klicken Sie auf Bereinigen auf der Seite, um Speicherplatz freizugeben.
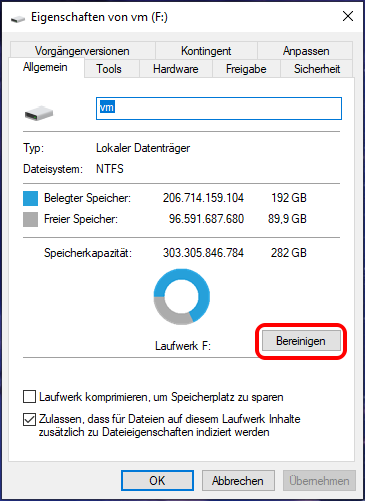
Schritt 4: Sie sollten ein neues Popup-Fenster sehen. Es gibt mehrere Kontrollkästchen mit verschiedenen Optionen, die gelöscht werden könnten. Wählen Sie diejenigen aus, die keine Probleme auf den Computer bringen, und klicken Sie auf OK.
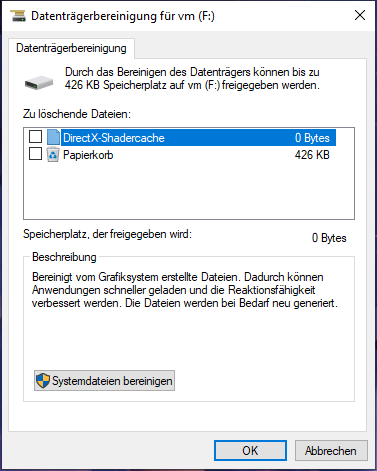
Schritt 5: Warten Sie, bis Windows die ausgewählten Dateien gelöscht hat. Die Zeit hängt von der Anzahl der Volumes in den Dateien ab.
Sie können die Software herunterladen, indem Sie auf die untenstehende Schaltfläche klicken.
Um mehr über die Zuweisung von Festplattenspeicher durch Steam zu erfahren, führen Sie bitte die unten aufgeführten Schritte aus.
Schritt 1: Laden Sie MiniTool Partition Wizard Kostenlos herunter und starten Sie es, um dessen Hauptoberfläche aufzurufen.
Schritt 2: Klicken Sie auf Speicher-Analysator in der oberen Symbolleiste in der Hauptoberfläche.
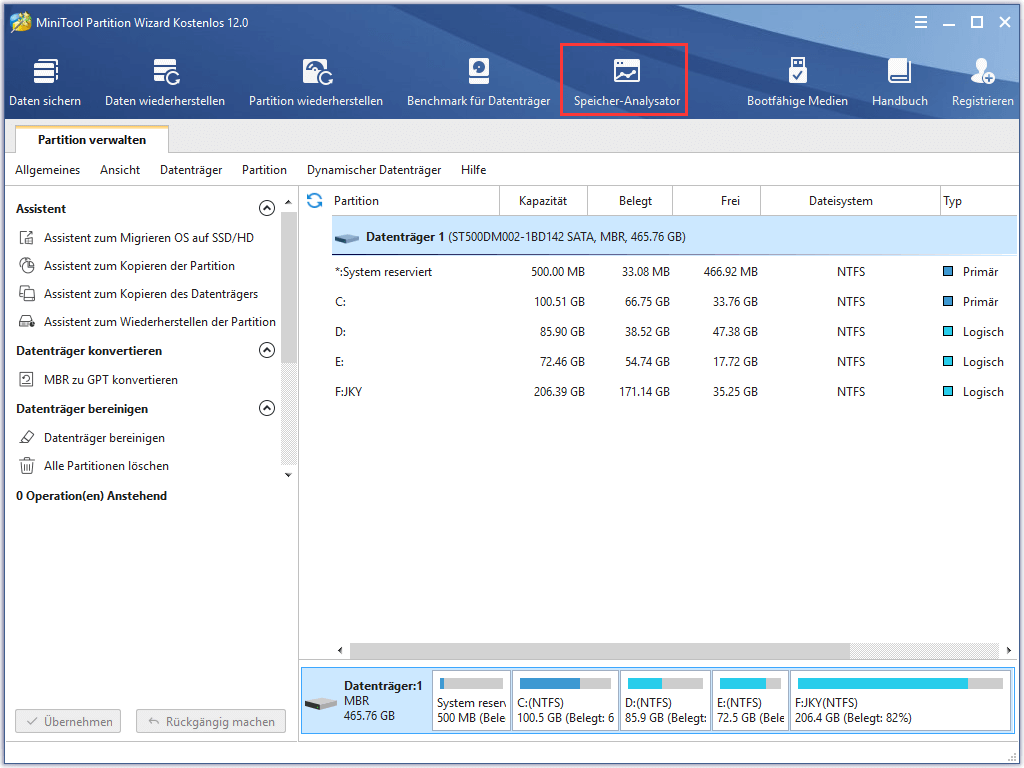
Schritt 3: Wählen Sie die zum Speichern der Steam-Spiele verwendete Partition aus dem Dropdown-Menü und klicken Sie auf Scannen.
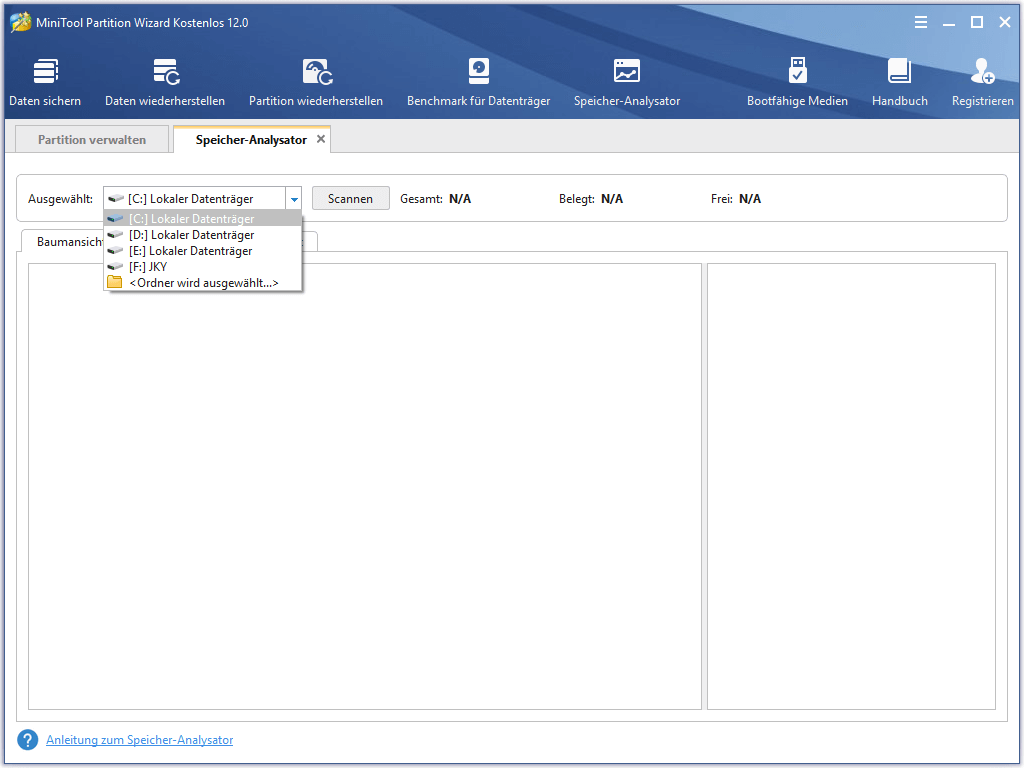
Schritt 4: Warten Sie, bis der Scanvorgang abgeschlossen ist. Oben auf der Seite sehen Sie den Gesamtspeicherplatz, den belegten Speicherplatz und den freien Speicherplatz der ausgewählten Partition.
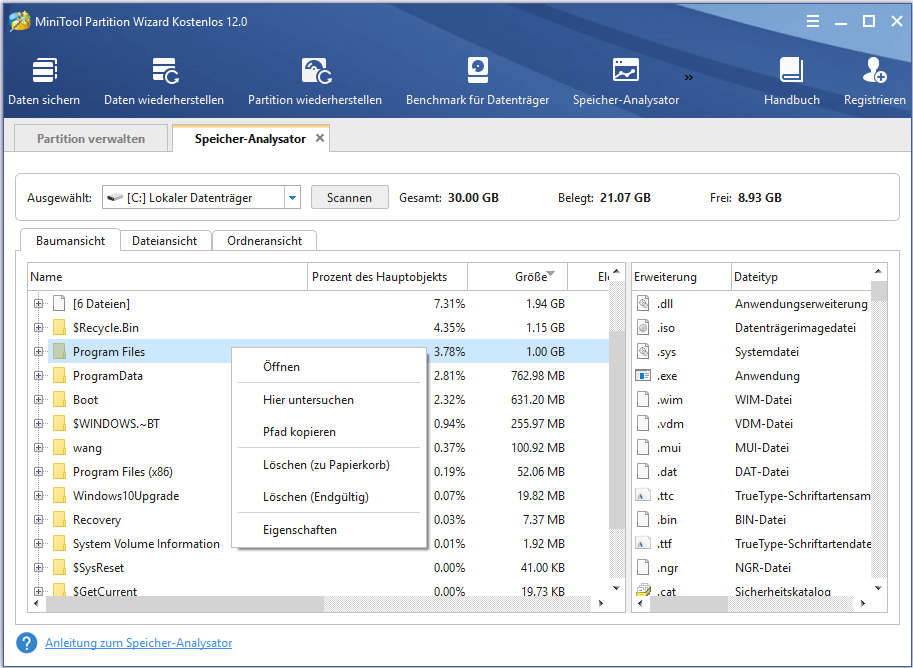
Nach Abschluss des Scan-Vorgangs werden alle Daten in der ausgewählten Partition aufgelistet, und Sie können entscheiden, welche Dateien gelöscht werden können.
Schritt 5: Klicken Sie mit der rechten Maustaste auf die Dateien, die gelöscht werden, und wählen Sie Löschen (zu Papierkorb) oder Löschen (Endgültig).
Weg 2: Die Größe der Partition ändern oder erweitern
Wenn der Fehler beim Herunterladen neuer Spiele von Steam weiterhin auftritt, bedeutet dies, dass die Freigabe von Speicherplatz in dieser Situation nicht ausreicht. Versuchen Sie daher bitte, die Größe der Partition zu ändern oder zu erweitern.
Wie kann man die Größe der Partition mit Hilfe von MiniTool Partition Wizard Kostenlos ändern?
Schritt 1: Laden Sie die Software herunter und starten Sie sie, um in die Hauptoberfläche zu gelangen.
Schritt 2: Wählen Sie die Partition, auf der Steam-Spiele installiert werden sollen, und wählen Sie Partition verschieben/Größe ändern auf der linken Spalte. Oder klicken Sie mit der rechten Maustaste auf die Partition und wählen Sie Verschieben/Größe ändern.
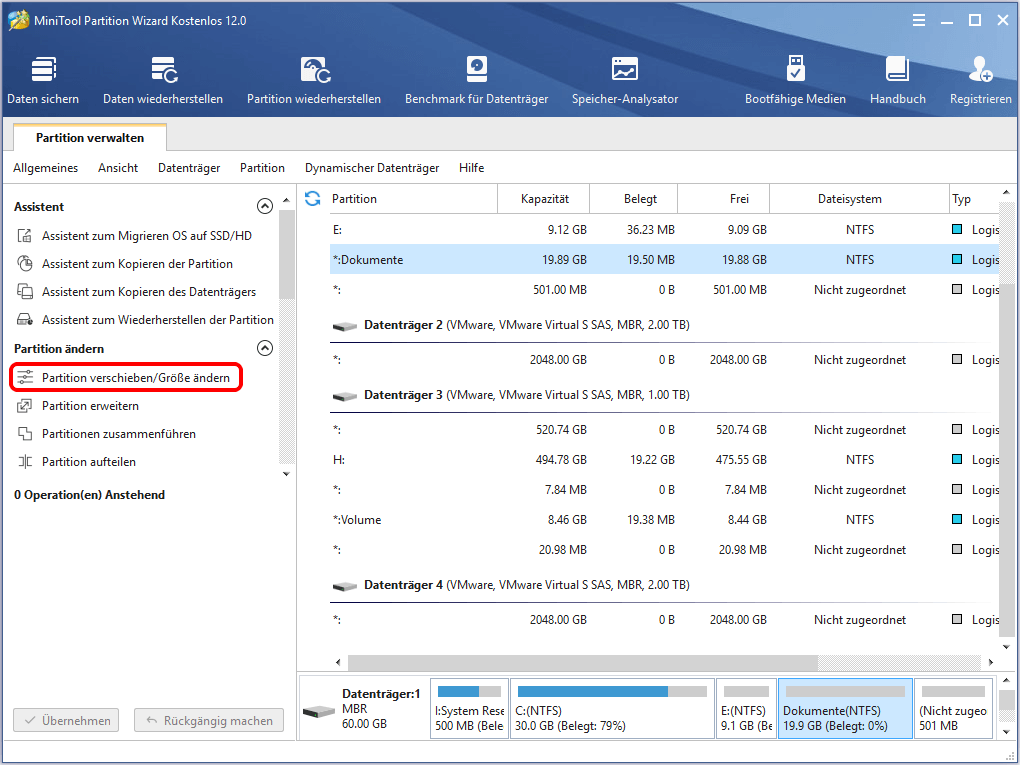
Schritt 3: Nehmen Sie aus dem angrenzenden, nicht zugeordneten Speicherplatz etwas freien Platz, indem Sie den Schieberegler nach rechts ziehen. Klicken Sie auf OK.
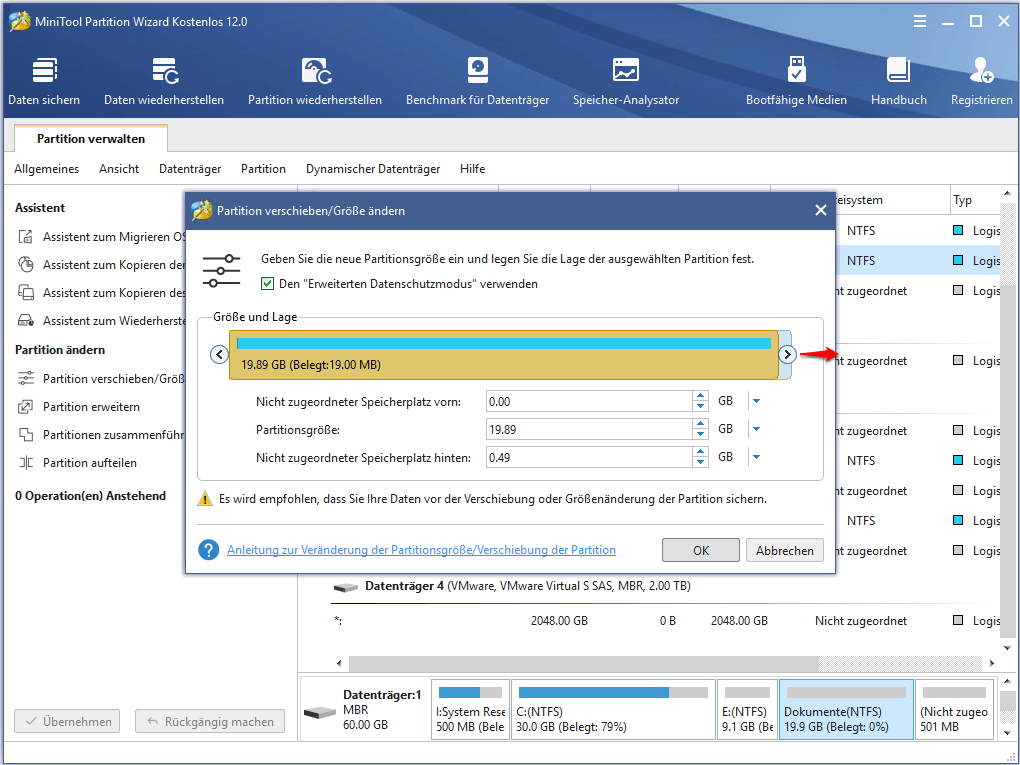
Schritt 4: Gehen Sie zurück zur Hauptoberfläche und klicken Sie auf Übernehmen, um diese Änderungen auszuführen.
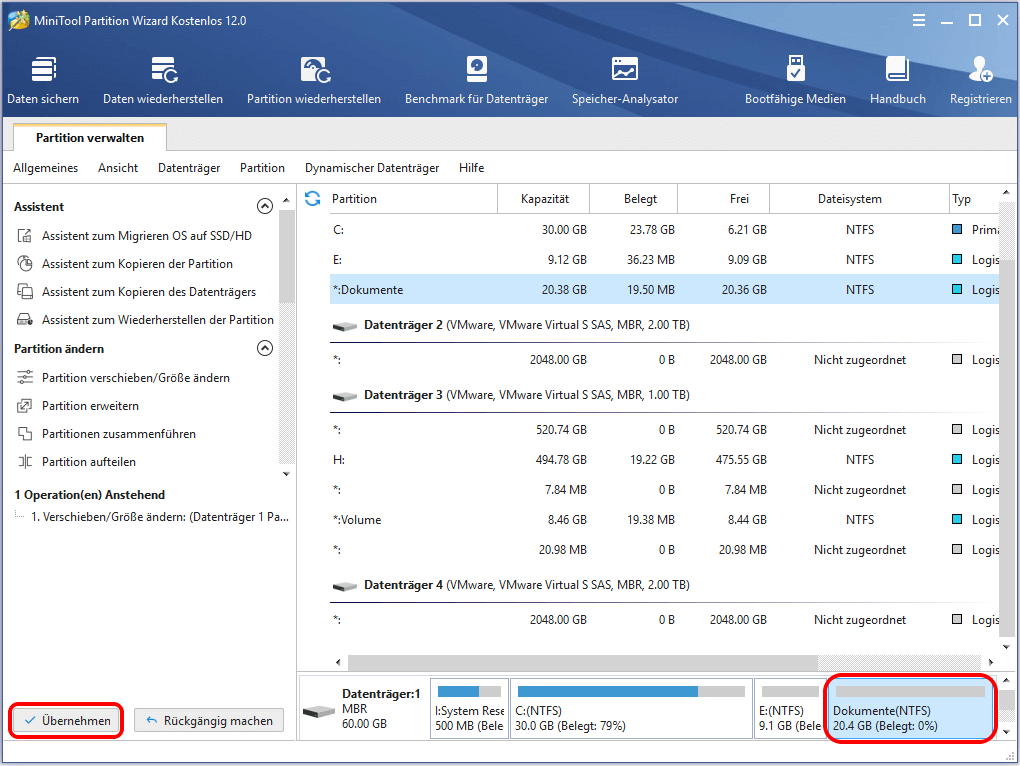
Wenn neben dem angegebenen Speicherplatz kein nicht zugeordneter Speicherplatz vorhanden ist, versuchen Sie bitte, die Funktion Partition erweitern im MiniTool Partition Wizard Kostenlos zu verwenden, die sich durch hohe Flexibilität auszeichnet, denn sie nimmt direkt freien Speicherplatz von allen anderen vorhandenen Partitionen oder nicht zugeordneten Speicherplatz, um eine Partition auf derselben Festplatte zu vergrößern.
Wie erweitert man eine Partition mit MiniTool Partition Wizard Kostenlos?
Schritt 1: Starten Sie die Software, um die Hauptoberfläche aufzurufen.
Schritt 2: Klicken Sie mit der rechten Maustaste auf die Partition, auf der die Steam-Spiele installiert sind, und klicken Sie dann auf Partition erweitern oder wählen Sie die Funktion im linken Bereich.
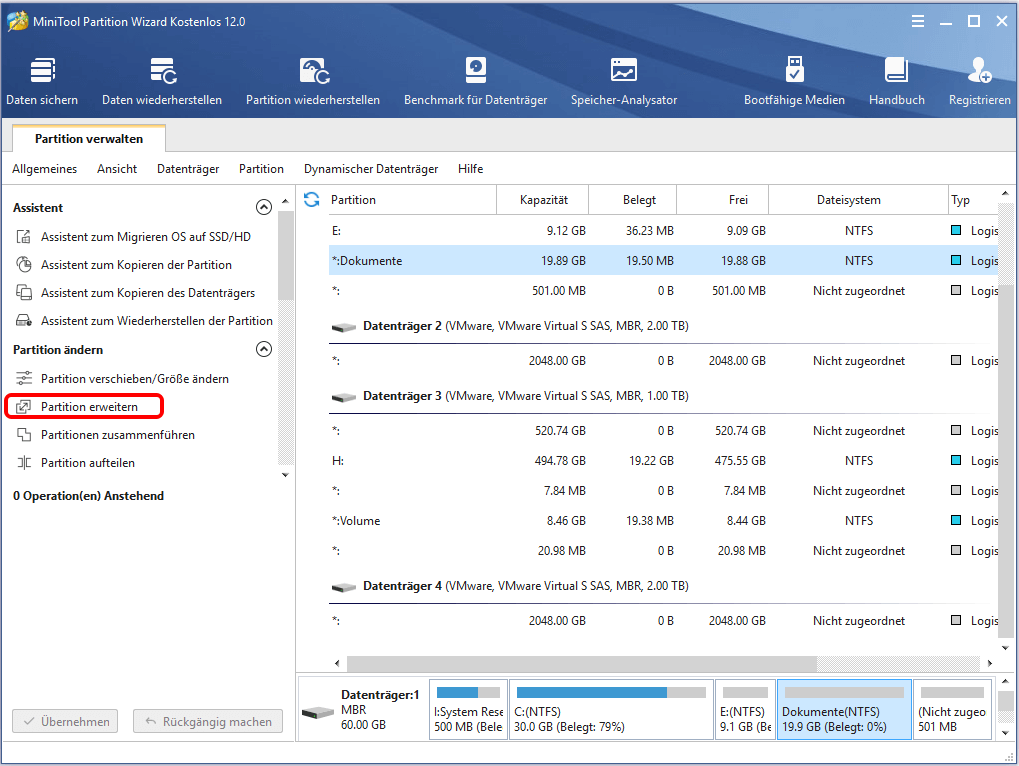
Schritt 3: Bestimmen Sie, ob Sie Speicherplatz von einer Partition oder nicht zugeordneten Speicherplatz auf derselben Festplatte belegen möchten, und ziehen Sie dann den Schiebegriff, um zu entscheiden, wie viel Speicherplatz belegt werden soll. Klicken Sie dann auf OK.
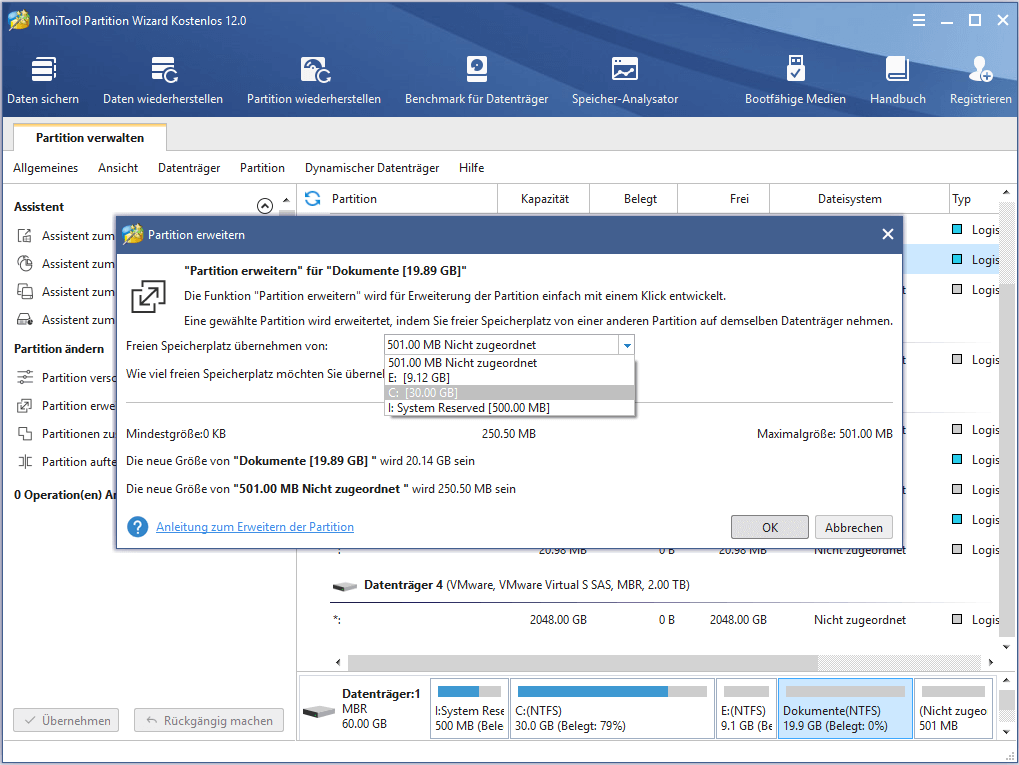
Schritt 4: Gehen Sie zurück zur Hauptoberfläche und klicken Sie auf Übernehmen, um die Änderungen abzuschließen.
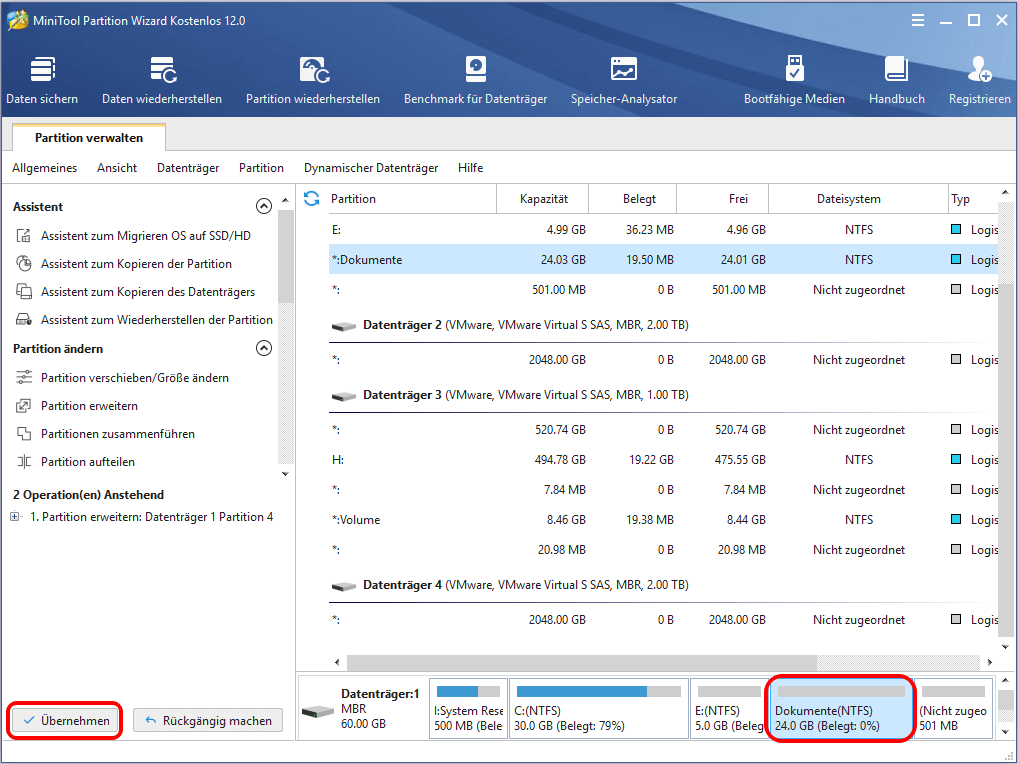
Jetzt ist die Partition erweitert worden, und es steht mehr freier Speicherplatz zur Verfügung.
Klicken Sie zum Weiterlesen:https://de.minitool.com/datentraegerverwaltung/steam-unzureichender-festplattenspeicher.html
Links
Themen
MiniTool® Software Ltd. ist ein professionelles Software-Entwicklungsunternehmen und stellt den Kunden komplette Business-Softwarelösungen zur Verfügung. Die Bereiche fassen Datenwiederherstellung, Datenträgerverwaltung, Datensicherheit und den bei den Leuten aus aller Welt immer beliebteren YouTube-Downloader sowie Videos-Bearbeiter. Bis heute haben unsere Anwendungen weltweit schon über 40 Millionen Downloads erreicht. Unsere Innovationstechnologie und ausgebildeten Mitarbeiter machen ihre Beiträge für Ihre Datensicherheit und -integrität.








