
Pressemitteilung -
So installieren Sie eine zweite Festplatte in Ihrem Laptop und Desktop
Wissen Sie, wie man eine zweite Festplatte auf einem Laptop oder Desktop-Computer installiert? Wissen Sie, wie Sie es für die Verwendung in Windows 10 vorbereiten können? Lesen Sie diesen Artikel für eine Schritt-für-Schritt-Anleitung. Außerdem können Sie mit MiniTool Partition Wizard Daten besser sichern und Ihre Festplatte verwalten.
Warum installiert man eine zweite interne Festplatte?
Viele von Ihnen möchten Ihrem Computer aus den folgenden Gründen möglicherweise eine zweite Festplatte hinzufügen
- Die Festplatte Ihres Computers ist voll.
- Sie haben Ihren Computer gerade von HDD auf SSD aufgerüstet und möchten Ihre alte Festplatte als kostengünstige Zweitfestplatte einbauen.
- Die Systemfestplatte (normalerweise eine SSD) ist zu klein und Sie möchten eine zweite Festplatte als Speicher verwenden.
Aus irgendeinem Grund benötigen Sie eine zweite Festplatte in Ihrem Laptop oder Desktop. Wenn Sie die zweite Festplatte nur zum Speichern von Fotos, Dateien usw. verwenden, können Sie leicht eine externe Festplatte installieren.
Allerdings ziehen einige Leute es möglicherweise vor, eine zweite interne Festplatte anstelle einer externen Festplatte zu installieren, da die folgenden Fallstricke auftreten, wenn man eine externe Festplatte installiert:
- Externe Festplatten belegen normalerweise eine zusätzliche Steckdose, da das Motherboard normalerweise nicht genügend Strom für die externe Festplatte über den USB-Anschluss bereitstellt. Eine unzureichende Stromversorgung kann dazu führen, dass das Laufwerk vom Computer nicht erkannt wird.
- Die externe Festplatte belegt einen wertvollen USB-Anschluss.
- Die externe Festplatte hat normalerweise eine langsamere Lese-Schreib-Geschwindigkeit als die interne Festplatte, was sich insbesondere beim Aufrufen eines Programms auf Ihr Erlebnis auswirkt.
Basierend auf den oben genannten Faktoren möchte ich vorstellen, wie man eine zweite Festplatte im Computer installiert, anstatt eine externe Festplatte zu installieren. Lesen Sie weiter, um eine zweite Festplatte zu installieren.
Externer Speicher: Übertragen/Kopie/Sicheren für Daten und System
Vorbereitende Arbeiten vor dem Einbau einer zweiten Festplatte
Bevor Sie eine zweite Festplatte einbauen, sollten Sie zwei Dinge klären: Ist Ihr Computer für eine zweite Festplatte geeignet und welche Festplatte ist die richtige für Ihren Computer? Lassen Sie uns sie einzeln erkunden.
Freundliche Erinnerung: Eine unsachgemäße Demontage kann Ihren Computer beschädigen und dazu führen, dass Ihr Computer nicht mehr bootfähig ist. Bitte sichern Sie zuerst Ihre Daten. Dazu können Sie den MiniTool Partition Wizard verwenden. Klicken Sie hier, um die ausführliche Anleitung zu erhalten.


Ob Ihr Computer geeignet ist, eine zweite Festplatte zu installieren?
Im Allgemeinen ist ein Desktop immer gut für eine zweite oder sogar mehr Festplatte, da er normalerweise mit mehreren Festplattenschächten ausgestattet ist.
Allerdings sind nicht alle Laptops für den Einbau einer zweiten Festplatte geeignet. Einige Laptops haben nur einen Festplattenschacht, was bedeutet, dass sie nur eine Festplatte aufnehmen können.
Bevor Sie also eine zweite Festplatte für Ihren Laptop kaufen, sollten Sie die Anzahl der Festplattenschächte in Ihrem Laptop überprüfen.
Hier ist die Anleitung.
Schritt 1: Fahren Sie Ihr Notebook herunter und ziehen Sie das Netzkabel ab.
Schritt 2: Drehen Sie das Notizbuch um, sodass die Unterseite nach oben zeigt. Entfernen Sie dann den Akku.
Schritt 3: Suchen Sie die Position der Festplatte und lösen Sie dann mit einem Kreuzschlitzschraubendreher die Schrauben, mit denen die Abdeckung befestigt ist.
Schritt 4: Entfernen Sie die Abdeckung und Sie werden sehen, wie viele Festplattenschächte vorhanden sind.
Wenn Ihr PC keinen zusätzlichen Festplattenschacht, aber einen Schacht für optische Laufwerke hat, kann er trotzdem eine zweite Festplatte einbauen.
Welche Art der Festplatte ist die richtige für Ihren Computer?
Wenn Ihr Computer über mehrere Festplattenschächte oder einen zusätzlichen Schacht für optische Laufwerke verfügt, können Sie entscheiden, welche Art von Festplatte installiert werden soll. Allerdings wird es teilweise auch durch die Festplattenschächte bestimmt. Im Allgemeinen bestimmt der Festplattenschacht die folgenden drei Faktoren für eine neue Festplatte:
Schnittstelle: Der eingebaute Steckplatz der Festplatte bestimmt die Schnittstelle der zweiten Festplatte, da der Steckplatz zur Schnittstelle passen muss.
Hier sind einige gängige Festplattenschnittstellen und die entsprechenden Buchsen für PCs. Anhand des Steckplatzes können Sie prüfen, welche Festplattenschnittstelle für Ihren Computer die richtige ist.
1. IDE Schnittstelle und Buchse
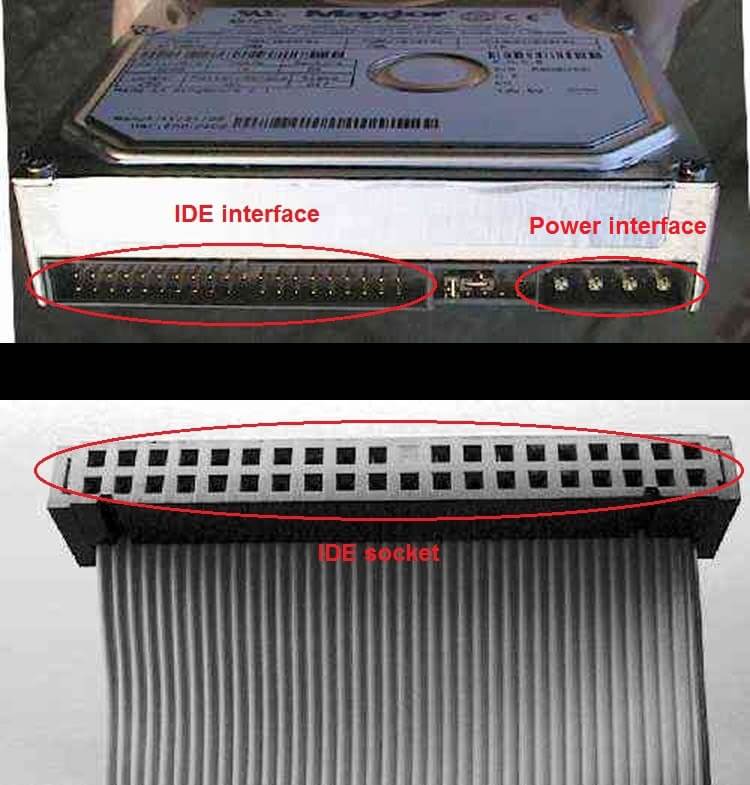
Heute werden IDE-Schnittstellen aufgrund langsamer Datenübertragungsgeschwindigkeiten schrittweise eingestellt. Sie können es nur in sehr alten Computern sehen.
2. SATA Schnittstelle und Buchse
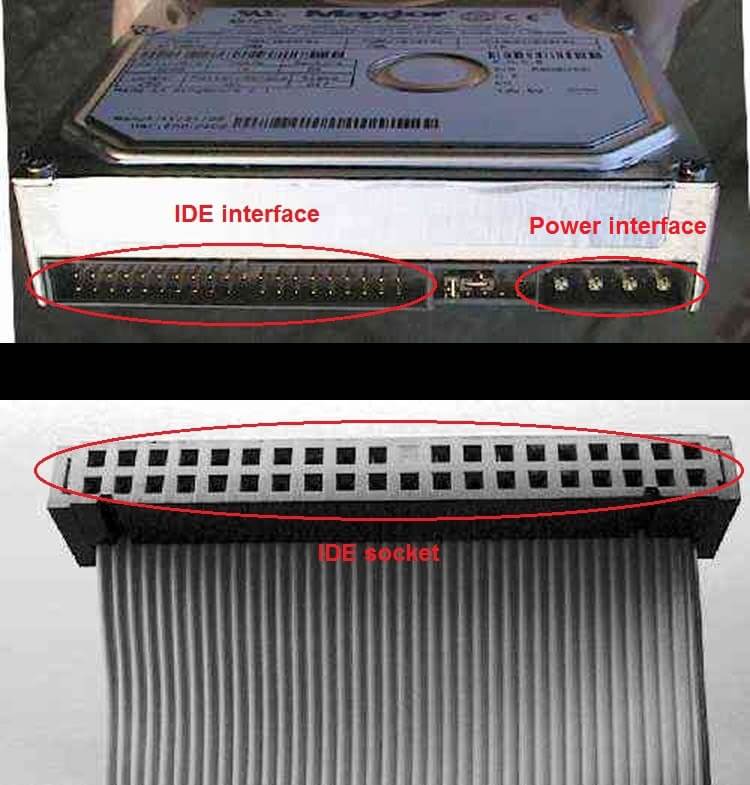
Die SATA-Schnittstelle ist derzeit die am weitesten verbreitete Festplattenschnittstelle.
3. M.2 Schnittstelle und Buchse

Die M.2-Schnittstelle ist ein Schnittstellenstandard der neuen Generation, der auf Ultrabooks zugeschnitten ist. Diese Schnittstelle wird normalerweise für SSDs verwendet. Es gibt zwei Arten von M.2-Schnittstellen: Die B-Taste hat 5 Stifte und die M-Taste hat 6 Stifte.
Es gibt nur sehr wenige M.2-SSDs auf dem Markt mit nur B-Tasten. M.2-SSDs mit M-Keys oder B plus M-Keys sind beliebter.
Wenn Sie mehr über M.2 SSD oder SATA SSD erfahren möchten, können Sie sich auf die folgenden Beiträge beziehen:
Größe: In der Regel verwenden Laptops 2,5-Zoll-Festplatten und Desktops 3,5-Zoll-Festplatten. Allrdings, wenn die Festplattenschnittstelle mSATA, M.2 oder PCI ist (diese Schnittstellen werden normalerweise in Laptops verwendet), ist die Größe viel kleiner.
Dicke: Der letzte Faktor ist die Dicke. Frühe 2,5- oder 3,5-Zoll-Festplatten erreichten 9,5 mm, aber heutige Festplatten sind im Grunde 7 mm dick. Dünnere Festplatten passen in tiefere Einschübe. Umgekehrt passen dickere Festplatten selten in flache Steckplätze.
Außerdem können einige für Ultrabooks entwickelte SSDs dünner sein (diese SSDs sind normalerweise mit M.2- oder PCI-Schnittstellen ausgestattet).
So installieren Sie eine zweite Festplatte in einem Laptop oder Desktop
Nachdem Sie eine geeignete Festplatte gekauft haben, können Sie dem folgenden Tutorial folgen, um sie in Ihrem Laptop oder Desktop zu installieren. Diese Tutorials sind auch für diejenigen interessant, die sich fragen, wie man eine neue Festplatte installiert oder wie man eine SSD in einen PC einbaut.
Wenn Ihre SSD eine sehr dünne M.2-SSD oder PCIe-SSD ist, ist der Installationsprozess etwas anders. In diesem Artikel gehe ich nicht näher auf die Installation einer SSD in einem PC ein, aber Sie können sich auf einen anderen Artikel beziehen, um zu erfahren, wie man sie richtig installiert: So aktualisieren Sie die SSD in Lenovo ThinkPad T490s – Eine detaillierte Anleitung.
So installieren Sie eine zweite Festplatte in einem Laptop
Schritt 1: Entfernen Sie auf ähnliche Weise die untere Abdeckung des Computers, um den Festplattenschacht zu finden.
Schritt 2: Verwenden Sie einen Kreuzschlitzschraubendreher, um die Schrauben festzuziehen, mit denen die Festplatte an der Festplattenhalterung befestigt wird.
Die Festplattenhalterung dient zum Schutz der Festplatte vor Erschütterungen und ist grundsätzlich für 2,5-Zoll-Festplatten geeignet. Darüber hinaus sind einige Computer möglicherweise nicht damit ausgestattet.
Schritt 3: Setzen Sie die Festplatte in den Steckplatz ein und ziehen Sie die Schrauben fest, um die Halterung (mit der darin befindlichen Festplatte) im Computer zu befestigen.

Links
- Kostenlose Festplattenklonsoftware herunterladen
- Festplatte wird nicht angezeigt - So beheben Sie und stellen Daten wieder her
- MiniTool ist sehr hilfreich, um Festplatte auf SSD zu klonen
- Festplattenreparatur & Datenwiederherstellung in Windwos 10/8/7
- 10 Lösungen | Externe Festplatte wird nicht angezeigt
Themen
MiniTool® Software Ltd. ist ein professionelles Software-Entwicklungsunternehmen und stellt den Kunden komplette Business-Softwarelösungen zur Verfügung. Die Bereiche fassen Datenwiederherstellung, Datenträgerverwaltung, Datensicherheit und den bei den Leuten aus aller Welt immer beliebteren YouTube-Downloader sowie Videos-Bearbeiter. Bis heute haben unsere Anwendungen weltweit schon über 40 Millionen Downloads erreicht. Unsere Innovationstechnologie und ausgebildeten Mitarbeiter machen ihre Beiträge für Ihre Datensicherheit und -integrität.







