
Pressemitteilung -
Was ist ScanDisk und einige Alternativen zu ScanDisk
Was ist ScanDisk?
ScanDisk, auch bekannt als Scan Disk, ist ein DOS- und Windows-Dienstprogramm, das nur in Windows 95/98/ME enthalten ist. Dieses Dienstprogramm kam erstmals mit DOS 6.2 und verfügte über eine zeichenbasierte Menüoberfläche.
Wenn Windows abstürzt, wird dieses Dienstprogramm beim nächsten Hochfahren des Computers automatisch ausgeführt. Während dieses Vorgangs werden die Fehler auf der Festplatte automatisch erkannt und korrigiert.
Nun lassen Sie uns mehr über Microsoft ScanDisk erfahren.
1. ScanDisk kann alle Versionen des traditionellen Zuordnungstabellen-(FAT-) Systems identifizieren, wie FAT12, FAT16 und FAT 32.
2. ScanDisk kann die komprimierten Volumes und langen Dateinamen erkennen.
Bei komprimierten Volumes werden die Daten komprimiert, während sie auf die Festplatte geschrieben werden, wodurch mehr Platz gespart wird. Es wird jedoch nicht empfohlen, das Betriebssystemlaufwerk zu komprimieren.
Ein langer Dateiname bezieht sich auf den Dateinamen, der die kurze Namenskonvention im MS-DOS/8.3-Stil überschreitet.
3. ScanDisk kann automatisch vernetzte Dateien und verlorene Cluster reparieren.
Vernetzte Dateien sind FAT-Einträge. Diese Dateien werden erstellt, wenn der Computer unsachgemäß heruntergefahren wird oder eine Anwendung abnormal abbricht.
4. ScanDisk kann Benutzern helfen, eine vollständige Überprüfung von Disketten durchzuführen, um diese auf Beschädigungen zu überprüfen.
5. Der Befehl ScanDisk verfügt über eine grafische Benutzeroberfläche, die eine intuitivere Schnittstelle und eine einfachere Steuerung bietet.
ScanDisk-Befehle
Um das Festplattenproblem bei alten Windows-Versionen zu diagnostizieren, können Sie die folgenden Microsoft ScanDisk-Befehle ausführen.
Microsoft ScanDisk-Befehl ist ein Diagnoseprogramm. Es ist in MS-DOS und Windows 9X enthalten. Hier finden Sie die gebräuchlichen ScanDisk-Befehle und ihre entsprechenden Funktionen. Sie können alle unter Windows 9X und Windows ME ausgeführt werden.
drive: Das Laufwerk, das Sie scannen möchten. Zum Beispiel, scandisk c: (dieser Befehl bedeutet, dass Sie Ihr Laufwerk C scannen möchten).
/all: Der Befehl prüft und repariert alle lokalen Laufwerke auf einmal.
/checkonly: Der Befehl prüft nur auf Fehler, ohne sie zu reparieren.
/custom: Der Befehl führt ScanDisk in Abhängigkeit von den Einstellungen in den Abschnitten [Custom] der Datei scandisk.ini aus.
/autofix: Dieser Befehl aktiviert ScanDisk zur Fehlerbehebung, ohne Sie vorher zu fragen. Er speichert verlorene Cluster standardmäßig als Dateien im Stammverzeichnis des Laufwerks.
/surface: Der Befehl überprüft automatisch die Plattenoberfläche.
/fragment: Der Befehl prüft einzelne Dateien auf Fragmentierung. Um diesen Befehl auszuführen, müssen Sie auf jeden Fall ein Laufwerk (Laufwerksbuchstaben), einen Pfad und einen Dateinamen angeben.
/mono: Der Befehl verwendet eine monochrome Anzeige, der schwarz oder weiß ist.
/nosave: Der Befehl kann alle von ScanDisk gefundenen verlorenen Cluster löschen. Sie können ihn mit /autofix verwenden.
/nosummary: Der Befehl verhindert die Anzeige einer Vollbild-Zusammenfassung nach jeder Laufwerksreparatur.
Dies sind allgemeine ScanDisk-Befehle. Beachten Sie, dass es nicht erlaubt ist, /autofix, /custom oder /checkonly miteinander zu verwenden. Diese Befehle wurden aufgegeben und durch den Befehl CHKDSK ersetzt.
Wie wird ScanDisk ausgeführt?
In diesem Teil konzentriere ich mich auf die Verwendung von ScanDisk. Um Ihnen zu helfen, ein relativ vollständiges Verständnis dieses Windows-Dienstprogramms zu erfahren, habe ich einige häufig gestellte Fragen im Zusammenhang mit der Verwendung von ScanDisk aus dem Internet zusammengestellt. Nach dem Tutorial werden Sie dieses Windows-Dienstprogramm vielleicht besser kennenlernen.
Frage 1: Führt ScanDisk zu physischen Problemen auf der Festplatte?
Absolut, Microsoft ScanDisk wird keine physischen Probleme auf der Festplatte verursachen. Dieses Windows-Dienstprogramm wurde entwickelt, um die Datenintegrität zu überprüfen. Es kann bei Bedarf Änderungen an den Daten auf der Festplatte vornehmen.
Frage 2: Wie oft sollten Sie ScanDisk ausführen?
Es gibt keine definitive Antwort, weil die Häufigkeit, mit der Benutzer ihre Computer benutzen, unterschiedlich ist. Im Generell ist es für die Benutzer, die ihren Computer nicht häufig benutzen, ratsam, ScanDisk mindestens einmal alle 2-3 Monate laufen zu lassen. Wenn Sie häufig auf Probleme (wie Computerabstürze bei Spielen) im Zusammenhang mit Festplattenproblemen stoßen, können Sie dieses DOS-Dienstprogramm häufiger ausführen.
Frage 3: Wie führt man ScanDisk auf alten Windows-Versionen wie Windows 95/98/ME aus?
Sie sollten Ihren Computer zuerst in dem abgesicherten Modus booten. Danach folgen Sie den folgenden Schritten.
Schritt 1: Klicken Sie mit der rechten Maustaste auf die Schaltfläche Start und wählen Sie die Option Ausführen.
Schritt 2: Geben Sie ScanDisk in das Dialogfeld Ausführen ein und drücken Sie die Eingabetaste.
Schritt 3: Wählen Sie im Fenster ScanDisk das Laufwerk aus, das Sie überprüfen möchten.
Schritt 4: Wählen Sie die Option Standard oder Thorough im Abschnitt Type of test. Es ist ratsam, zuerst die Option Standard auszuprobieren, und dann können Sie zur Option Thorough wechseln, wenn Sie auf Probleme stoßen.
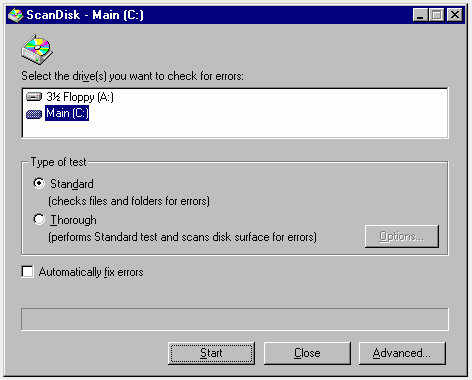
Schritt 5: Klicken Sie auf Start, um mit dem Scannen zu beginnen.
Wenn Sie ScanDisk-Befehle ausführen möchten, befolgen Sie bitte die folgenden Schritte.
Schritt 1: Greifen Sie auf die MS-DOS-Eingabeaufforderung zu, indem Sie eine der folgenden Methoden verwenden.
- Drücken Sie eine beliebige Taste, wenn Sie auf dem Startbildschirm Drücken Sie eine beliebige Taste, um von MS-DOS zu starten (Press any button for MS-DOS) sehen.
- Klicken Sie auf die Schaltfläche Start > Ausführen und geben Sie dann cmd ein und klicken Sie auf OK.
Schritt 2: Geben Sie den Befehl c cd\windows\command ein und klicken Sie auf die Eingabetaste.
Schritt 3: Wenn c:/windows/command: erscheint, geben Sie einen ScanDisk-Befehl ein und klicken Sie auf die Eingabetaste, um ihn auszuführen.
Frage 4: Wie lange dauert die Ausführung von ScanDisk?
Die Zeit hängt von der Größe der Festplatte ab, die Sie prüfen, und davon, wie viele Probleme gefunden werden. Mit anderen Worten, bei einer größeren Festplatte und mehr Problemen auf der Platte dauert es länger, bis ScanDisk abgeschlossen wird.
Frage 5: Was ist zu tun, wenn ScanDisk viele Fehler auf der Festplatte findet?
In dieser Situation ist das Schlimmste, dass ein Festplattenfehler auftritt. Um weiteren Datenverlust zu vermeiden, wird sehr empfohlen, alle Daten auf dieser Festplatte sofort zu sichern.
ScanDisk vs. CHKDSK
Wie ist mit ScanDisk vs. CHKDSK? Mit einem einfachen Wort ist CHKDSK (Abkürzung für Check Disk) die neue Version von ScanDisk.
Warum ist ScanDisk CHKDSK gewischen? Dies liegt daran, dass das Dateisystem in den neueren Versionen von Windows auf das New Technology File System (NTFS) umgestellt wurde, während ScanDisk nur mit älteren Windows-Versionen funktioniert, die FAT verwenden. Daher entwickelte Microsoft ein neues Werkzeug zur Festplattenüberprüfung, CHKDSK.
Tipp: Wenn Sie mehr über den Unterschied zwischen FAT und NTFS erfahren möchten, können Sie den Beitrag lesen, in dem MiniTool den detaillierten Vergleich zwischen den beiden Dateisystemen zeigt.
Diese beiden Dienstprogramme können die Festplatte auf Fehler wie Dateisystemfehler und fehlerhafte Sektoren überprüfen und dafür sorgen, dass sie ordnungsgemäß funktioniert. Und der Unterschied zwischen diesen beiden Dienstprogrammen ist, dass ScanDisk nur auf den Windows-Versionen funktioniert, die auf FAT-formatierten Datenträgern laufen.
Alternativen zu ScanDisk
In diesem Teil möchte ich einige Alternativen zu ScanDisk vorstellen. Sie können diese verwenden, um Ihre Festplatte mit den neuen Windows-Versionen, wie z.B. Windows 10, auf Fehler zu überprüfen.
Windows eingebautes Dienstprogramm - CHKDSK
Die erste ist der Nachfolger von ScanDisk, genannt CHKDSK. Wie ich oben erwähnt habe, ist CHKDSK auch dafür entwickelt, das Dateisystem der Platte auf Fehler zu prüfen und diese dann zu beheben. Wie wird dieses Dienstprogramm ausgeführt? Es gibt drei Methoden. Hier möchte ich Ihnen eine der Methoden zeigen.
CHKDSK über die Datenträgerverwaltung ausführen
Schritt 1: Öffnen Sie die Datenträgerverwaltung.
- Klicken Sie mit der rechten Maustaste auf das Startsymbol in der Taskleiste und klicken Sie dann auf Ausführen.
- Geben Sie msc in das Feld Ausführen ein und klicken Sie dann auf die Schaltfläche OK.
Schritt 2: Klicken Sie im Fenster Datenträgerverwaltung mit der rechten Maustaste auf das Laufwerk, das Sie überprüfen möchten, und wählen Sie Eigenschaften.
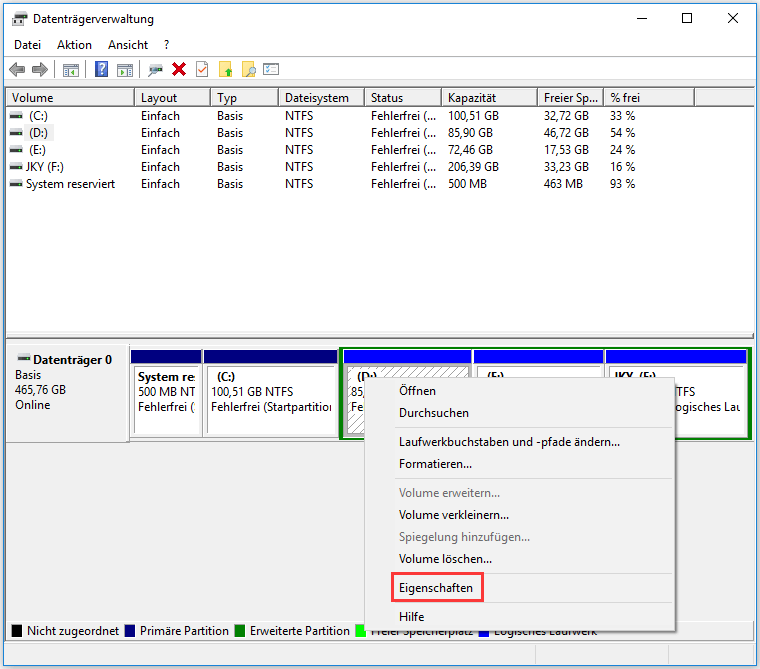
Schritt 3: Navigieren Sie im neuen Fenster zur Registerkarte Tools und klicken Sie dann auf die Schaltfläche Prüfen.
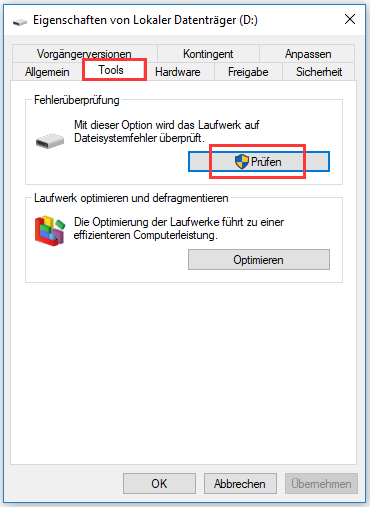
Schritt 4: Folgen Sie den Anweisungen auf dem Bildschirm.
Wenn Sie zwei weitere Methoden zum Starten von CHKDSK erfahren möchten, lesen Sie bitte den folgenden empfohlenen Artikel.
Klicken Sie zum Weiterlesen: https://de.minitool.com/datentraegerverwaltung/scandisk.html
Links
Themen
MiniTool® Software Ltd. ist ein professionelles Software-Entwicklungsunternehmen und stellt den Kunden komplette Business-Softwarelösungen zur Verfügung. Die Bereiche fassen Datenwiederherstellung, Datenträgerverwaltung, Datensicherheit und den bei den Leuten aus aller Welt immer beliebteren YouTube-Downloader sowie Videos-Bearbeiter. Bis heute haben unsere Anwendungen weltweit schon über 40 Millionen Downloads erreicht. Unsere Innovationstechnologie und ausgebildeten Mitarbeiter machen ihre Beiträge für Ihre Datensicherheit und -integrität.









