
Pressemitteilung -
MBR oder GPT | So wählen Sie es - Praktisch und Einfach
Machen Sie eine Umwandlung, MBR oder GPT SSD?
In der heutigen Zeit werden viele Festplatten einschließlich SSD, externe Festplatten und USB-Laufwerke zum Speichern von Daten verwendet. Wenn Sie eine SSD aufgrund ihrer schnellen Lese- und Schreibgeschwindigkeit auf Ihrem Computer verwenden, nachdem Sie die vier Hauptunterschiede zwischen MBR und GPT-Festplatte kennengelernt haben, fragen Sie sich jetzt vielleicht: zwischen diesen beiden Festplattenstilen, welcher ist besser für Ihre SSD? MBR oder GPT? Hier zeige ich Ihnen einige Fälle zu diesem Thema im Detail - SSD MBR oder GPT und dann können Sie eine nach Ihren tatsächlichen Bedürfnissen wählen.
Wählen Sie MBR-Datenträger
Wie Sie wissen, können nicht alle Betriebssysteme auf dem GPT-Datenträger installiert werden, ebenso wie der oben genannte Inhalt. Wenn auf Ihrem Computer bereits ein Betriebssystem vorhanden ist und Sie ein zweites Betriebssystem, z. B. Windows 7 32-Bit, auf einem GPT-Datenträger installieren möchten, können Sie diese Arbeit nicht erledigen und dabei den Fehler „Windows kann auf dem Datenträger nicht installiert werden. Der ausgewählte Datenträger entspricht dem GPT-Partitionsstil“ erhalten. In diesem Fall müssen Sie diese GPT-Festplatte zu MBR-Festplatte konvertieren.
Wissen Sie, wie man diese Arbeit erledigt? Mit einer professionellen Partitionierungssoftware ist es sehr einfach, dieses Ziel zu erreichen. Hier wird MiniTool Partition Wizard Kostenlose empfohlen, weil es viele zuverlässige Funktionen zur Verwaltung Ihrer Festplatte und Partitionen in Windows XP / Vista / 7/8/10 bietet, insbesondere die Konvertierung des Partitionsstils zwischen MBR und GPT. Bevor Sie das tun, laden Sie bitte MiniTool Partition Wizard Kostenlos herunter und installieren Sie es dann auf Ihrem Computer und versuchen Sie es mal.
Bedeutung:
Wenn Sie mit der Systemdiskette umgehen möchten, müssen Sie die folgenden Schritte durchführen, um Unfälle nach der Umwandlung zu vermeiden.
- Erstellen Sie ein bootfähiges Medium des MiniTool Partition Wizards.
- Sichern Sie die gesamte Systemdiskette.
Hier nehmen wir die professionelle Edition als Beispiel:
Schritt 1: Starten Sie diese Software zu ihrer Hauptoberfläche. Klicken Sie dann mit der rechten Maustaste auf den GPT-Datenträger, und wählen Sie dann die Funktion „GPT zu MBR konvertieren“.
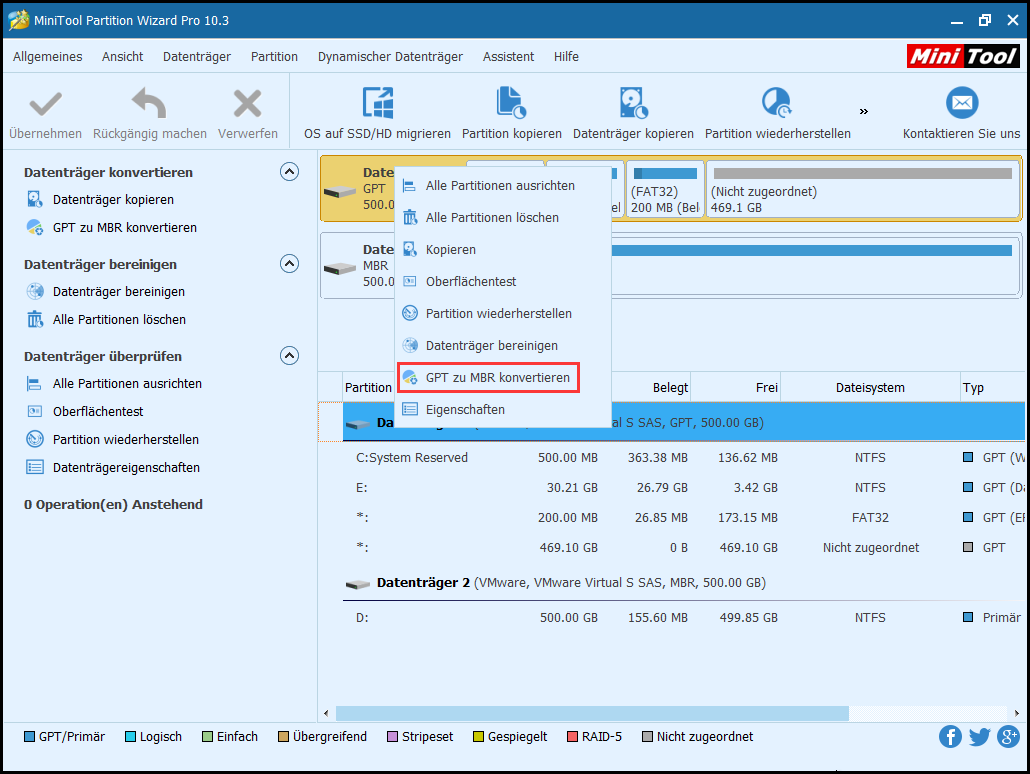
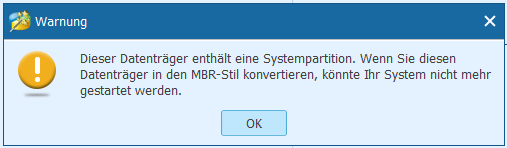
Bitte beachten Sie, dass Sie zuvor sicherstellen sollten, dass Ihr Motherboard diese Umwandlung unterstützt. Nachdem Sie diese Umwandlung abgeschlossen haben, ändern Sie bitte die BIOS-Einstellungen.
Schritt 2: Klicken Sie abschließend auf „Übernehmen“, um die Konvertierung durchzuführen. Dann kann das frühe Betriebssystem auf Ihrer Festplatte installiert werden.
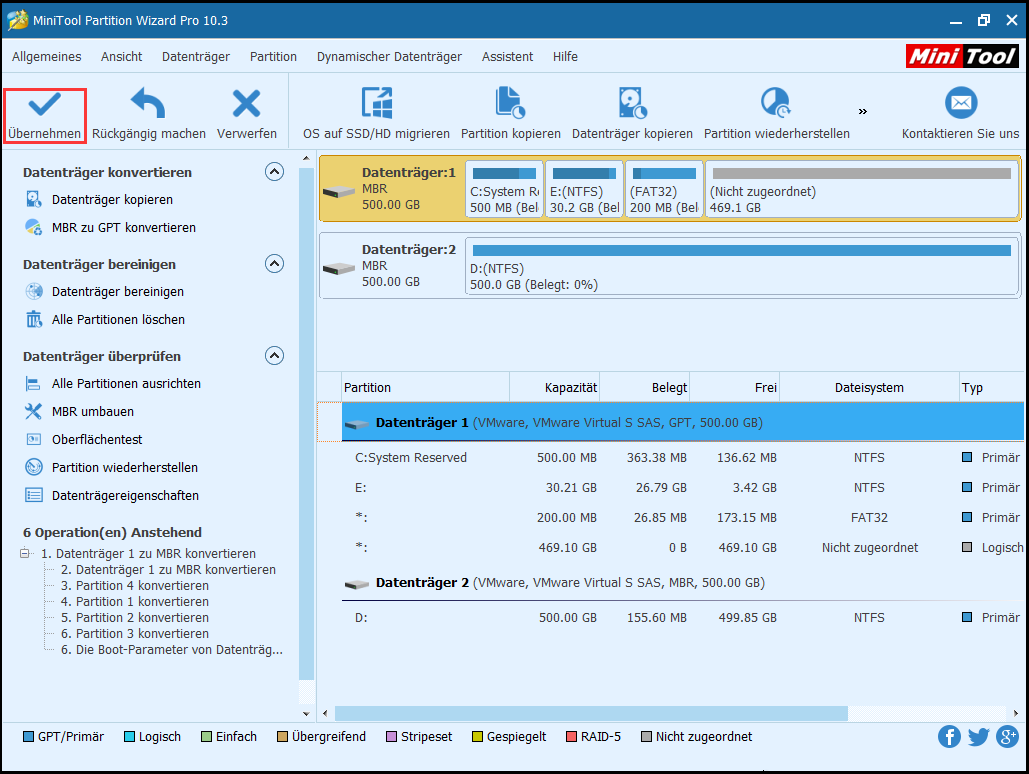
Vielleicht möchten einige von Ihnen nicht die Partitionierungssoftware eines Drittanbieters verwenden, ihn in einen MBR-Datenträger zu konvertieren, sondern die Windows-Datenträgerverwaltung ausführen. Für Datendiskette ist es jedoch möglich, dass sie nicht funktioniert, wenn nicht alle Volumes gelöscht werden. Andernfalls ist „Zu MBR-Datenträger konvertieren“ ausgegraut. Darüber hinaus kann dieses kostenlose Tool nicht zur Umwandlung der Betriebssystemfestplatte verwendet werden. Daher sollte MiniTool Partition Wizard eine bessere Wahl sein, um Datenverluste zu vermeiden.
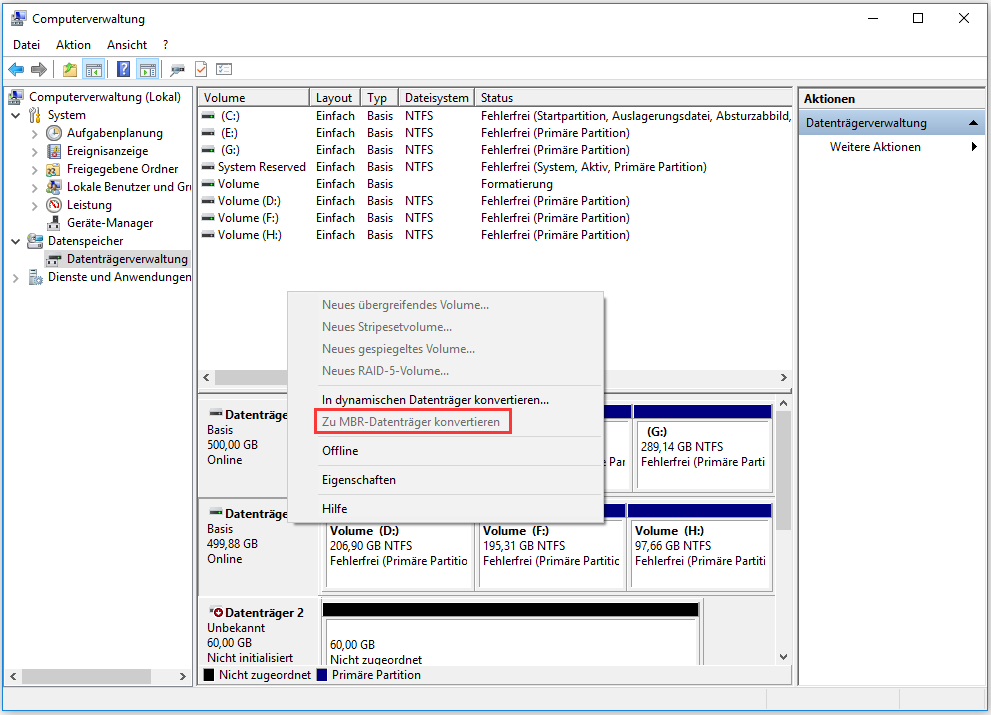
Verwenden Sie GPT-Datenträger
- Bevor Sie eine neue SSD auf Ihrem Computer verwenden, können die meisten von Ihnen die Initialisierung für den MBR wählen. Im Lauf der Zeit werden jedoch viele Arten von Daten auf Ihrer SSD gespeichert. In diesem Fall können Sie möglicherweise mehr Partitionen erstellen, um Daten aus verschiedenen Typen zu speichern. Wie Sie wissen, können Sie vier primäre Partitionen oder drei primäre Partitionen und eine erweiterte Partition auf einem MBR-Datenträger erstellen. Wenn der Datenträger jedoch bereits die maximale Partitionsnummer erreicht hat, ist es schwierig, kontinuierliche logische Laufwerke zu erstellen.
- Wenn Sie feststellen, dass Ihre 3TB-SSD nur 2 TB anzeigt, liegt das an der Begrenzung der MBR-Festplattengröße.
- Außerdem erhalten Sie wahrscheinlich die Fehlermeldung „Windows kann auf dem Datenträger nicht installiert werden. Der ausgewählte Datenträger enthält eine MBR-Partitionstabelle. Auf EFI-Systemen kann Windows nur auf GPT-Datenträger installiert werden“, wenn Sie ein Betriebssystem auf Ihrer SSD installieren.
Nachdem Sie MBR oder GPT SSD gelesen haben, müssen Sie in diesen drei Fällen GPT-Datenträger für eine bessere Leistung auswählen, aber vorausgesetzt, dass der Datenträger normal verwendet werden kann. Wenn Sie zuvor einen MBR-Datenträger verwenden, ist die Konvertierung in GPT sehr dringend. MiniTool Partition Wizard bietet auch eine Funktion, MBR in GPT-Datenträger zu konvertieren, ohne alle Volumes zu löschen.
Schritt 1: Klicken Sie auf den MBR-Datenträger und wählen Sie im Aktionsbereich „MBR zu GPT konvertieren“ aus.
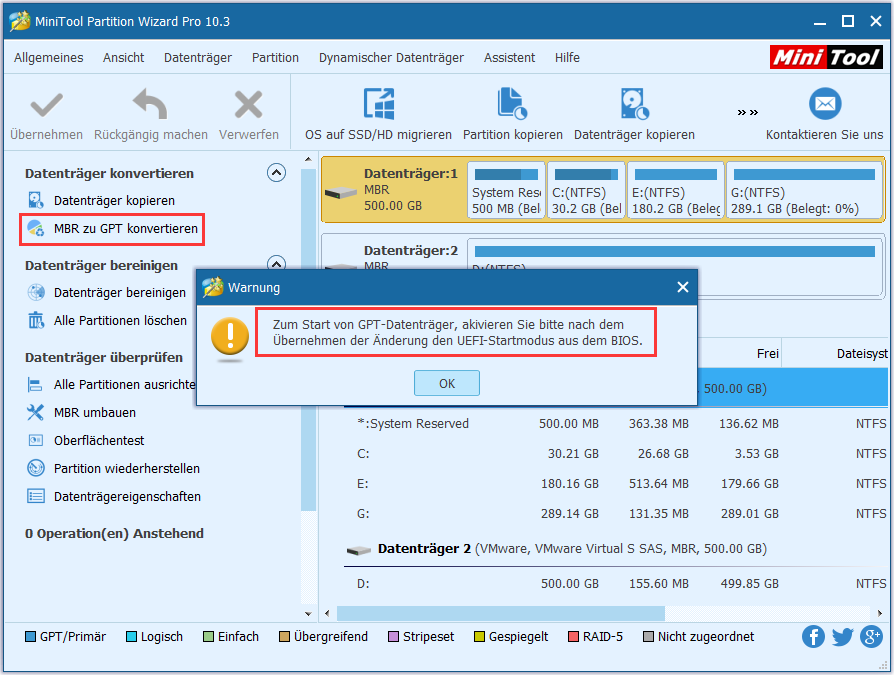
Schritt 2: Klicken Sie auf „Übernehmen“, um diese Änderung auszuführen. Nach Abschluss dieser Konvertierung können Sie bis zu 128 Partitionen auf Ihrer SSD erstellen oder den Speicherplatz auf einer 2 TB + Festplatte vollständig nutzen.
In diesem Teil stelle ich Ihnen MBR oder GPT SSD und die Konvertierung vor. Bitte wählen Sie einen geeigneten Festplattenstil entsprechend den praktischen Situationen.
Klicken Sie zum Weiterlesen: https://de.minitool.com/datentraegerverwaltung/mbr-oder-gpt.html
Links
Themen
MiniTool® Software Ltd. ist ein professionelles Software-Entwicklungsunternehmen und stellt den Kunden komplette Business-Softwarelösungen zur Verfügung. Die Bereiche fassen Datenwiederherstellung, Datenträgerverwaltung, Datensicherheit und den bei den Leuten aus aller Welt immer beliebteren YouTube-Downloader sowie Videos-Bearbeiter. Bis heute haben unsere Anwendungen weltweit schon über 40 Millionen Downloads erreicht. Unsere Innovationstechnologie und ausgebildeten Mitarbeiter machen ihre Beiträge für Ihre Datensicherheit und -integrität.








