
Pressemitteilung -
3 einfache Möglichkeiten: So setzen Sie ein Surface Pro zurück
Haben Sie Probleme mit Ihrem Surface Pro? Haben Sie einige grundlegende Tipps zur Fehlerbehebung ausprobiert, können Ihr Problem jedoch immer noch nicht beheben? Das Zurücksetzen von Microsoft Surface ist der letzte Ausweg. Also, wie kann man Surface Pro in Windows 10/11 zurücksetzen? Sehen Sie sich diesen Beitrag an und Sie werden 3 nützliche Möglichkeiten erhalten, diese Arbeit zu erledigen. Außerdem ist es wichtig, Ihre Daten vor dem Zurücksetzen mit der MiniTool-Software zu sichern.
Surface Pro ist ein ultraleichter und vielseitiger 2-in-1-Laptop, der von Microsoft entwickelt wurde. Nachdem Sie Surface Pro eine Zeit lang verwendet haben, kann es zu Fehlfunktionen des Geräts kommen und aus bestimmten Gründen nicht funktionieren. Anschließend können Sie das Surface Diagnostic Toolkit verwenden, um einige Probleme in einigen Aspekten zu finden und zu beheben, einschließlich Windows-Update, Arbeitsspeicher, Speicher, Lautsprecher, Netzwerkkonnektivität usw.
Wenn weiterhin Probleme mit Ihrem Microsoft Surface auftreten, können Sie das Gerät auf die Werkseinstellungen zurücksetzen. Dies ist eine sehr effektive Lösung. Im Folgenden erfahren Sie, wie Sie eine Surface Pro für Windows-Reparatur zurücksetzen.
Hinweis: Sichern Sie Ihre Daten vor dem Zurücksetzen des Surface Pro
Sie sollten sich einer Sache bewusst sein - wir diskutieren über ein vollständiges Zurücksetzen. Es bedeutet, dass dieses Verhalten möglicherweise alle persönlichen Dateien löscht und alle Programme und das Windows-Betriebssystem in den Auslieferungszustand zurückversetzt.
Um sicherzustellen, dass kein Datenverlust auftritt, ist es daher unerlässlich, die wichtigen Dateien zu sichern, die Sie behalten möchten. Andernfalls müssen Sie von vorne beginnen.
Um eine Sicherung für Ihr Surface Pro zu erstellen, können Sie eine professionelle und kostenlose Sicherung-Software um Hilfe bitten. Welches Programm ist empfehlenswert? MiniTool ShadowMaker kann eine gute Wahl sein.
Diese Sicherung-Software kann auf Ihrem Windows 11/10/8/7 PC einschließlich Surface Pro verwendet werden. Damit können Sie eine Systemabbildsicherung erstellen, Ihre wichtigsten Dateien und Ordner sichern, Dateien und Ordner mit anderen Speicherorten synchronisieren, Ihre Festplatte auf ein anderes Laufwerk klonen usw., um die Sicherheit Ihres PCs zu gewährleisten.
Darüber hinaus können Sie mit MiniTool ShadowMaker neu hinzugefügte oder geänderte Daten nur zu einem bestimmten Zeitpunkt sichern, das heißt, inkrementelle oder differenzielle Sicherungen werden ebenfalls von dieser Software unterstützt. Außerdem können Sie Ihre Daten mit dieser Sicherung-Software automatisch sichern.
Jetzt klicken Sie auf die Schaltfläche unten, um MiniTool ShadowMaker herunterzuladen, und dann versuchen Sie, Ihre erforderlichen Daten zu sichern, bevor Sie Surface Pro zurücksetzen.
Schritt 1: Doppelklicken Sie auf das auf dem PC installierte MiniTool ShadowMaker-Symbol, um diese Sicherung-Software zu starten.
Schritt 2: Gehen Sie zu seiner Sichern-Seite. Sie können feststellen, dass dieses Programm systembezogene Partitionen im Abschnitt Quelle ausgewählt hat. Um Daten zu sichern, wählen Sie die Elemente aus, die Sie sichern möchten, indem Sie auf Quelle > Ordner und Dateien klicken.
Schritt 3: Wählen Sie einen Zielpfad zum Speichern der Sicherungsdatei. Normalerweise wird eine externe Festplatte oder ein USB-Stick empfohlen.
Schritt 4: Klicken Sie auf die Schaltfläche Jetzt sichern, um die Datensicherung sofort auszuführen. Nach einer Weile ist der Vorgang abgeschlossen und Sie können in Verwalten überprüfen.
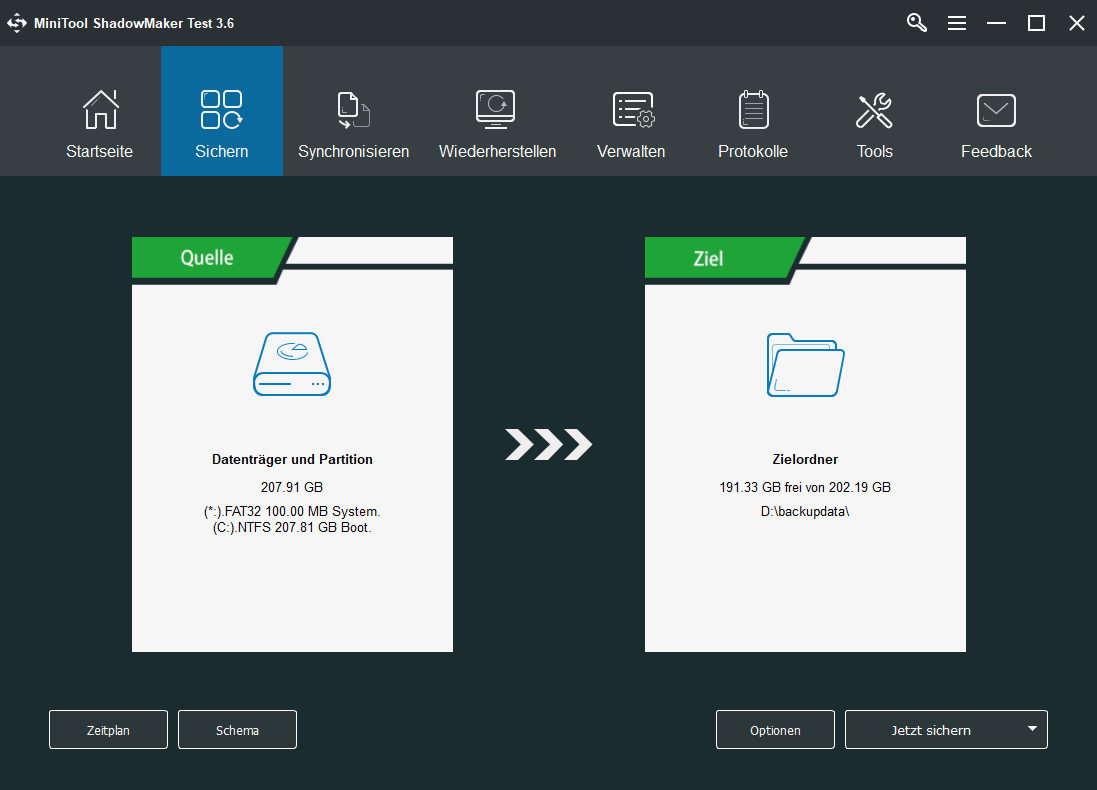
Bisher wurden Ihre wichtigen Dateien gesichert und es ist an der Zeit, Surface Pro zurückzusetzen. Wie setzen Sie Ihr Microsoft Surface in Windows 10 oder 11 auf die Werkseinstellungen zurück? Befolgen Sie diese Methoden, um diese Arbeit einfach abzuschließen. Schauen wir uns sie an.
3 Möglichkeiten zum Zurücksetzen von Surface Pro auf Windows 11/10
Surface Pro über die Windows-Einstellungen zurücksetzen
Microsoft bietet Ihnen eine einfache Möglichkeit, Surface Pro in Windows 10 oder 11 mithilfe der Windows-Einstellungen auf die Werkseinstellungen zurückzusetzen. Diese Methode ist nur für Windows, das normal gestartet werden kann, geeignet.
Windows 10
Schritt 1: Klicken Sie auf die Schaltfläche Start und wählen Sie Einstellungen, um die Anwendung Einstellungen zu öffnen.
Schritt 2: Klicken Sie auf Update & Sicherheit.
Schritt 3: Klicken Sie auf der linken Seite auf die Registerkarte Wiederherstellung und dann klicken Sie auf die Schaltfläche Los geht’s im Abschnitt Diesen PC zurücksetzen.
Schritt 4: Auf dem Bildschirm sehen Sie ein Popup-Fenster mit zwei Optionen – Eigene Dateien beibehalten und Alles entfernen.
Mit der ersten Option können Sie alle Ihre Kontodateien und -ordner speichern, aber Sie müssen alle Software außer den vorinstallierten Programmen neu installieren.
Die zweite Option kann alle Ihre persönlichen Dateien, Apps und Einstellungen entfernen. Wählen Sie einfach eine Option aus, um Ihr Surface Pro zurückzusetzen.
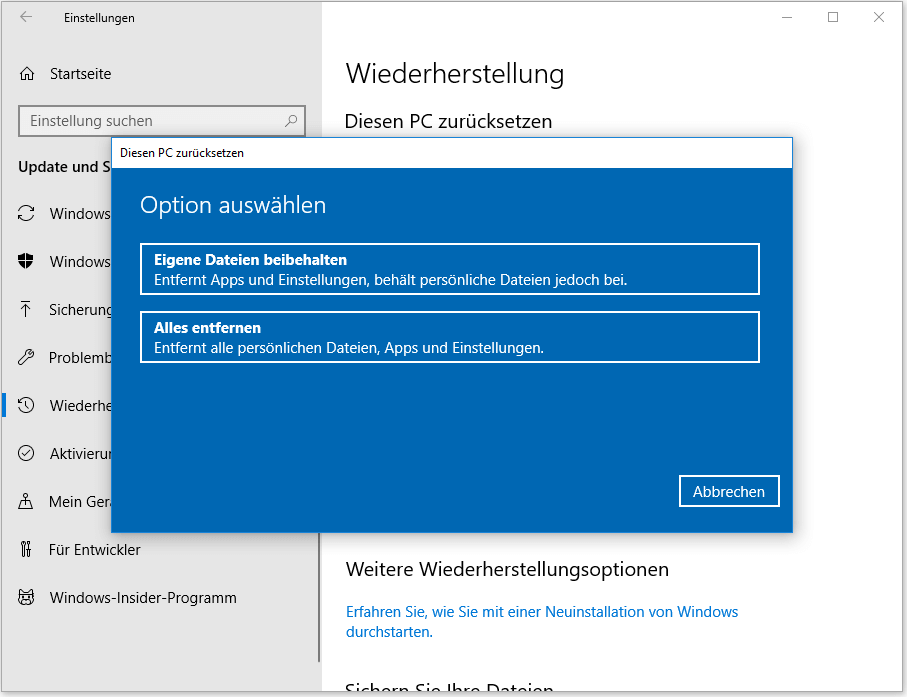
Schritt 5: Sie sehen das folgende Fenster. Welche sollten Sie wählen? Wenn Sie sich für den Cloud-Download entscheiden, lädt Windows alle benötigten Inhalte vom Microsoft-Server herunter. Obwohl Ihre lokale Kopie alt ist, wird die neueste Version heruntergeladen. Internetverbindung ist erforderlich.
Die lokale Neuinstallation kann Ihnen dabei helfen, den für die lokale Installation erforderlichen Inhalt zu erhalten. Wenn Ihr Windows beschädigt ist, kann Windows das System über diese Option nicht neu installieren. Treffen Sie einfach Ihre Auswahl, wenn Sie sich entscheiden dafür, welches für Sie das Richtige ist.
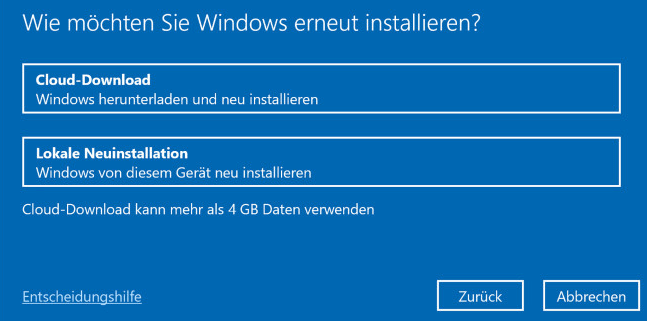
Schritt 6: Befolgen Sie die Anweisungen auf dem Bildschirm, um das Zurücksetzen von Microsoft Surface abzuschließen.
Windows 11
Windows 11 ist ein brandneues Betriebssystem mit einer brandneuen Benutzeroberfläche. Die Windows-Einstellungen unterscheiden sich von Windows 10. Daher unterscheiden sich die Schritte zum Zurücksetzen von Surface Pro über die Einstellungen in Windows 11 von denen in Windows 10. Sehen wir uns die Details an.
Schritt 1: Drücken Sie Win + I, um die App Einstellungen zu erhalten. In diesem Beitrag - Neue Windows 11-Einstellungen: Wie öffnen Sie sie? | Wie man es verwendet, und Sie können einige andere Möglichkeiten finden.
Schritt 2: Klicken Sie auf der Systemseite auf Wiederherstellung, scrollen Sie nach unten und klicken Sie auf Wiederherstellungsoptionen.
Schritt 3: Klicken Sie im Abschnitt Diesen PC zurücksetzen auf die Schaltfläche PC zurücksetzen.
Schritt 4: Sie werden aufgefordert, eine Option zum Zurücksetzen von Surface Pro auszuwählen. Um Ihre Dateien zu behalten, wählen Sie die erste Option. Um ein vollständiges Zurücksetzen durchzuführen, wird Alles entfernen empfohlen.
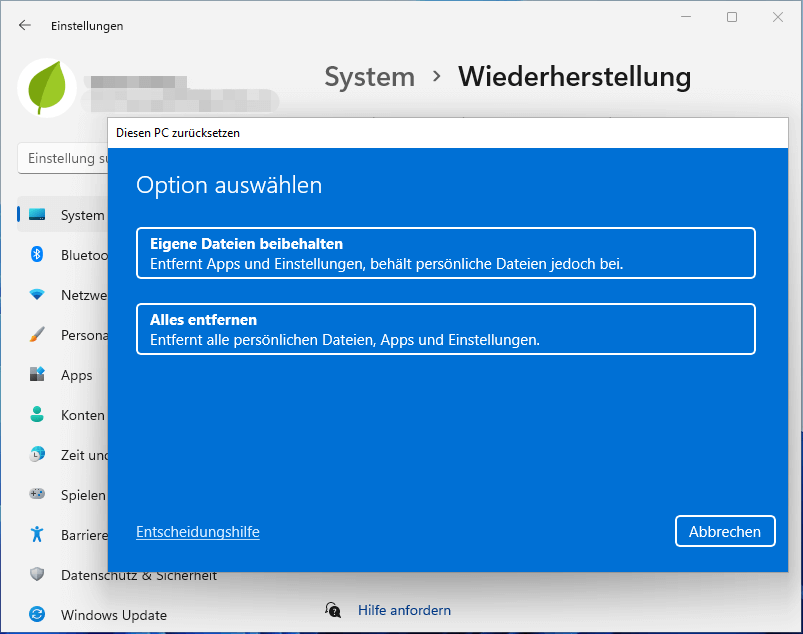
Schritt 5: Darüber hinaus müssen Sie entscheiden, wie Sie den Windows-Cloud-Download oder die lokale Neuinstallation neu installieren. Folgen Sie dann dem Assistenten auf dem Bildschirm, um das Zurücksetzen des Surface Pro abzuschließen.
Surface Pro in der Windows-Wiederherstellungsumgebung (WinRE) zurücksetzen
Wenn Ihr Surface Pro nicht richtig auf den Desktop booten kann, wie können Sie es in Windows 11 oder 10 auf die Werkseinstellungen zurücksetzen? Die Bedienung ist sehr einfach und lassen wir uns sehen, was Sie tun sollten.

Links
Themen
MiniTool® Software Ltd. ist ein professionelles Software-Entwicklungsunternehmen und stellt den Kunden komplette Business-Softwarelösungen zur Verfügung. Die Bereiche fassen Datenwiederherstellung, Datenträgerverwaltung, Datensicherheit und den bei den Leuten aus aller Welt immer beliebteren YouTube-Downloader sowie Videos-Bearbeiter. Bis heute haben unsere Anwendungen weltweit schon über 40 Millionen Downloads erreicht. Unsere Innovationstechnologie und ausgebildeten Mitarbeiter machen ihre Beiträge für Ihre Datensicherheit und -integrität.






