
Pressemitteilung -
Wie setzen Sie den ASUS-Laptop auf die Werkseinstellungen zurück?
Das Wiederherstellen der Werkseinstellungen bezieht sich auf das Zurücksetzen aller Einstellungen auf den werkseitigen Standardzustand. Es ist in vielen Situationen notwendig und hilfreich, zum Beispiel beim Formatieren der Festplatte oder Neuinstallation des Betriebssystems. Allerdings steht die Frage, wie man die Werkseinstellungen eines Laptops wie ASUS wiederherstellt. Bei diesem Beitrag erfahren Sie die detaillierten Schritte zum Wiederherstellen von ASUS-Laptops mit Windows 10 auf die Werkseinstellungen.
Was ist das Zurücksetzen auf die Werkseinstellungen?
Möglicherweise haben Sie von einem Zurücksetzen gehört oder ein Zurücksetzen auf Ihrem Gerät durchgeführt. Aber wissen Sie, was es bedeutet, die Werkseinstellungen wiederherzustellen?
Ein Zurücksetzen auf die Werkseinstellungen wird auch als Hard-Zurücksetzen oder Master-Zurücksetzen bezeichnet. Es bezieht sich auf die Aktion, die gesamte Software eines elektronischen Geräts auf den ursprünglichen Systemzustand und die Herstellereinstellungen zurückzusetzen. Während des Vorgangs werden alle auf dem Gerät gespeicherten Benutzerdaten und Informationen gelöscht (die vorinstallierten Anwendungen und Daten werden durch das Zurücksetzen auf die Werkseinstellungen nicht beeinträchtigt).
Das scheint sehr schrecklich zu sein, aber warum wollen so viele Leute ein Zurücksetzen durchführen? Nehmen wir ein Beispiel für das Wiederherstellen der Werkseinstellungen eines Asus-Laptops. Die Hauptgründe, warum Benutzer einen ASUS-Laptop auf die Werkseinstellungen zurücksetzen möchten und wie man einen ASUS-Laptop auf die Werkseinstellungen zurücksetzt, werden in den folgenden Abschnitten erläutert.
Wie stellen Sie Ihren Dell Laptop auf die Werkseinstellungen von Windows zurück?
Gründe für das Zurücksetzen auf die Werkseinstellungen des ASUS-Laptops
Warum müssen Sie den ASUS-Laptop auf die Werkseinstellungen zurücksetzen? Dafür gibt es einige beliebte Gründe:
- Der Festplatte neuformatiert, um die Festplatte zu aktualisieren und Daten zu löschen
- Installiert das Betriebssystem neu, um Systemfehler zu beheben
- Entfernt Viren, Malware oder Ransomware von ASUS-Laptops
- Verbessert der Gesamtleistung Ihres Laptops
- Löst schwierige Probleme und erhöht die Geschwindigkeit
- Führt eines ASUS-Zurücksetzen auf die Werkseinstellungen vor dem Verschenken oder Verkaufen des Geräts durch
- Usw.
So setzen Sie den Laptop mit der ASUS-Systemwiederherstellungspartition zurück
Bevor Sie mit dem Zurücksetzen Ihres ASUS-Laptops beginnen, sollten Sie Folgendes wissen.
- Nachdem der ASUS-Laptop auf die Werkseinstellungen zurückgesetzt wurde, gehen alle Ihre Daten, Dateien und Einstellungen verloren, daher sollten Sie im Voraus eine Sicherung erstellen. MiniTool ShadowMaker ist ein gutes Werkzeug zum Ausprobieren. Klicken Sie auf die Schaltfläche unten, um MiniTool ShadowMaker herunterzuladen und auszuprobieren.
- Wenn Sie auf dem ASUS-Laptop von Windows 7/8/8.1 auf Windows 10 aktualisiert haben, können Sie nach dem Zurücksetzen nicht mehr auf Ihre vorherige Windows-Version zurücksetzen.
Nehmen wir jetzt Windows 10 als Beispiel, um Ihnen zu zeigen, wie Sie einen ASUS-Laptop auf die Werkseinstellungen zurücksetzen. Das Zurücksetzen von Windows 7 auf die Werkseinstellungen von ASUS ist ähnlich.
Was ist eine ASUS-Systemwiederherstellungspartition?
Wie der Name schon sagt, ist die ASUS-Systemwiederherstellungspartition eine Partition, die verwendet wird, um den ursprünglichen Zustand des ASUS-Laptops wiederherzustellen, wenn die Probleme auftreten. Es enthält das Wiederherstellungsabbild (Systemabbild) und ist standardmäßig auf Ihrem Computer versteckt.
Darüber hinaus können Sie auch eine ASUS-Systemwiederherstellungsdiskette/-disc oder ein ASUS-Wiederherstellungslaufwerk erstellen, indem Sie die System-Image-Datei auf DVD, CD, USB oder anderen Discs speichern.
So verwenden Sie die ASUS-Systemwiederherstellungspartition zum Wiederherstellen Ihres Laptops
Methode 1: Rufen Sie den ASUS-Laptop-Wiederherstellungsmodus auf.
- Schalten Sie Ihren ASUS-Laptop ein.
- Wenn das ASUS-Logo erscheint, drücken Sie sofort wiederholt F9 auf der Tastatur.
- Wählen Sie Windows Setup [EMS aktiviert] im Windows Boot Manager.
- Wählen Sie eine Sprache aus und klicken Sie auf Weiter.
- Das Fenster des ASUS Preload Wizard erscheint und bietet Ihnen drei Optionen: Windows nur auf der ersten Partition wiederherstellen, Windows auf der gesamten HD wiederherstellen und Windows auf der gesamten HD mit 2 Partitionen wiederherstellen.
- Bitte wählen Sie eine entsprechende Option und klicken Sie auf Weiter.
- Befolgen Sie die Anweisungen auf dem Bildschirm des Assistenten, um fortzufahren.
Achten Sie bitte:
Obwohl die erste Option nur die erste Partition auf ASUS löscht, wirkt sie sich auch auf andere Partitionen auf der Festplatte aus. Die zweite und dritte Option löschen alle Partitionen für Sie und erstellen eine oder zwei neue Partitionen für den Wiederherstellungsprozess.
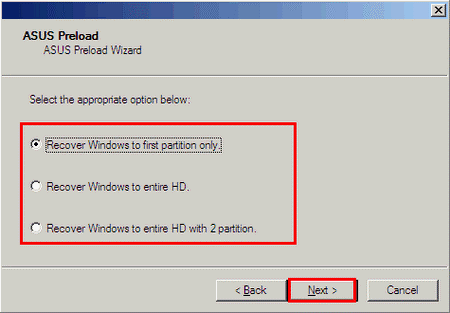
Fehlerbehebung für nicht gestarteten Asus-Laptop
Methode 2: Verwenden Sie die ASUS-Installations-CD.
- Legen Sie Ihre Installations-CD in den ASUS-Laptop ein und starten Sie ihn neu.
- Drücken Sie beim Booten ESC.
- Wählen Sie CD/DVD und drücken Sie die Eingabetaste.
- Klicken Sie zweimal auf OK, um den Wiederherstellungsprozess zu starten.
- Befolgen Sie die Anweisungen auf dem Bildschirm, um die restlichen Schritte abzuschließen.
Die Schritte zur Verwendung der ASUS-Installations-CD können in verschiedenen Systemen etwas unterschiedlich sein.
So stellen Sie einen Asus-Laptop ohne Disc auf die Werkseinstellungen zurück
Viele Benutzer stellen sich diese Frage: Wie kann ich meinen ASUS-Laptop auf die Werkseinstellungen zurücksetzen, wenn ich keine Installations-CD habe oder ASUS-Wiederherstellungs-CD nicht erstellen möchte? Die gute Nachricht ist, dass das Wiederherstellen der Werkseinstellungen eines Asus-Laptops ohne CD möglich ist und für normale Benutzer nicht schwierig ist.
Nehmen wir in den folgenden Schritten auch die ASUS-Wiederherstellung von Windows 10 als Beispiel. (3 Möglichkeiten, Windows 10 auf die Werkseinstellungen zurückzusetzen.)
So setzen Sie einen Asus-Laptop über die Einstellungen zurück
Zuerst müssen Sie die Einstellungen auf dem ASUS-Laptop öffnen, den Sie zurücksetzen möchten. Es gibt zwei häufig verwendete Methoden:
- Klicken Sie auf die Schaltfläche Start, um das Startmenü aufzurufen -> wählen Sie Einstellungen aus der Seitenleiste.
- Drücken Sie Windows + I.
Wie kann man es beheben, wenn Ihr Windows 10-Startmenü nicht geöffnet wird oder nicht reagiert?
Dann starten Sie mit dem Zurücksetzen Ihres Laptops in den Einstellungen.
- Scrollen Sie nach unten, um Update & Sicherheit zu finden; Klicken Sie es.
- Wechseln Sie im linken Bereich zur Option Wiederherstellung.
- Gehen Sie zum Abschnitt Diesen PC zurücksetzen im rechten Fensterbereich.
- Klicken Sie darunter auf die Schaltfläche Los geht’s. Die Beschreibungsmeldung sagt Ihnen, dass Sie Ihre persönlichen Dateien behalten oder entfernen und dann Windows neu installieren können.
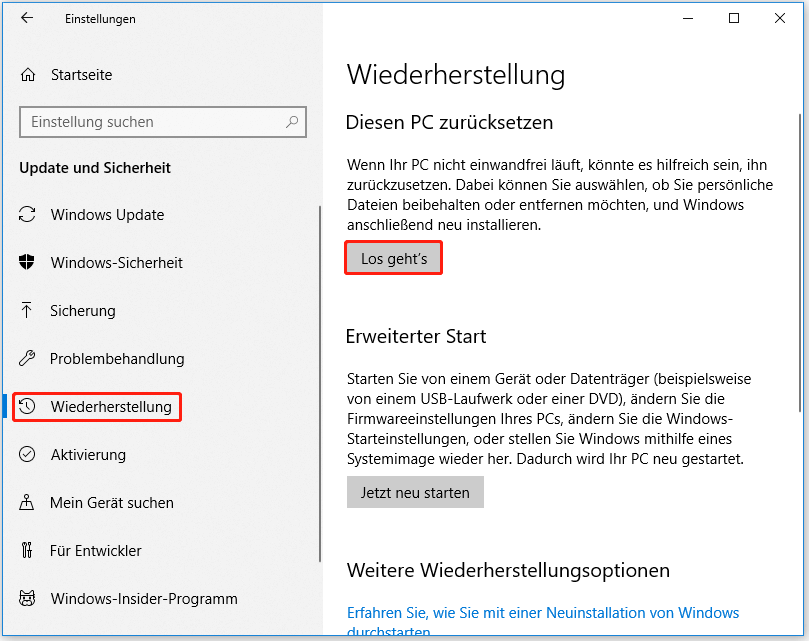
Dann folgen Sie dieser Anleitung, um die ASUS-Wiederherstellung abzuschließen.
- Warten Sie darauf, bis Ihr ASUS-Laptop neu gestartet zu sein.
- Das Fenster Option auswählen wird angezeigt.
- Wenn Sie Ihr System vom vorinstallierten Windows 8.1 mit einer ASUS-Wiederherstellungspartition aktualisiert haben, sehen Sie die Option Werkseinstellungen zurücksetzen. Nachdem Sie auf diese Option geklickt haben, wird das System auf Windows 8.1 heruntergestuft.
- Dann sollten Sie Dateien von Nur das Laufwerk, auf dem Windows installiert ist, und Alle Laufwerke entfernen auswählen.
- Entscheiden Sie, ob Sie auch die Laufwerke reinigen möchten; Wählen Sie Nur meine Dateien entfernen oder Dateien entfernen und das Laufwerk bereinigen.
- Klicken Sie im Fenster Bereit zum Wiederherstellen auf Wiederherstellen und warten Sie, bis der Vorgang abgeschlossen ist.
Achtung:
Wenn Ihre Wiederherstellungspartition beschädigt ist, wird ein Wiederherstellungsfehler verursacht – das Zurücksetzen auf die Werkseinstellungen bliebt bei einem Prozent hängen und wird nicht fortgesetzt.
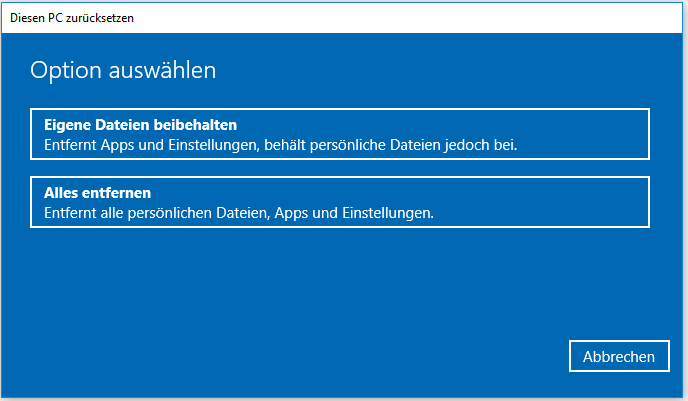
In vielen anderen Fällen wurden im Fenster Option auswählen nur die Optionen Meine Dateien behalten und Alles entfernen angezeigt. Sie sollten eine auswählen, um fortzufahren.
Eigene Dateien beibehalten:
- Gehen Sie zu Diesen PC zurücksetzen -> klicken Sie auf Los geht’s.
- Klicken Sie auf Eigene Dateien behalten.
- Wählen Sie Lokale Neuinstallation Wenn Sie Windows auf diese Weise nicht neu installieren können, sollten Sie den Cloud-Download versuchen.
- Klicken Sie auf Einstellungen ändern.
- Stellen Sie den Schalter unter „Vorinstallierte Anwendungen wiederherstellen“ auf Ja, um die mit diesem PC gelieferten Anwendungen und Einstellungen wiederherzustellen.
- Klicken Sie auf Bestätigen.
- Durchsuchen Sie die aktuellen Einstellungen und klicken Sie auf Weiter.
- Klicken Sie auf Apps anzeigen, die entfernt werden.
- Die Liste der zu entfernenden Apps wird angezeigt. Es sagt Ihnen, dass Sie einige Apps aus dem Internet oder den Installations-CDs neu installieren müssen. Zeigen Sie sie an und klicken Sie auf Zurück.
- Klicken Sie auf Zurücksetzen und warten Sie, bis der Vorgang abgeschlossen ist.
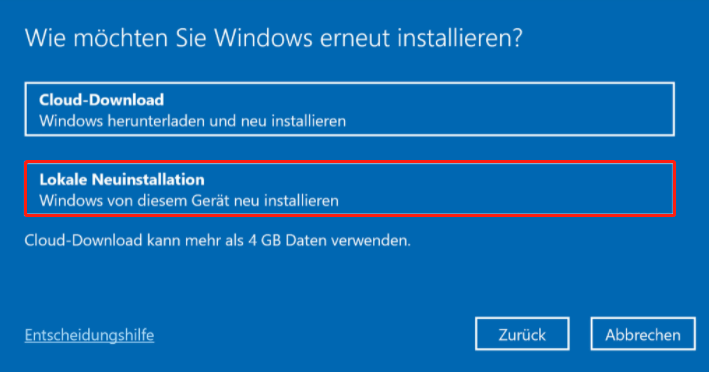
Alles entfernen:
- Bitte stellen Sie sicher, dass das Netzteil immer angeschlossen ist.
- Gehen Sie zu Diesen PC zurücksetzen -> klicken Sie auf Los geht’s.
- Klicken Sie auf Alles entfernen.
- Klicken Sie auf Einstellungen ändern.
- Wählen Sie die entsprechenden Einstellungen aus: Datenlöschung, Datenlaufwerke und Arbeitsplatzressourcen.
- Klicken Sie auf Bestätigen.
- Durchsuchen Sie die aktuellen Einstellungen und klicken Sie auf Weiter.
- Klicken Sie auf Zurücksetzen und warten Sie, bis der Vorgang abgeschlossen ist.
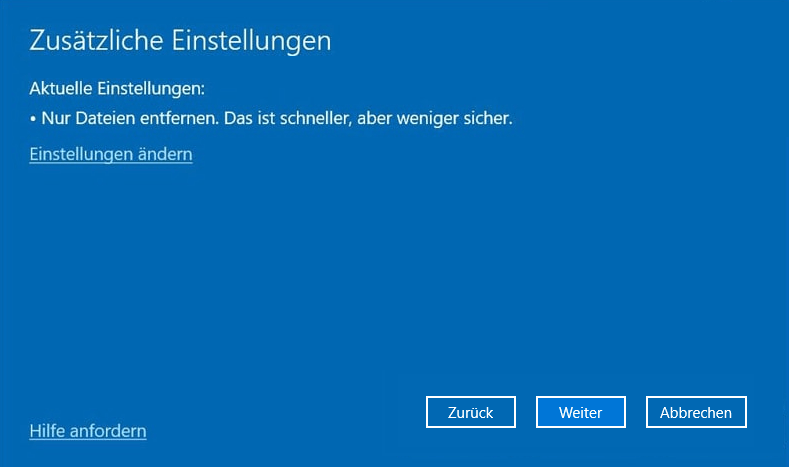
So setzen Sie einen ASUS-Laptop über die Windows-Wiederherstellungsumgebung (WinRE) zurück
Wie setzen Sie einen ASUS-Laptop Windows 10 von WinRE auf die Werkseinstellungen zurück?
Zuerst müssen Sie die Windows-Wiederherstellungsumgebung (WinRE) auf dem ASUS-Laptop aufrufen. Wenn Sie nicht wissen, wie es geht, suchen Sie bitte online nach Ihrem genauen Modell.
Dann folgen Sie der entsprechenden Anleitung, um den ASUS-Laptop auf die Werkseinstellungen zurückzusetzen.

Links
- (2022) Windows 10-Computers auf Werkseinstellung zurücksetzen
- Dateien nach dem Zurücksetzen auf Werkeinstellung retten
- Die von Ihnen gewünschte ausgezeichnete Datenrettung Software Windows 10
- 3 Wege: Der Zurückkehr auf die vorherige Version ist nicht verfügbar
- [3 Wege] Downgrade/Deinstallation von Windows 11 und Rückkehr zu Windows 10
Themen
MiniTool® Software Ltd. ist ein professionelles Software-Entwicklungsunternehmen und stellt den Kunden komplette Business-Softwarelösungen zur Verfügung. Die Bereiche fassen Datenwiederherstellung, Datenträgerverwaltung, Datensicherheit und den bei den Leuten aus aller Welt immer beliebteren YouTube-Downloader sowie Videos-Bearbeiter. Bis heute haben unsere Anwendungen weltweit schon über 40 Millionen Downloads erreicht. Unsere Innovationstechnologie und ausgebildeten Mitarbeiter machen ihre Beiträge für Ihre Datensicherheit und -integrität.







