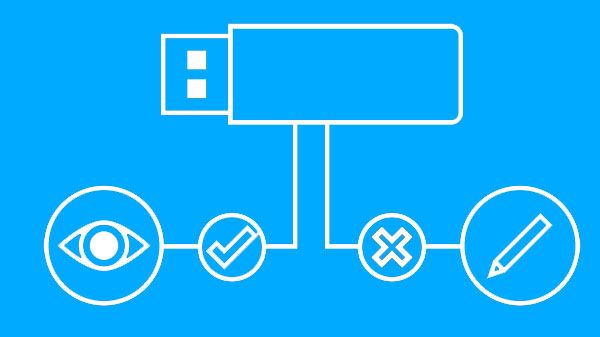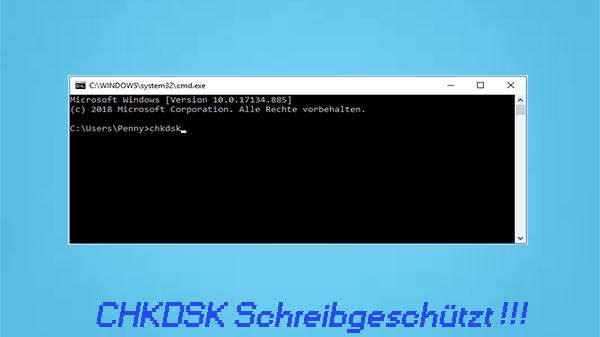Pressemitteilung -
3 Methoden hier, USB in NTFS unter Windows 10/8/7 zu formatieren
USB-Sticks werden normalerweise mit dem Dateisystem FAT32 geliefert. In einigen Fällen ist es jedoch erforderlich, USB auf NTFS zu formatieren. Beim Kopieren einiger großer Dateien auf einen FAT32 USB-Stick gibt Windows beispielsweise eine Fehlermeldung aus, die besagt, dass die Datei für das Zieldateisystem zu groß ist, oder dass auf dem Laufwerk nicht genügend freier Speicherplatz vorhanden ist. Der Fall ist jedoch, dass einige Benutzer nicht wissen, wie sie USB formatieren können, oder dass sie nicht in der Lage sind, Formatierung eines USB-Sticks durchzuführen. Sehen Sie ein Beispiel unten:
Frage:
Ich habe vor kurzem einen Kingston 64GB USB-Stick gekauft. Das funktioniert gut, aber ich muss es in NTFS formatieren, und das Windows-Format gibt an, dass das Format nicht abgeschlossen werden kann. Kann jemand helfen?
Haben Sie auch Probleme mit der Formatierung eines USB-Sticks? In diesem Beitrag zeigen wir Ihnen die 3 besten Methoden, USB unter Windows 10/8/7 in NTFS zu formatieren.
3 Methoden zur Formatierung von USB in NTFS unter Windows 10/8/7
Bevor Sie beginnen, sollten Sie diese beiden Punkte beachten:
1.Die Formatierung führt definitiv zu Datenverlust. Wir empfehlen Ihnen daher, die wichtigen Dateien, die Sie benötigen, an einen sicheren Ort zu übertragen oder den ganzen USB zu sichern, bevor Sie USB in NTFS neu formatieren.
2.Wenn Sie die Formatierung einer Festplatte bereuen, jedoch keine verfügbare Sicherung haben, sollten Sie keine weiteren Vorgänge am USB-Stick mehr durchführen und dann die Datenwiederherstellungsfunktion von MiniTool Partition Wizard verwenden, um die Daten nach der Formatierung wiederherzustellen. Details dazu können Sie in den letzten Teil dieses Artikels finden.
Tipp: Alle folgenden Inhalte basieren auf Windows 10. Bei Windows 7 oder Windows 8 sind die Vorgänge sehr ähnlich oder gerade gleich. Unabhängig davon, für welche Methode Sie sich entscheiden, stellen Sie zunächst sicher, dass Ihr USB-Stick erfolgreich von Windows entdeckt und erkannt wird.
Methode 1: USB mit Partition Wizard formatieren
Die Formatierung mithilfe von Partition-Manager durchzuführen, erfreut sich heutzutage großer Beliebtheit. Denn ein solcher professioneller Festplattenmanager ist nicht nur einfach zu bedienen, sondern bietet auch viele Möglichkeiten für die Festplattenwartung.
Als ein zuverlässiger kostenloser Partition Wizard wird hier MiniTool Partition Wizard dringend empfohlen. Dieses Tool kann USB in nur 3 einfachen Schritten zu NTFS formatieren. Selbst eine frische Hand hat keine Probleme bei der Bedienung. Laden Sie diesen kostenlosen Partitionsmanager herunter und führen Sie die folgenden Schritte aus:
Schritt 1. Wählen Sie nach der Installation von MiniTool Partition Wizard auf dem Computer die Partition des USB-Sticks im Bereich der grafischen Laufwerksanzeige aus und wählen Sie im Aktionsbereich „Partition formatieren“.
Schritt 2. Stellen Sie sicher, dass im Popup-Fenster „Partition formatieren“ NTFS ausgewählt wird, und drücken Sie die Taste „OK“.
Schritt 3. Klicken Sie in der Hauptschnittstelle oben links auf „Übernehmen“, um die Formatierung in Kraft zu setzen.

Methode 2: USB mit CMD formatieren
CMD (eng. Command Prompt; deut. Eingabeaufforderung) bietet Zugriff auf über 280 Befehle, mit denen bestimmte Betriebssystemaufgaben über eine Befehlszeilenschnittstelle ausgeführt werden können. Was die Verwaltung von Festplattenpartitionen angeht, funktioniert CMD perfekt, Partitionen zu erstellen, Partitionen zu löschen, Partitionen zu formatieren, MBR / GPT zu konvertieren, Festplatten zu überprüfen, MBR neu zu erstellen usw. So formatieren Sie den USB-Stick in der Eingabeaufforderung:
Schritt 1. Klicken Sie mit der rechten Maustaste auf das Windows-Symbol und wählen Sie „Eingabeaufforderung (Als Administrator ausführen)“. Anschließend können Sie Änderungen an Ihrem PC vornehmen.

Schritt 2. Geben Sie in der neuen auftretenden Befehlszeilenschnittstelle nacheinander die folgenden Befehle zur Formatierung ein, und führen Sie sie jeweils mit der Eingabetaste aus.
- diskpart
- list disk (alle Laufwerke, die mit dem Computer verbunden sind, werden angezeigt)
- select disk n (n steht für die Nummer von dem USB-Stick)
- list partition (alle Partitionen auf dem ausgewählten Datenträger werden angezeigt.)
- select partition n (n steht für die Nummer von der Partition des USB-Sticks)
- format fs=ntfs quick (ohne „quick“ könne der Formatierungsvorgang lange dauern.)
- exit (diskpart beenden)
- exit (CMD beenden)
Sehen Sie sich das folgende Bild an, um ein besseres Verständnis zu erlangen:

Methode 3: USB mit Datenträgerverwaltung formatieren
Windows bietet standardmäßig die Option, ein USB-Stick mit FAT- oder FAT32-Dateisystemen zu formatieren, weil die Schreibgeschwindigkeit von FAT viel höher ist als die von NTFS (FAT und NTFS haben jedoch dieselbe Lesegeschwindigkeit). NTFS wird jedoch auch als andere Option angeboten.
Sie können diesen Schritten folgen, um USB in NTFS zu formatieren.
Schritt 1. Klicken Sie mit der rechten Maustaste auf das Windows-Startsymbol und wählen Sie „Ausführen“. Geben Sie im Pop-Fenster „diskmgmt.msc“ ein, um Datenträgerverwaltung aufzurufen.

Schritt 2. In Datenträgerverwaltung, klicken Sie mit der rechten Maustaste auf den USB-Stick und wählen Sie „Formatieren“ von dem Inhaltmenü.

Schritt 3: Dann erscheint das Fenster zur Formatierung. Wählen Sie NTFS von den Optionen zur Dateisystem und drücken Sie „OK“.
Schritt 4: Wenn die folgende Warnmeldung angezeigt wird, drücken Sie „OK“, um die Formatierung des USB-Sticks zu starten, wenn Sie die Vorbereitungen gut gemacht haben. Dann warten Sie einfach, bis der Vorgang abgeschlossen wird.

Tipp: Sie können diesen PC auch öffnen, mit der rechten Maustaste auf den USB-Stick klicken und im Kontextmenü „Formatieren“ auswählen. Wenn das Dialogfeld angezeigt wird, wählen Sie bitte NTFS als das gewünschte Dateisystem und bestätigen Sie die Formatierung. Wenn die Formatierung fehlschlägt, können Sie jedoch lesen: Wie behebe ich – „Windows konnte die Formatierung nicht abschließen“.
Nachdem Sie die obigen 3 Methoden ausprobiert haben, kann Ihr USB-Laufwerk problemlos mit dem NTFS-Dateisystem formatiert werden.
Hier habe ich drei nützliche Methoden, USB in NTFS zu formatieren. Sie sind so einfach auszuführen. Ich denke, sie sollten für Sie hilfreich sein, wenn Sie ein Laufwerk in NTFS formatieren müssen.
USB in NTFS ohne Datenverlust konvertieren
In der Tat ist die Formatierung nicht immer die beste Wahl, wenn das aktuelle Dateisystem Ihres USB-Sticks FAT / FAT32 ist. Wir legen großen Wert darauf, FAT in NTFS umzuwandeln, weil Sie auf diese Weise keine Datenübertragung oder Festplattensicherung durchführen müssen. Mit zuverlässigen Tools können Sie USB ohne Datenverlust in NTFS konvertieren.
Hier werden Ihnen zwei Verfahren angeboten:
Verfahren 1. USB mit Partition Wizard konvertieren
Wir haben gerade erklärt, wie MiniTool Partition Wizard ganz einfach einen USB-Stick in NTFS neu formatieren können. Dennoch möchten wir Ihnen erklären, wie Sie diese Partitionsmagie zur Konvertierung von FAT in NTFS verwenden können, weil die Konvertierung mit dem zu keinem Datenverlust führen wird. Hier ist die Anleitung:
Schritt 1. Wählen Sie in der grafischen Laufwerksanzeige die Partition des USB-Sticks aus und wählen Sie „FAT zu NTFS konvertieren“.
Schritt 2. Das Dialogfeld „Dateisystem konvertieren“ wird angezeigt. In diesem Feld können Sie das aktuelle Dateisystem und das Zieldateisystem überprüfen. Klicken Sie nach der Bestätigung auf die Schaltfläche „Starten“, um die Konvertierung zu starten. Wenn Sie „Konvertierung beendet“ sehen, wird alles erledigt.

Ganz einfach, oder? Tatsächlich hilft MiniTool Partition Wizard nicht nur, FAT in NTFS zu konvertieren. Wenn Sie eines Tages die NTFS-Partition wieder in FAT konvertieren möchten, können Sie auch mit dieser Software zufrieden sein. Unser Beitrag „Die beste Möglichkeit, NTFS in FAT32 ohne Formatierung zu konvertieren“, sollte in diesem Fall sehr hilfreich sein.
Verfahren 2. FAT32 mit Befehl in NTFS konvertieren
Denken Sie daran, dass CMD immer für Sie da ist, um Sie bei Aufgaben des Betriebssystems zu unterstützen. Diesmal kann eine einfache Befehlszeile helfen, FAT32 in NTFS umzuwandeln, ohne dass Daten verloren gehen.
Schritt 1. Klicken Sie mit der rechten Maustaste auf das Windows-Startsymbol, wählen Sie „Eingabeaufforderung (Als Administrator ausführen)“, damit Sie gewünschte Änderungen auf Ihrem PC machen können.
Schritt 2. Geben Sie an der Befehlszeilenschnittstelle „convert driveletter /fs: ntfs“ ein und drücken Sie die Eingabetaste. Wenn der Laufwerkbuchstabe des USB-Sticks beispielsweise I lautet, geben Sie „convert i: / fs: ntfs“ ein und drücken Sie die Eingabetaste.

Schritt 3. Wenn Sie „Konvertierung beendet“ sehen, geben Sie „exit“ ein, CMD zu beenden. Sie können jetzt überprüfen, ob der USB-Stick bei der Konvertierung zu NTFS zum Datenverlust führt oder nicht.
Hallo! Ich habe zwei nützliche Verfahren, FAT in NTFS ohne Formatierung zu konvertieren. Sie möchten diese bestimmt nicht verpassen.
Daten nach der Formatierung wiederherstellen
Wie wäre es, wenn Sie die Formatierung von USB-Sticks bereuen und keine Sicherung verfügbar ist? Haben Sie noch die Möglichkeit, Dateien nach dem Formatieren wiederherzustellen? Glücklicherweise bietet MiniTool Partition Wizard eine andere Funktion namens „Daten wiederherstellen“.
Mit dieser leistungsstarken Funktion nicht nur Daten von formatierter USB-Partition wiederherstellen. Sie können sie verwenden, Daten auf den versehentlich gelöschten Partitionen, verlorenen Daten wegen versehentlichem Löschen oder einer Neuinstallation des Betriebssystems, Daten auf einer RAW-Partition und beschädigter Laufwerke wiederherzustellen.
Hinweis: Die Funktion „Daten wiederherstellen“ ist nur in Pro Ultimativ Edition und erweiterten Editionen (Für Server Edition sollen Sie mit lebenslang kostenlosen Updates wählen) verfügbar.
Installieren Sie bitte vor der Wiederherstellung die beste Datenwiederherstellungssoftware „MiniTool Power Data Recovery“ zuerst auf Ihrem Windows 10/8/7 Computer. Sie können auch die Testversion verwenden, zu überprüfen, ob diese Software Ihre Daten finden kann. Wenn Ihnen die Software gefällt, können Sie die höhere Version erhalten.
Wie stellen Sie die gelöschten Dateien wieder her? Hier ist die Anleitung:
Schritt 1: Führen Sie MiniTool Partition Wizard aus. Auf seiner Hauptschnittstelle können Sie auf „Daten wiederherstellen“ unter der Registerleiste klicken.

Schritt 2: In dem Pop-Fenster können Sie sehen, dass alle Partitionen sowie Festplatten dort aufgelistet werden. Zur Datenwiederherstellung von dem formatierten USB-Stick, wählen Sie bitte unter „Logisches Laufwerke“ die USB-Partition oder unter „Festplatten“ den USB-Stick. Dann klicken Sie auf die Schaltfläche „Scannen“ unter links, einen vollständigen Scan zu starten.

Tipp: Wenn Sie nur bestimmte Dateitypen scannen möchten, können Sie die Option „Einstellungen“ von dem Scan ausnutzen und erwünschte Typen ankreuzen.

Schritt 3: Jetzt scannt MiniTool Partition Wizard Ihre ausgewählte Partition. Die Scandauer hängt von der Datenträgerkapazität und der Datenmenge ab. Warten Sie bitte geduldig für das beste Scanergebnis, bis der Scan abgeschlossen wird.

Schritt 4: Nachdem ein Scan abgeschlossen wurde, werden alle gefundenen Daten auf dem USB-Stick aufgelistet. Entfalten Sie bitte jeden Ordner in der Partition, kreuzen Sie alle benötigten Dateien an und klicken Sie auf die Schaltfläche „Speichern“, diese Dateien auf eine sichere Lage zu speichern. Hier sind die drei Optionen „Suchen“, „Filtern“ und „Typ“ sehr nützlich, die benötigten Dateien herauszufinden.

Tipp: Wir schlagen vor, dass Sie die Dateien nicht auf die Originallage speichern sollen, um Überschreibung von Daten zu verhindern.
Nachdem die Dateien von der formatierten USB-Partition wiederhergestellt werden, können Sie eine neue Partition auf dem nicht zugeordneten Speicherplatz anhand der Funktion „Partition erstellen“ von MiniTool Partition Wizard erstellen.
Diese Datenwiederherstellungsfunktion hilft mir dabei, Dateien nach dem Formatieren wiederherzustellen. Die übersichtliche Benutzeroberfläche macht die Bedienung einfach und das Wiederherstellungsergebnis ist zufriedenstellend.
Quelle: https://de.minitool.com/datentraegerverwaltung/usb-in-ntfs-formatieren.html
Links
Themen
Kategorien
MiniTool® Software Ltd. ist ein professionelles Software-Entwicklungsunternehmen. Wir bieten Kunden komplette Business-Softwarelösungen in den Bereichen von Datenwiederherstellung, Partitionsmanagement und Datensicherung/-wiederherstellung. Bis heute haben unsere Anwendungen weltweit schon über 40 Millionen Downloads erreicht. Unsere Innovationstechnologie und intelligente Mitarbeiter leisten einen Beitrag zu Ihrer Datensicherheit/-integrität.