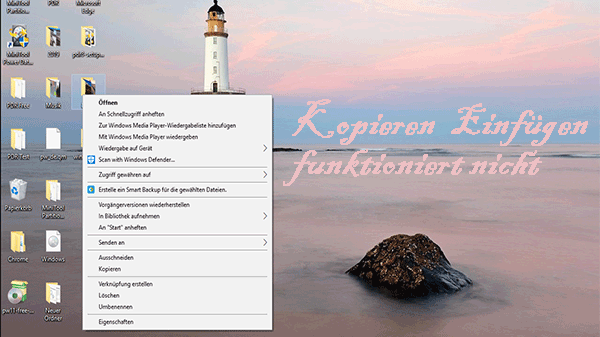Pressemitteilung -
So erstellen Sie für saubere Installation unter Windows 10 einen bootfähigen USB-Stick von ISO
So erstellen Sie einen bootfähigen USB-Stick von ISO unter Windows 10
Wenn Sie „bootfähigen USB erstellen“ in Google suchen, werden Sie viele Wege finden. Und hier werden wir Ihnen 2 übliche Wege zur Erstellung eines USB-Sticks unter Windows zeigen.
Lösung 1: Verwenden Sie Windows-Medienerstellungstool
Microsoft stellt Ihnen eine Anwendung namens Media Creation Tool zur Verfügung, das Ihnen erlaubt, eine ISO-Datei, die mit Ihrem PC kompatibel ist, oder direkt einen bootfähigen USB-Laufwerk zu erstellen, damit Windows 10 sauber installiert wird. Dies ist die einfachste und zuverlässigste Methode. Befolgen Sie nun die Anweisung, um das USB-Laufwerk von ISO zu erstellen.
Schritt 1: Gehen Sie auf die Website für Herunterladen und klicken Sie auf Tool jetzt herunterladen, um MidiaCreationTool.exe herunterzuladen.
Schritt 2: Das ist eine unabhängige ausführbare Datei, die keine Installation braucht. Deswegen können Sie das Tool direkt ausführen und einen bootfähigen USB-Laufwerk von ISO erstellen. Klicken Sie doppelt auf diese Exe-Datei und akzeptieren Sie die Vorschriften.
Schritt 3: Wählen Sie die Option „Installationsmedien (USB-Speicherstick, DVD oder ISO-Datei) für einen anderen PC erstellen“ und klicken Sie auf die Schalfläche Weiter, um fortzufahren.

Schritt 4: Das Tool wird dann die Details, wie Sprache, Architektur, Edition von Ihrer Windows-Installation erfassen. Sie können die Option empfohlene Optionen für diesen PC verwenden deaktivieren und diese Details neu bestimmen.

Schritt 5: Sie werden auf der folgenden Oberfläche 2 Optionen sehen: USB-Speicherstick und ISO-Datei. Sie können hier direkt die vordere Option auswählen und ein bootfähiges USB-Laufwerk von ISO erstellen. Bitte bestätigen Sie, dass Ihr Speicher zumindest 8 GB Kapazität hat.
Tipp: Es erlaubt Ihnen auch, die Option ISO-Datei auszuwählen. Nachdem Sie auf die Schaltfläche Weiter geklickt haben, müssten Sie einen Ort auswählen, um die ISO-Datei zu speichern. Dann wird das Tool mit dem Installieren von Windows 10 beginnen und einige Operationen ausführen. Danach sollten Sie die ISO-Datei ins USB-Laufwerk brennen und ein bootfähiges USB-Laufwerk von ISO erstellen.

Schritt 6: Wählen Sie einen Speicherstick aus und klicken Sie auf Weiter, um weiterzugehen.

Schritt 7: Das Tool beschäftigt sich nun mit dem Herunterladen von Windows 10 auf Ihr ausgewähltes USB. Bitte warten Sie geduldig.

Schritt 8: Das Windows 10-Medium wird erstellt. Haben Sie ein wenig Geduld.

Schritt 9: Nach ein paar Minuten ist Ihr USB-Laufwerk bereit. Klicken Sie zum Schluss auf die Schaltfläche Fertig stellen.
 Vorschlag: Sichern Sie Windows und stellen Sie das System wieder her.
Vorschlag: Sichern Sie Windows und stellen Sie das System wieder her.
Wenn Sie bereits ein Systemabbild erstellt haben, können Sie es auf Ihren PC wiederherstellen, wenn Sie das Betriebssystem installieren müssten oder ein Systemproblem lösen möchten. Übrigen werden Sie nicht ein neues Betriebssystem bereitstellen und können einfach Ihren Computer auf vorherigen Zustand zurücksetzen, damit Sie endlich frühere Systemeinstellungen, Applikationen und alles anderes genießen.
Wie kann man Windows 10 sichern? Hier empfehlen wir sehr, das professionelle Sicherungsprogramm für Windows 10 „MiniTool ShadowMaker“ zu verwenden, damit Sie Windows sichern.
Das Sicherungsprogramm wird entworfen, um Windows Betriebssysteme, Dateien, und das vollständige Laufwerk oder die Partitionen zu sichern. Während des Sicherns wird die Sicherungsquelle in ein Abbild komprimiert. Es stellt Ihnen eine Funktion Media Builder zur Verfügung, um ein bootfähiges USB-Laufwerk oder CD/DVD-Laufwerk zu erstellen, damit der abgestürzte Rechner booten kann und die Systemwiederherstellung ausgeführt wird.
Vor dem Starten der Sicherung sollten Sie die kostenlose MiniTool ShadowMaker von der folgenden Schaltfläche herunterladen. Bitte beachten, dass Sie können die Testversion nur für 30 Tage kostenlos verwenden.
Schritt 1: Sichern Sie das Betriebssystem
1. Führen Sie die Testversion von ShadowMaker aus. Klicken Sie auf Testversion beibehalten in der Ecke unten rechts. Wählen Sie die Schaltfläche Verbinden vom Bereich diesem PC.

2. Gehen Sie auf die Oberfläche von Sichern. Sie werden sehen, dass die systembezogenen Partitionen bereits als Vorschlag ausgewählt werden. Um das Windows 10 Betriebssystem zu sichern, können Sie einfach auf das Bereich Ziel gehen, um einen Pfad wie eine externe Festplatte, oder USB-Laufwerk angeben.
3. Klicken Sie zum Schluss auf die Schaltfläche jetzt sichern, um das Sichern von dem Systemabbild auszuführen.

Schritt 2: Erstellen Sie einen bootfähigen USB-Laufwerk von ISO
Nachdem Sie das Systemabbild gesichert haben, können Sie einen bootfähigen USB-Laufwerk erstellen. Gehen Sie einfach auf die Registerkarte von Tools und klicken Sie auf das Media Builder. Wählen Sie Ihr USB-Laufwerk und erstellen Sie von ISO ein bootfähiges Laufwerk.

Sie können danach den Computer, auf dem ein Betriebssystem von dem bootfähigen USB-Laufwerk installiert wird, booten und die Systemwiederherstellungs ausführen.
Bezüglicher Artikel: So booten Sie Ihren Computer von gebranntem MiniTool CD/DVD/USB-Laufwerk.
Schritt 3: Stellen Sie das Systemabbild wieder her
In MiniTool Reparaturumgebung können Sie das Programm MiniTool ShadowMaker ausführen und dann das Abbild auf ein Festplattenlaufwerk wiederherstellen, das ein Systemlaufwerk, das System Problem hat, sein kann, oder auf ein Festplattenlaufwerk wiederherstellen, auf dem Sie System installieren möchten.
1. Gehen Sie auf die Oberfläche von Wiederherstellen. Finden Sie das Systemabbild. Klicken Sie auf Schaltfläche Wiederherstellen, um fortzufahren.

2. Wählen Sie eine Sicherungsversion aus.
3. Wählen Sie zum Wiederherstellen die systembezogenen Partitionen aus. Hier muss die Option MBR und Spur 0 ausgewählt werden. Sonst wird das Windows nicht normal booten.

4. Entscheiden Sie sich, auf welches Laufwerk Sie das Abbild wiederherstellen möchten

5. Die Sicherungssoftware beschäftigt sich mit der Wiederherstellung. Es braucht ein paar Minuten. Warten Sie deswegen geduldig.
Mit MiniTool ShadowMaker können Sie den PC zum früheren Zustand wiederherstellen, ohne dass Betriebssystem neu installiert wird. Oder Sie können das System mit Leichtigkeit auf einen Computer ohne Betriebssystem bereitstellen. Im Vergleich zu dem Teil oben, einen bootfähigen USB für die Installation des Betriebssystems von ISO zu erstellen, ist dieser Weg empfehlenswert.
Sie können hier die Testversion von dem Programm, MiniTool ShadowMaker, kostenlos herunterladen oder es mit Ihren Freunden teilen, damit es mehr Leute wissen.
Klicken Sie zum Weiterlesen:
https://de.minitool.com/datensicherung/bootfaehigen-usb-von-iso-erstellen.htmlLinks
Themen
Kategorien
MiniTool® Software Ltd. ist ein professionelles Software-Entwicklungsunternehmen. Wir bieten Kunden komplette Business-Softwarelösungen in den Bereichen von Datenwiederherstellung, Partitionsmanagement und Datensicherung/-wiederherstellung. Bis heute haben unsere Anwendungen weltweit schon über 40 Millionen Downloads erreicht. Unsere Innovationstechnologie und intelligente Mitarbeiter leisten einen Beitrag zu Ihrer Datensicherheit/-integrität.