
Pressemitteilung -
3 Methoden zur einfachen Erstellung automatischer Dateisicherungen in Windows 10
Notwendigkeit: Automatische Dateisicherung Windows 10
Als PC-Benutzer sollten Sie wissen, dass es notwendig ist, Dateien oder Ordner regelmäßig zu sichern, um sie sicher aufzubewahren.
Es ist bekannt, könnte es im Laufe der Zeit kaputt sein. Darüber hinaus kann ein gestohlener Laptop, ein Virusangriff, ein kritischer Fehler usw. zu Datenverlust führen. Um diese wertvollen Dokumente, Fotos usw. zu schützen und Datenverluste zu vermeiden, ist die Durchführung automatischer Dateisicherungen die beste Methode.
Die Dateien oder Ordner können sich jedoch jederzeit ändern. Wenn Sie sie ändern oder einen Kommentar dazu hinzufügen, müssen Sie sie erneut sichern. Daher ist die beste Methode, Dateien unter Windows 10 zu sichern, die Einrichtung einer geplanten Sicherung, damit Sie nicht vergessen, Dateien zu sichern.
Außerdem ist die automatische Dateisicherung hilfreich für diejenigen Personen, die keine Gewohnheit haben, eine Sicherung durchzuführen.

Wie kann man also Dateien in Windows 10 automatisch sichern, um sie vor unerwarteten Datenverlusten zu schützen, wenn Sie viele wichtige Dateien auf Ihrem PC gespeichert haben? Gibt es ein Tool, das Ihnen diese Arbeit ermöglicht?
Natürlich! Im folgenden Teil können Sie feststellen, dass es einfach ist, die automatische Datensicherung von Windows 10 mit Hilfe von 3 Tools einzurichten.
Wie man Dateien automatisch auf eine externe Festplatte sichert
Bevor Sie beginnen, sollten Sie entscheiden, wo Sie die Sicherung speichern und welches Werkzeug Sie für die automatische Dateisicherung in Windows 10 verwenden wollen.
Vorbereitungsarbeiten:
1. Wo soll die Sicherung gespeichert werden?
Für die automatische Dateisicherung unter Windows stehen die Optionen: interne Festplatte, externe Festplatte und Flash-Laufwerk zur Verfügung. In diesem Teil zeigen wir Ihnen, wie Sie Ordner/Dateien automatisch auf eine externe Festplatte sichern können.
2. Automatisches Windows-Sicherungstool
Mit welchem Windows-Tool können Sie automatische Sicherungen zu regelmäßigen Zeiten durchführen? Für regelmäßige Sicherungen wird die Verwendung einer automatischen Dateisicherungssoftware eines Drittanbieters sehr empfohlen. Einige von Ihnen entscheiden sich jedoch für die Verwendung von Windows 10 Dateiversionsverlauf oder Windows Sichern und Wiederherstellen (Windows 7).
Kommen wir nun direkt zur Sache: wie man Dateien unter Windows 10 regelmäßig sichert.
Automatisches Sichern von Dateien auf eine externe Festplatte mit MiniTool ShadowMaker
Welche Software ist die beste kostenlose Sicherungssoftware für die automatische Dateisicherung unter Windows 10?
Bei der Wahl des Backup-Programms sollten Sie den Preis, die Funktionen und die Sicherheit berücksichtigen. MiniTool ShadowMaker ist Ihre beste Wahl.
Als die beste kostenlose Sicherungssoftware ist es mit Windows 10/8/7 mit erweiterten und flexiblen Sicherungsfunktionen kompatibel.
Es ist nicht erforderlich, Dateien manuell zu kopieren und einzufügen, solange Sie einen geplanten Sicherungsplan festlegen. Es hilft Ihnen, bestimmte Ordner mit wichtigen Dateien automatisch auf eine externe Festplatte zu sichern.
Außerdem kann der Vorgang periodisch durchgeführt werden, z.B. täglich, wöchentlich, monatlich usw. Standardmäßig werden inkrementelle Backups erstellt.
Darüber hinaus unterstützt diese automatische Sicherungssoftware nicht nur die Sicherung von Dateien und Ordnern, sondern auch die Sicherung von Systemen, Partitionen und Festplatten.
Für die automatische Sicherung von Dateien auf einer externen Festplatte in Windows 10 können Sie MiniTool ShadowMaker kostenlos auf den Windows 10 PC herunterladen, um es auszuprobieren. Oder Sie können sich für die Pro Edition entscheiden, die Sie immer verwenden können.
Wie kann man in Windows 10 regelmäßig Dateien auf eine externe Festplatte sichern?
Automatische Dateisicherung in der Seite Sichern
Schritt 1: Klicken Sie doppelt auf MiniTool ShadowMaker, um es zu öffnen. Aus der folgenden Abbildung können Sie feststellen, dass diese automatische Datensicherungssoftware von Windows nicht nur es ermöglicht, den lokalen Computer zu verwalten, sondern auch die Fernsicherung unterstützt wird.
Klicken Sie einfach auf die Schaltfläche Verbinden, um die automatische Dateisicherung zu starten.
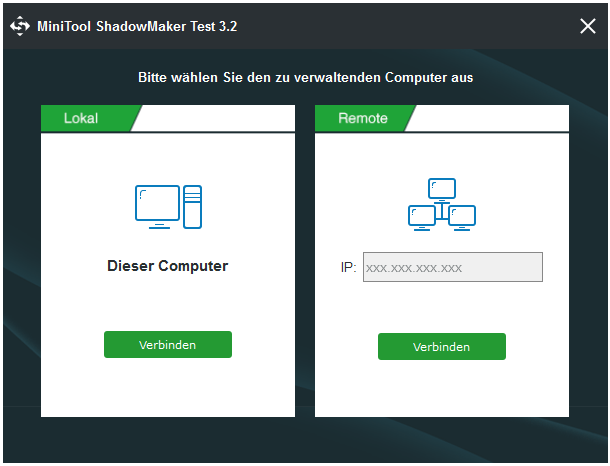
Warnung: Sie dürfen nur die PCs im gleichen LAN mit dieser kostenlosen Sicherungssoftware fernsteuern.
Schritt 2: Angenommen, Sie haben noch kein Backup eingerichtet, dann werden Sie von dieser Backup-Software für Windows 10 aufgefordert, unter der Startseite auf SICHERUNG EINSTELLEN zu klicken, um fortzufahren.
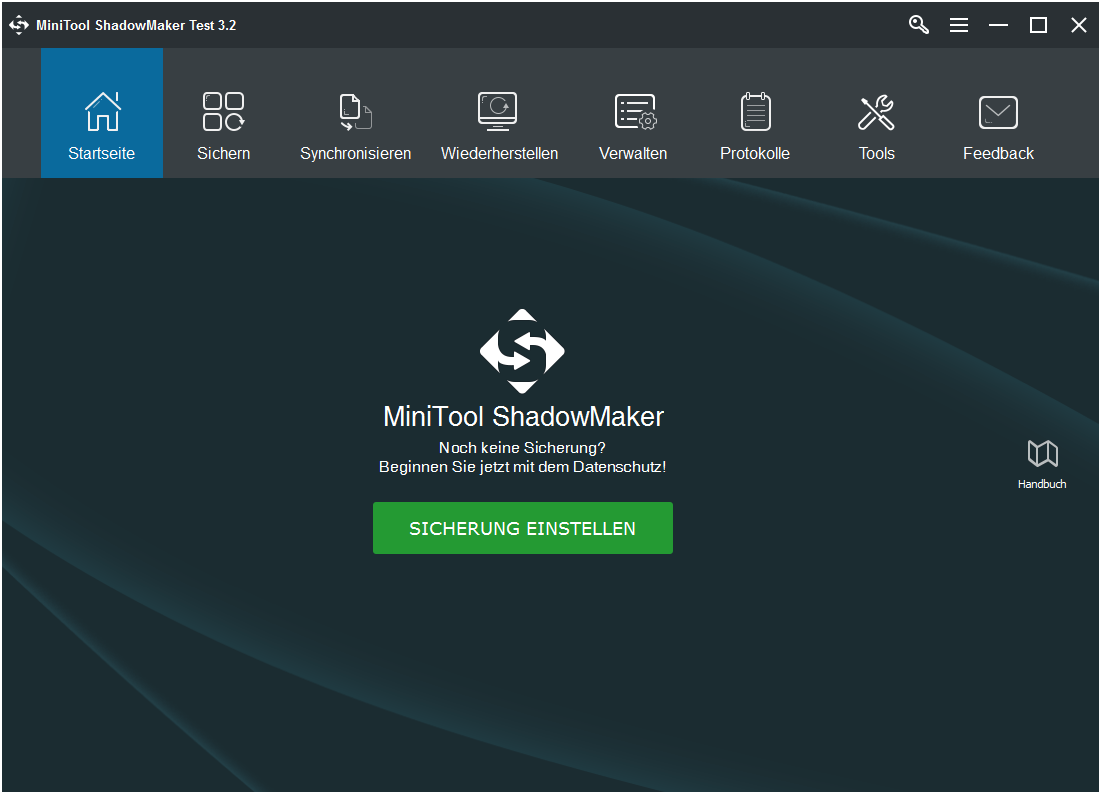
Schritt 3: Im Sicherungsfenster sehen Sie, dass MiniTool ShadowMaker Systempartitionen als Sicherungsquelle und einen Zielordner zum Speichern des Sicherungsabbildes ausgewählt hat.
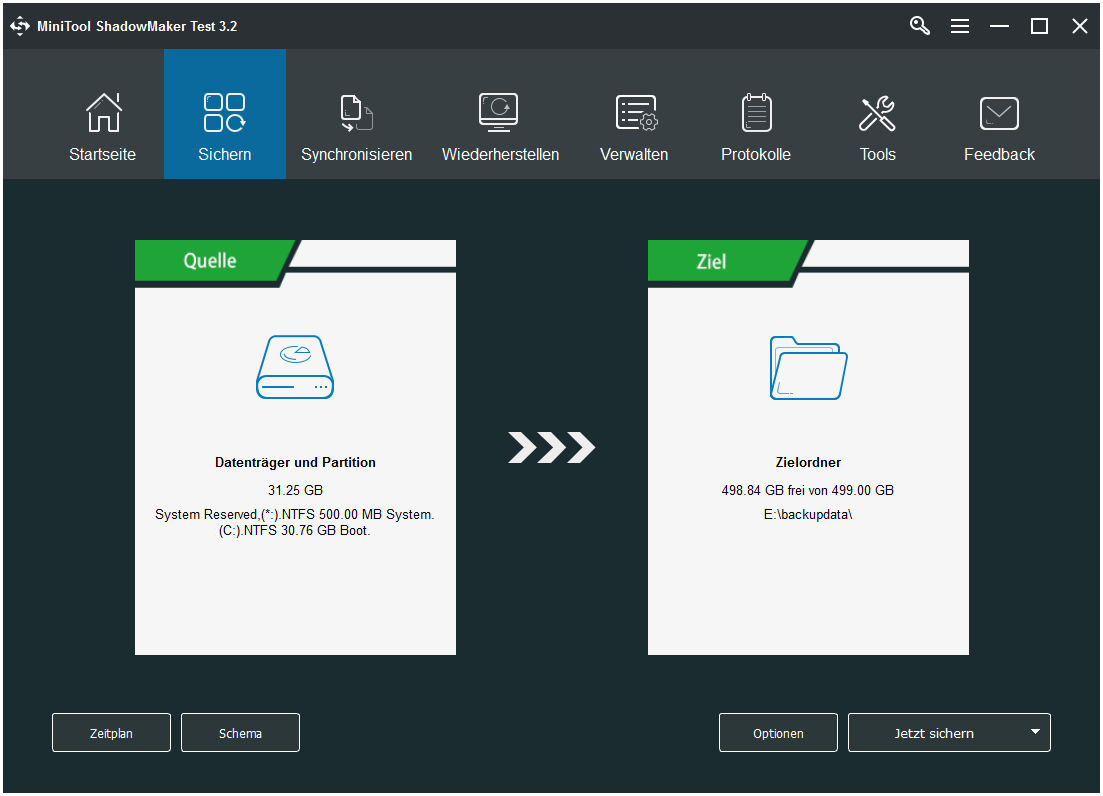
① Wenn Sie hier Dateien automatisch sichern möchten, klicken Sie bitte auf den Abschnitt Quelle, um zum folgenden Fenster zu gelangen, und klicken Sie auf Ordner und Dateien, um fortzufahren.
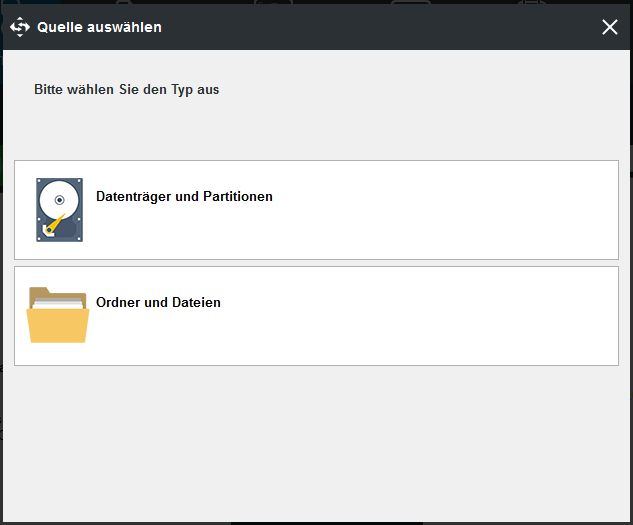
Unter der Registerkarte Computer werden alle erkannten Partitionen aufgelistet. Öffnen Sie einfach die Partition, die wichtige Dateien enthält, und kreuzen Sie alle benötigten Dateien an.
Tipp: Wenn Sie ein Backup für einen Ordner erstellen möchten, der viele Unterordner enthält, wählen Sie bitte direkt den Ordner aus.
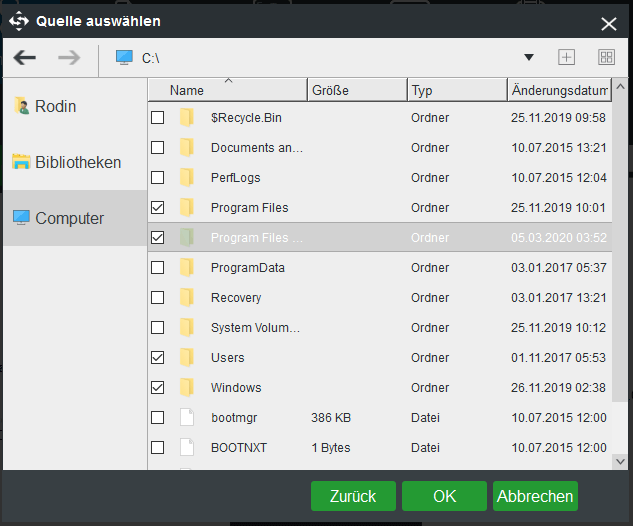
② Um die Dateien in Windows 10 auf eine externe Festplatte zu sichern, klicken Sie auf den Abschnitt Ziel und wählen Sie eine Partition auf der externen Festplatte als Speicherpfad.
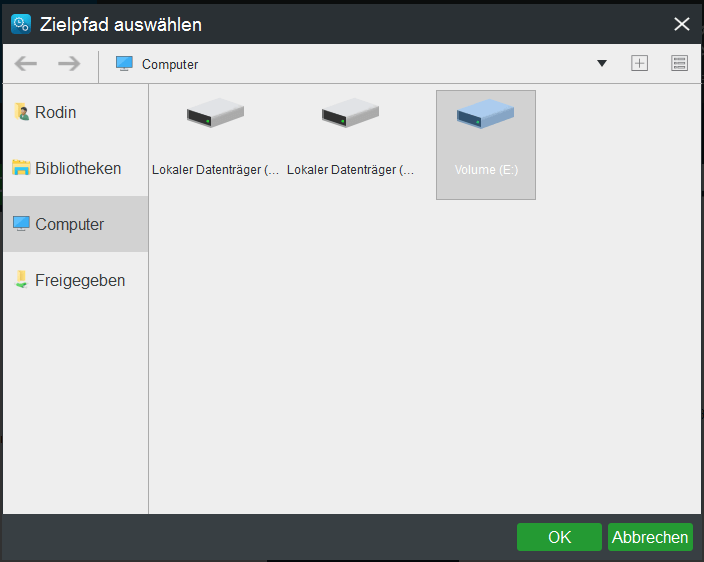
Schritt 4: Gehen Sie zurück zur Seite Sichern und klicken Sie auf Zeitplan, um ein geplantes Backup für die Dateien oder Ordner einzurichten.
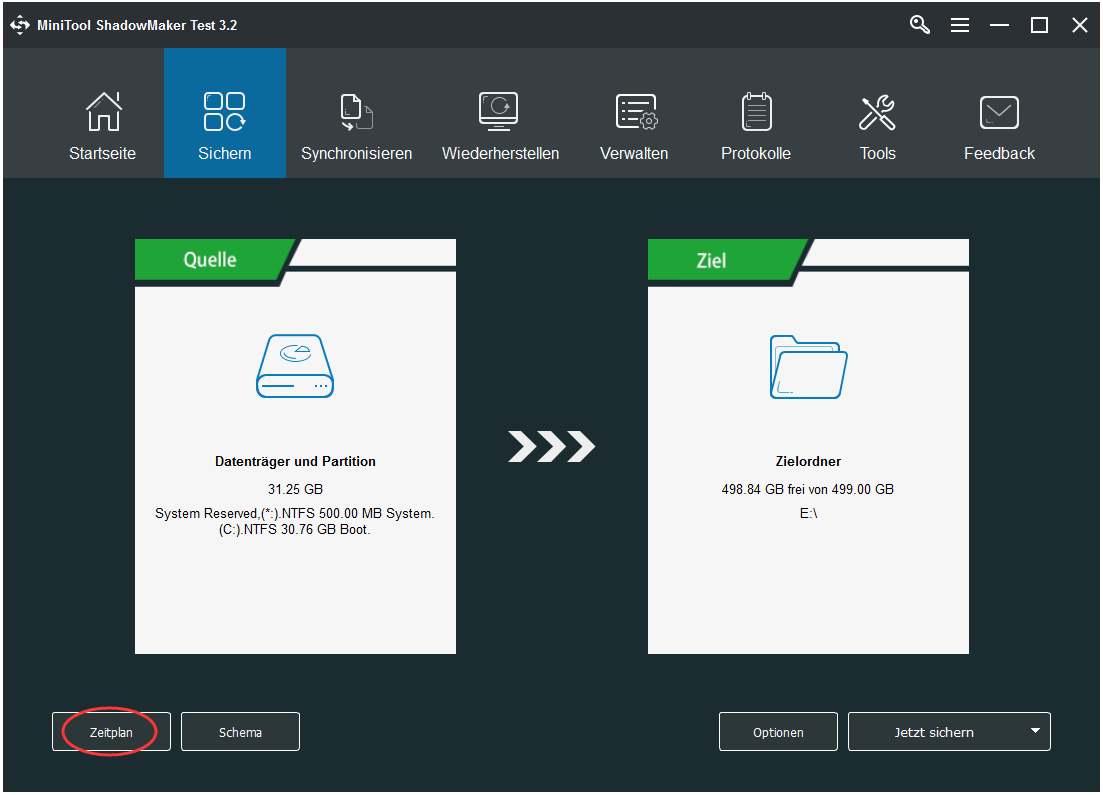
Standardmäßig ist die Option Zeitplan deaktiviert. Sobald Sie sie einschalten. Dann können Sie mit dieser automatischen Sicherungssoftware von Windows 10 täglich, wöchentlich, monatlich sowie beim An- und Abmelden des PCs eine automatische Sicherung einrichten.
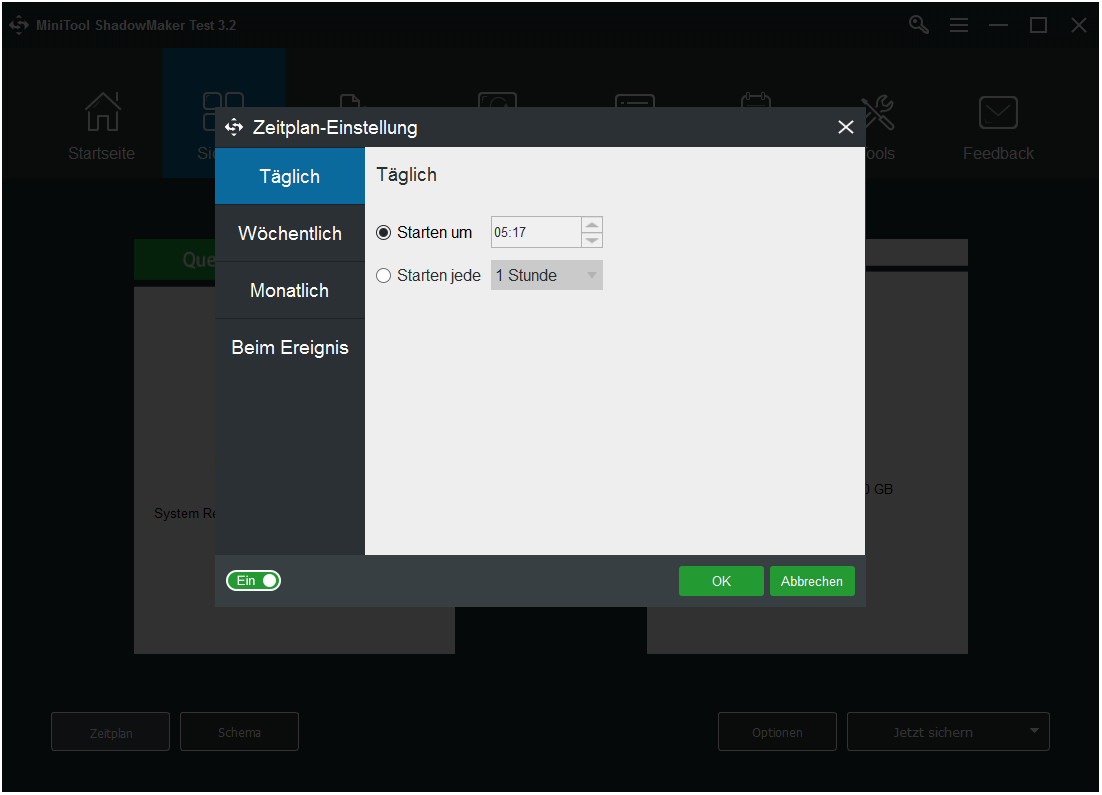
Schritt 5: Nachdem alle Einstellungen vorgenommen wurden, klicken Sie bitte auf die Schaltfläche Jetzt sichern, um den vollständigen Sicherungsvorgang auszuführen.
Wichtig:
- Zu dem bestimmten Zeitpunkt, den Sie konfiguriert haben, werden automatische Dateisicherungen erstellt.
- Die Funktion Schema nimmt standardmäßig die inkrementelle Sicherungsmethode, so dass sie im höchsten Maße Speicherplatz spart.
- Um den Speicherplatz durch Entfernen einiger alter Sicherungsdateien zu verwalten, verwenden Sie die Funktion Schema.
Verwandter Artikel: Die beste inkrementelle Sicherungssoftware für Windows 10/8/7
Automatische Sicherung von Windows 10 in der Oberfläche Verwalten
MiniTool ShadowMaker bietet Ihnen eine weitere Möglichkeit, automatische Dateisicherungen zu erstellen, die durch den Aufruf der Seite Verwalten ausgelöst werden kann.
Wiederholen Sie dazu bitte die obigen Schritte 1, 2 und 3, und klicken Sie dann nach Abschluss aller Sicherungseinstellungen auf Jetzt sichern, um den Vorgang unter Verwalten durchzuführen.
Nachdem die vollständige Sicherung abgeschlossen ist, klicken Sie auf das Dropdown-Menü rechts neben Jetzt sichern und wählen Sie Zeitplan bearbeiten, um das Fenster Zeitplan bearbeiten zu öffnen. Als Nächstes geben Sie eine Einstellung für die regelmäßige Sicherung an. Danach wird diese automatische Dateisicherungssoftware die bestimmten Ordner in Windows 10 zum angegebenen Zeitpunkt sichern.
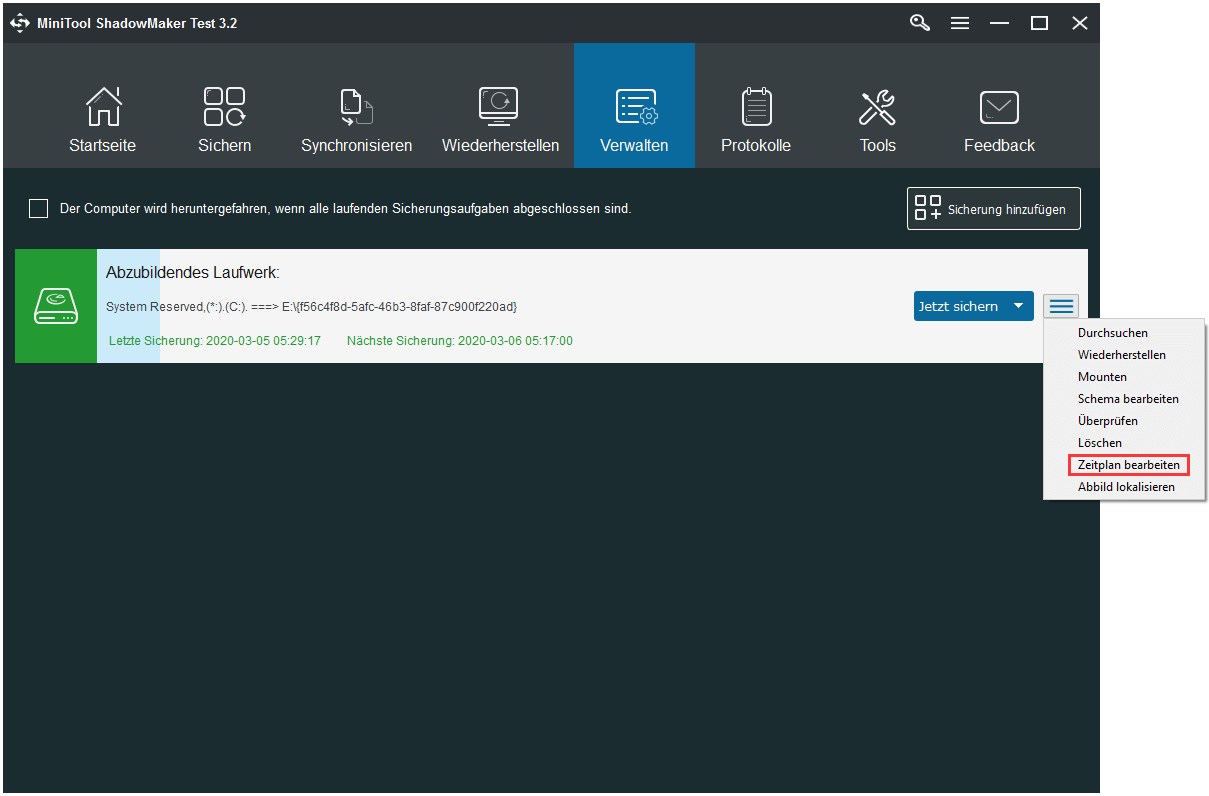
Wenn die Dateien verloren gehen, gelöscht oder beschädigt werden, können Sie sie mit dem Dateisicherungsabbild schnell wiederherstellen. Weitere Informationen finden Sie in diesem Hilfe-Tutorial Wie man Dateien wiederherstellt.
Zusammenfassend kann man sagen, dass MiniTool ShadowMaker, die beste automatische Sicherungssoftware für Windows 10/8/7, für die automatische Sicherung von Ordnern/Dateien wirklich hilfreich ist. Wenn Sie nicht wissen, wie man Dateien automatisch auf eine externe Festplatte sichert, dann sind Sie hier an der richtigen Stelle.
Laden Sie MiniTool ShadowMaker kostenlos herunter und folgen Sie den oben beschriebenen Schritten, um die geplante Sicherung von Dateien zu starten. Sie können diese Freeware auch erhalten, um unter Windows 10 die automatische Sicherung für dieses Betriebssystem durchzuführen.
Automatisches Sichern von Dateien mit Hilfe des Windows 10-Dateiversionsverlaufs
Unter Windows 10 gibt es eine Funktion namens Dateiversionsverlauf, mit dem Sie bestimmte Ordner zur Sicherung auswählen können.
Standardmäßig werden alle Ordner einschließlich Desktop, Dokumente, Bilder, Musik, Downloads, OneDrive usw. im Benutzerkonto-Ordner (C: /Benutzer/Kontoname) gesichert.
Am wichtigsten ist, dass der Dateiversionsverlauf automatisch jede Datei sichern kann, die geändert oder hinzugefügt wurde, was ähnlich wie bei Time Machine in OS X's
Verwandter Artikel: Windows 10/8/7: Beste Alternative für Time Machine, um PC sicher zu behalten.
Wie kann man Ordner mit dem Dateiversionsverlauf automatisch sichern?
Schritt 1: Schließen Sie zunächst eine externe Festplatte an Ihren Computer an.
Schritt 2: Öffnen Sie die Einstellungen aus dem Startmenü.
Schritt 3: Gehen Sie auf Update & Sicherheit > Sicherung.
Schritt 4: Klicken Sie unter dem Abschnitt Mit Dateiversionsverlauf sichern auf die Option Laufwerk hinzufügen, um eine Partition auf Ihrer externen Festplatte zum Speichern der Sicherungsdateien auszuwählen.
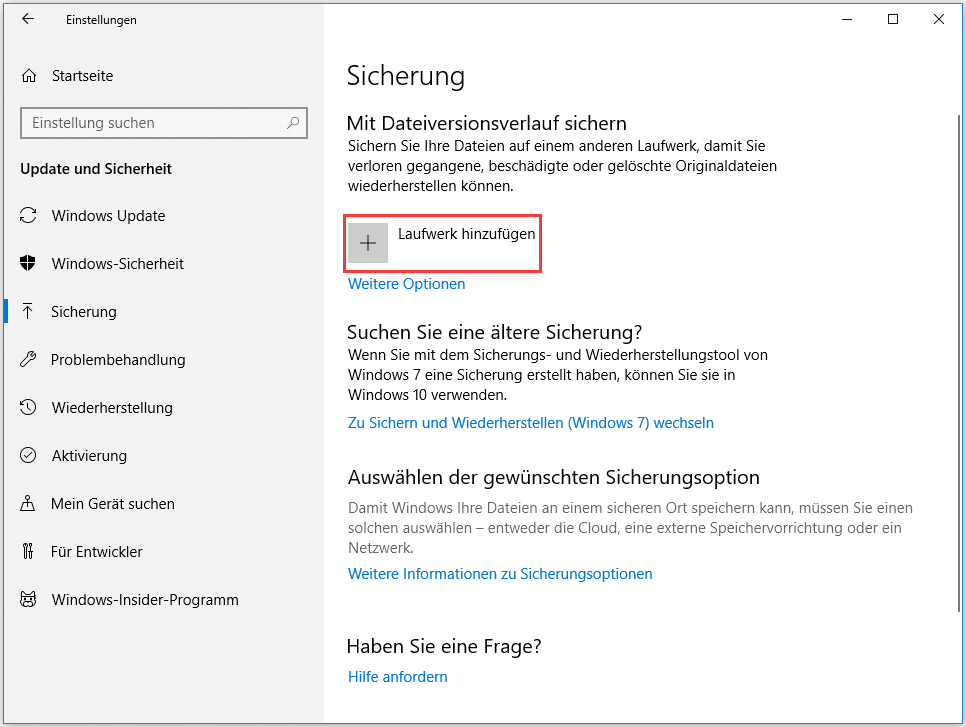
Schritt 5: Die Option Meine Dateien automatisch sichern erscheint und ist aktiviert. Klicken Sie anschließend auf Weitere Optionen, um die folgende Schnittstelle zu öffnen.
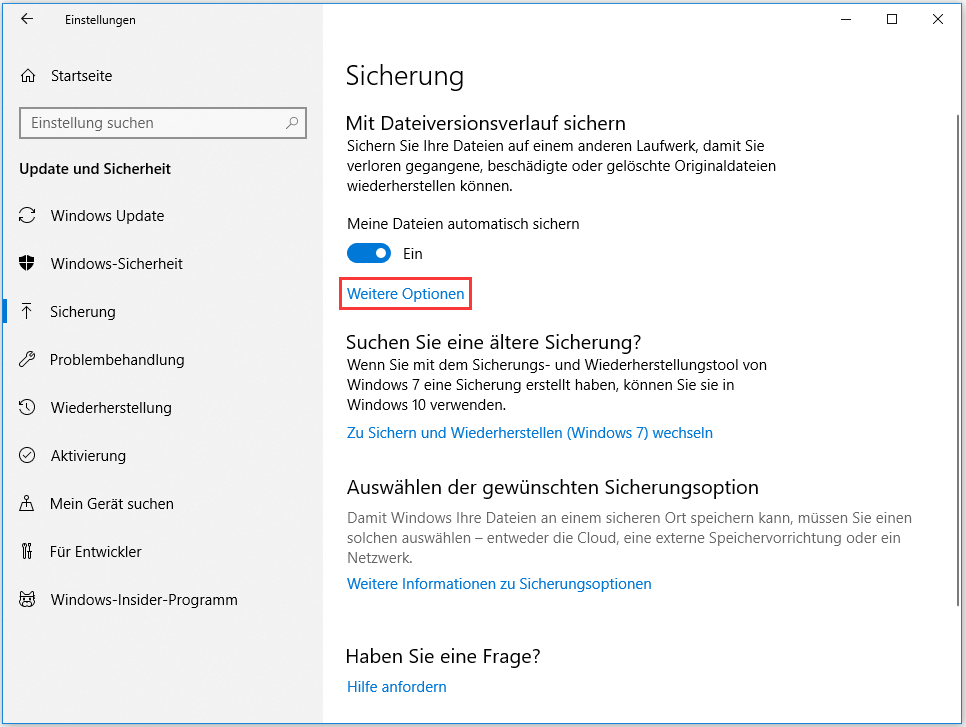
Schritt 6: Dann klicken Sie auf Jetzt sichern, um die Sicherung zu starten.
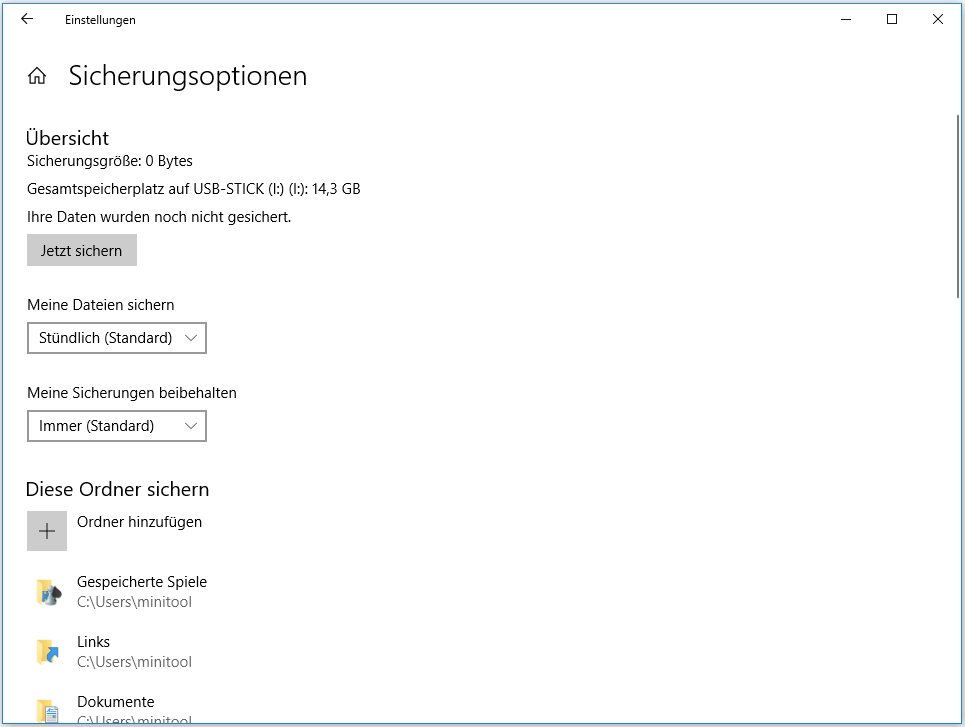
......
Klicken Sie zum Weiterlesen: https://de.minitool.com/datensicherung/automatische-dateisicherung.html
Links
Themen
MiniTool® Software Ltd. ist ein professionelles Software-Entwicklungsunternehmen und stellt den Kunden komplette Business-Softwarelösungen zur Verfügung. Die Bereiche fassen Datenwiederherstellung, Datenträgerverwaltung, Datensicherheit und den bei den Leuten aus aller Welt immer beliebteren YouTube-Downloader sowie Videos-Bearbeiter. Bis heute haben unsere Anwendungen weltweit schon über 40 Millionen Downloads erreicht. Unsere Innovationstechnologie und ausgebildeten Mitarbeiter machen ihre Beiträge für Ihre Datensicherheit und -integrität.








