
Pressemitteilung -
[3 Lösungen] Wiederherstellungsumgebung nicht gefunden
Wiederherstellungsumgebung nicht gefunden
Wenn Sie versuchen, Ihren PC zurückzusetzen oder zu aktualisieren, kann es vorkommen, dass ein Problem auftritt, dass die Wiederherstellungsumgebung nicht gefunden werden kann. Die detaillierte Meldung lautet „Wiederherstellungsumgebung nicht gefunden. Legen Sie Ihr Windows-Installations- oder -Wiederherstellungsmedium ein, und starten Sie den PC mit dem Medium neu.“
In der Tat bedeutet dies, dass Sie den Vorgang des Zurücksetzens oder Aktualisierens Ihres PCs nicht erfolgreich abschließen können.
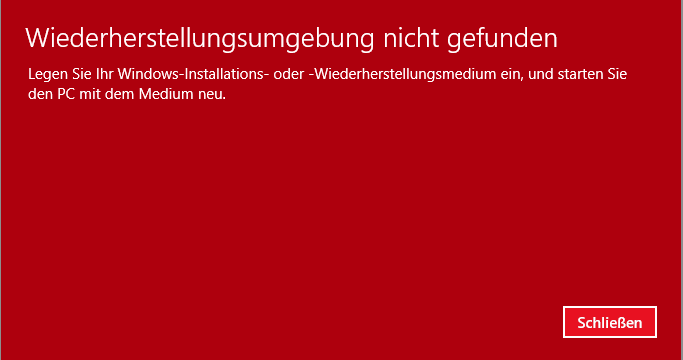
Wissen Sie dann, warum Windows 10 die Wiederherstellungsumgebung nicht finden konnte?
Tatsächlich gibt es viele Gründe, die zu dem Problem führen können, dass die Wiederherstellungsumgebung von Windows 10 nicht gefunden werden konnte. Die häufigsten Gründe dafür sind außerdem, dass die Windows-Wiederherstellungsumgebung deaktiviert ist, der Windows 10-Installationsdatenträger kaputt ist oder Sie einfach kein Windows-Installations- oder Wiederherstellungsmedium haben.
Wenn Sie Ihren Computer zurücksetzen oder aktualisieren und jedoch die Wiederherstellungsumgebung nicht gefunden werden kann, wissen Sie, wie Sie das Problem beheben können? Falls nicht, machen Sie aber sich keine Sorgen. Lesen Sie einfach weiter - dieser Artikel zeigt Ihnen 3 Möglichkeiten auf, wie Sie Windows 10 zurücksetzen können, wenn die Wiederherstellungsumgebung nicht gefunden werden konnte.
3 Lösungen – Wiederherstellungsumgebung nicht gefunden
Lösung 1. Verwenden Sie Windows-Installations- oder Wiederherstellungsmedien
Wie bereits erwähnt, um dieses Problem zu beheben, dass die Wiederherstellungsumgebung nicht gefunden wird, können Sie Ihr Windows-Installations- oder -Wiederherstellungsmedium einlegen, um Ihren PC zurückzusetzen, wenn Sie dadurch Ihren PC nicht zurücksetzen können, dass Sie in den Windows-Einstellungen auf die Schaltfläche Diesen PC zurücksetzen klicken.
Wenn Sie also bereits über das Windows-Wiederherstellungsmedium verfügen, können Sie es direkt in Ihren Computer einlegen und den Computer vom Wiederherstellungslaufwerk aus neu starten. Versuchen Sie dann, Ihren PC zurückzusetzen, und prüfen Sie, ob dies erfolgreich abgeschlossen werden konnte.
Wenn Sie jedoch kein Wiederherstellungsmedium für die Windows-Installation haben, müssen Sie ein solches erstellen. Hier werden wir kurz den Prozess zur Erstellung von Installationsmedien vorstellen.
Schritt 1: Sie können hier klicken, um das Programm Media Creation Tool herunterzuladen. Starten Sie dann die heruntergeladene Datei und akzeptieren Sie die zu Beginn angezeigten Bedingungen.
Schritt 2: Wählen Sie dann die Option Installationsmedien (USB-Speicherstick, DVD oder ISO-Datei) für einen anderen PC erstellen. Klicken Sie auf Weiter.
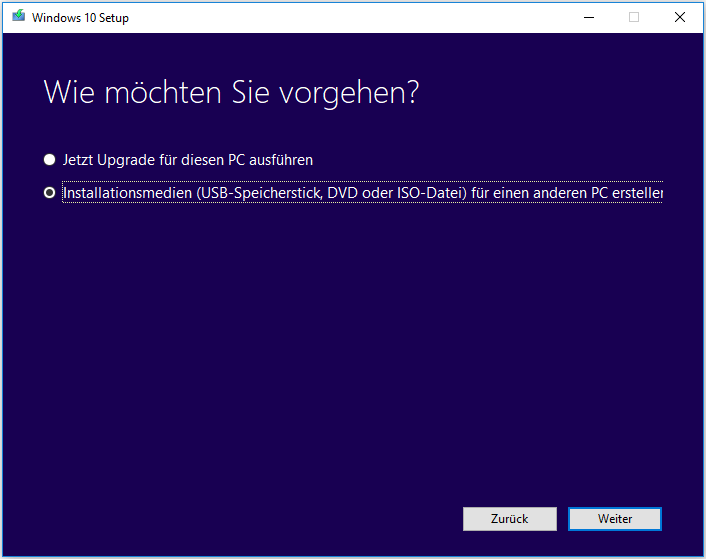
Schritt 3: Als nächstes werden die Sprache, die Architektur und die Edition automatisch auf der Grundlage Ihres Computers ausgewählt. Sie müssen jedoch die Option Empfohlene Optionen für diesen PC verwenden deaktivieren und auf Weiter klicken.
Schritt 4: Wählen Sie dann das Medium, das Sie verwenden möchten, und klicken Sie auf Weiter. Es können zwei Arten von Medien ausgewählt werden.
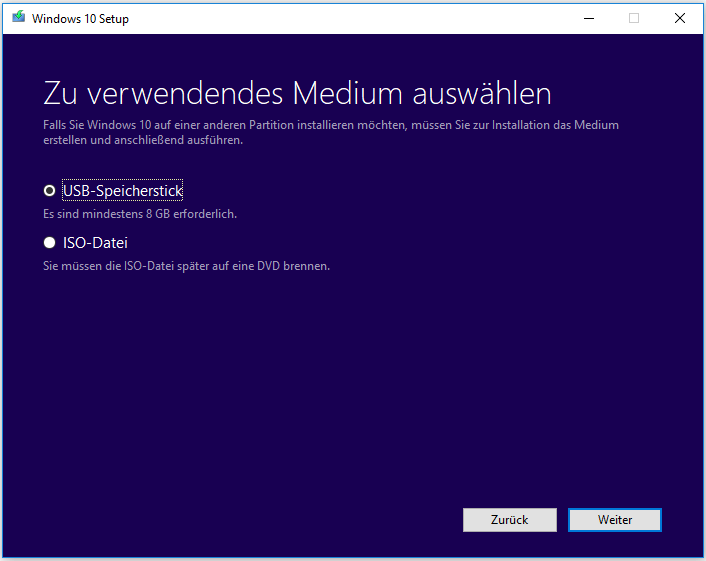
Schritt 5: Wählen Sie das USB-Laufwerk oder das DVD-Laufwerk aus der Liste, die angezeigt wird, wenn das Speichermedium an Ihren Computer angeschlossen ist. Klicken Sie auf Weiter. Anschließend lädt das Media Creation Tool die erforderlichen Dateien zum Erstellen des Installationsgeräts herunter. Der Prozess wird gestartet und Sie sollten geduldig warten. Dieser Vorgang wird lange dauern.
Schritt 6: Wenn der Windows-Installationsdatenträger oder das Wiederherstellungslaufwerk erfolgreich erstellt wurde, können Sie es an Ihren Computer anschließen, um den PC zu starten. Klicken Sie dann auf Computer reparieren > Optionen > Problembehandlung > Ihren PC zurücksetzen, um fortzufahren und zu prüfen, ob das Problem gelöst ist, dass die Wiederherstellungsumgebung nicht gefunden werden konnte.
Hinweis: Wenn Sie die ISO-Datei auf die DVD gebrannt haben, Ihr Computer aber nicht automatisch von der Installations-DVD booten kann, müssen Sie die BIOS-Einstellung ändern.
Lösung 2. Aktivieren Sie die Windows-Wiederherstellungsumgebung
Jetzt werden wir die zweite Methode einführen, um das Problem zu lösen, dass in Windows 10 die Wiederherstellungsumgebung nicht gefunden wird. Tatsächlich fanden viele Computerbenutzer diese Methode effektiv.
Auf diese Weise können Sie versuchen, den Status der Windows-Wiederherstellungsumgebung zu überprüfen und zu aktivieren. Tatsächlich besteht diese Methode darin, das Tool REAgentC.exe zu verwenden, um das Boot-Image der Windows-Wiederherstellungsumgebung zu konfigurieren und Wiederherstellungsoptionen für Ihren Computer zu verwalten.
Und hier stellen wir Ihnen Schritt für Schritt vor, wie Sie die Windows-Wiederherstellungsumgebung aktivieren können.
Schritt 1: Geben Sie die Eingabeaufforderung in das Suchfeld von Windows 10 ein. Klicken Sie mit der rechten Maustaste auf Eingabeaufforderung und wählen Sie Als Administrator ausführen.
Schritt 2: Dann können Sie den folgenden Befehl eingeben, um zunächst den Status der Windows-Wiederherstellungsumgebung zu überprüfen. Bitte denken Sie daran, nach Eingabe des Befehls die Eingabetaste zu drücken.
reagentc /info
Schritt 3: Wenn die Windows-Wiederherstellungsumgebung deaktiviert ist, können Sie den Befehl reagentc /enable eingeben, um sie zu aktivieren, und die Eingabetaste drücken
Warten Sie dann geduldig, da dieser Vorgang sehr lange dauern wird. Dann werden Sie eine Meldung sehen, die Ihnen mitteilt, dass der Vorgang erfolgreich ist.
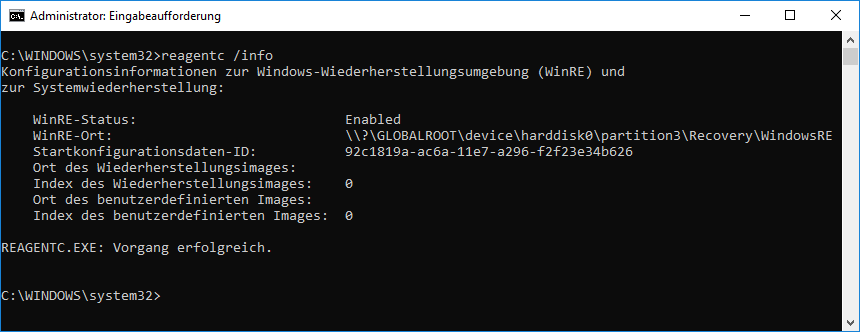
Wenn der Vorgang abgeschlossen ist, können Sie versuchen, Ihren Computer neu zu starten, um zu überprüfen, ob das Problem „Wiederherstellungsumgebung nicht gefunden“ in Windows 10 behoben ist.
Lösung 3. Verwenden Sie eine Software von Drittanbietern
Wenn die Windows 10-Wiederherstellungsumgebung nicht gefunden ist, können Sie versuchen, Ihren Computer mit einer Software von Drittanbietern auf den vorherigen Status zurückzusetzen, sofern Sie damit zuvor ein Systemabbild erstellt haben.
Da die Windows-Wiederherstellungsoption möglicherweise nicht ordnungsgemäß funktioniert, empfehlen wir außerdem, ein Systemabbild zu erstellen, wenn Ihr PC normal funktioniert. Auf diese Weise können Sie nicht nur Ihren PC und Ihre Daten gut schützen, sondern auch das Systemabbild verwenden, um einige Wiederherstellungsaktionen auszuführen.
Insbesondere wenn das Problem auftritt, dass beim Zurücksetzen auf Windows 8.1 die Wiederherstellungsumgebung nicht gefunden werden konnte, können Sie eine Wiederherstellung mit einer Software von Drittanbietern ausführen. Hier kann MiniTool ShadowMaker eine gute Wahl sein.
MiniTool ShadowMaker, die beste Sicherungssoftware für Windows 10, kann Ihre Daten mit ihren leistungsstarken Funktionen schützen. Es kann Ihnen helfen, Ordner und Daten, Festplatten und Partitionen sowie das Betriebssystem zu sichern.
Zusätzlich zu den Sicherungsfunktionen bietet MiniTool ShadowMaker auch Wiederherstellungsdienste. Es spielt bei einigen Unfällen eine wesentliche Rolle, da es verwendet werden kann, um den Computer auf einen früheren Zeitpunkt zurückzusetzen.
Mit seinen verschiedenen leistungsstarken Funktionen können Sie es herunterladen und ausprobieren. Über die folgende Schaltfläche erhalten Sie eine MiniTool ShadowMaker-Testversion, die innerhalb von 30 Tagen kostenlos verwendet werden kann.
Voraussetzung für die Wiederherstellung ist, dass Sie im Voraus ein Backup-Image erstellt haben. Daher zeigen wir Ihnen zunächst, wie Sie mit MiniTool ShadowMaker ein Systemabbild erstellen.
Ein Systemabbild erstellen
Schritt 1: Installieren Sie die kostenlose Backup-Software, starten Sie sie und klicken Sie auf Testversion beibehalten. Dann klicken Sie auf Verbinden im linken Bereich.
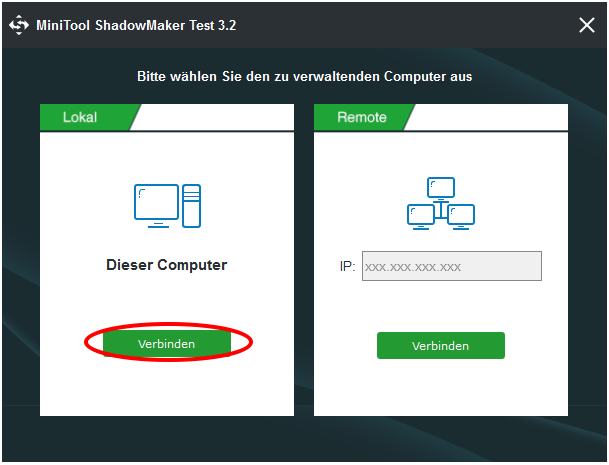
Schritt 2: Wenn Sie keine Sicherungen mit MiniTool ShadowMaker erstellt haben, erinnert Sie MiniTool ShadowMaker daran, sofort zu sichern. Dann brauchen Sie nur noch auf SICHERUNG EINRICHTEN zu klicken, um fortzufahren. MiniTool ShadowMaker dient standardmäßig zum Sichern des Betriebssystems.
Andererseits können Sie auch auf die Registerkarte Sichern gehen, um auszuwählen, was Sie sichern möchten, und wählen, wo Sie das Sicherungsimage speichern möchten, indem Sie auf die Registerkarten Quelle und Ziel klicken.
Tipp: Es wird empfohlen, eine externe Festplatte als Ziel zu wählen.
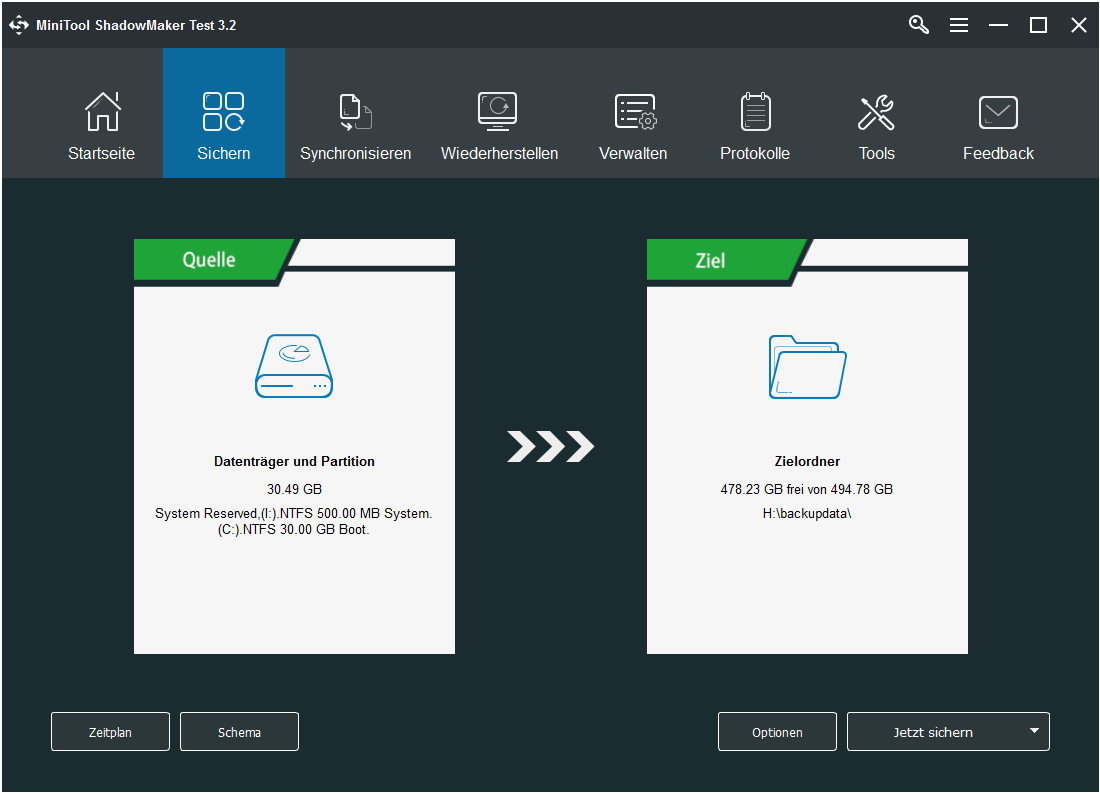
Wichtig:
- Die Funktion Zeitplan kann Ihnen helfen, regelmäßige Backup-Ereignisse wie täglich/wöchentlich/monatlich/bei Ereignissen einzurichten, so dass Sie Ihren Computer und Ihre Daten gut schützen können. Mit dieser leistungsstarken Funktion können Sie auch automatische Sicherungen in Windows 10 erstellen.
- Die Funktion Schema kann Ihnen helfen, den Speicherplatz zu verwalten, indem Sie frühere Backup-Versionen löschen. Hier gibt es 3 Arten der Sicherung: Vollständig, inkrementell, differentiell.
- Die Funktion Optionen können Ihnen helfen, einige erweiterte Sicherungsparameter einzustellen.
Schritt 3: Nachdem Sie die Quelle und das Ziel erfolgreich ausgewählt haben, können Sie sofort auf Jetzt sichern klicken. Oder Sie können im Dropdown-Menü auf Später sichern klicken, um die Sicherungsaufgabe zu verzögern.
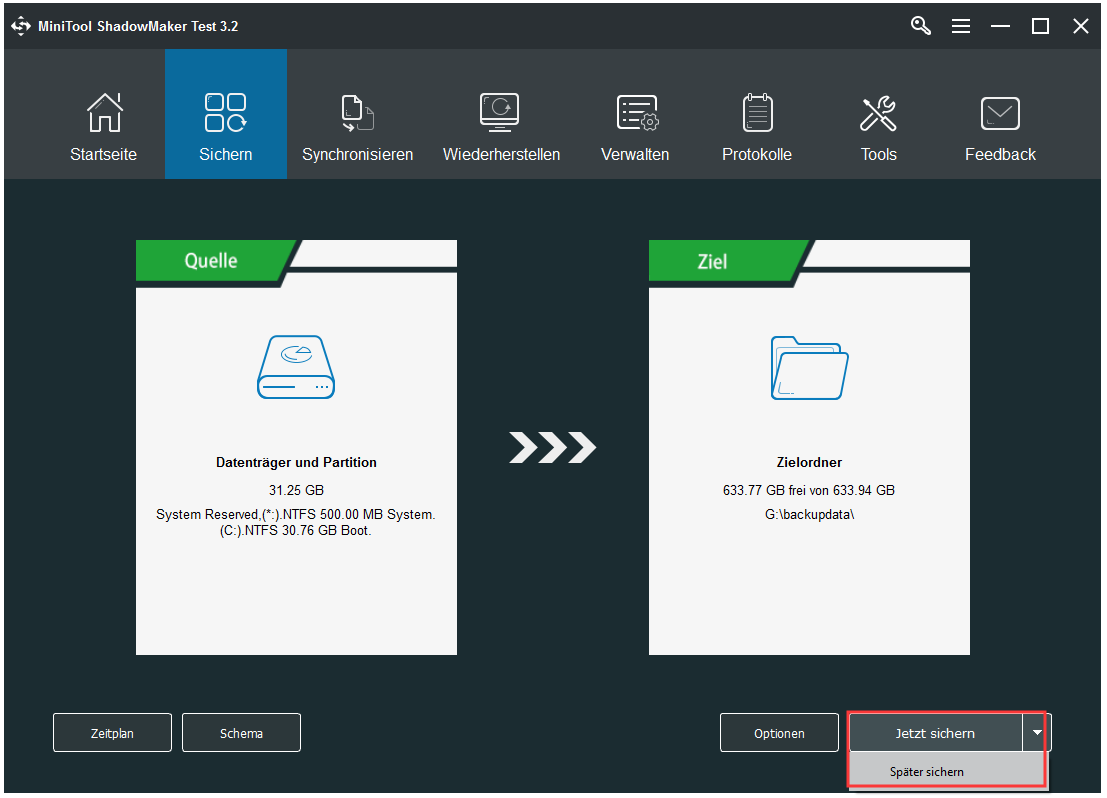
Ein bootfähiges Medium erstellen
Nachdem Sie das Backup-Image erstellt haben, gehen Sie besser zur Registerkarte Tools, um ein bootfähiges Medium zu erstellen, mit dem Sie Ihren Computer von der MiniTool-Wiederherstellungsumgebung starten können, wenn Ihr Computer nicht normal vom Betriebssystem booten kann.
Und was Sie unbedingt wissen müssen, ist auch, wie Sie Ihren Computer von dem bootfähigen Medium booten können.
Wiederherstellung durchführen
Wenn das Problem auftritt, dass die Wiederherstellungsumgebung nicht gefunden wird, können Sie versuchen, mit MiniTool ShadowMaker eine Wiederherstellung auszuführen. Dann zeigen wir Ihnen Schritt für Schritt, wie es geht.
Klicken Sie zum Weiterlesen: https://de.minitool.com/datensicherung/wiederherstellungsumgebung-nicht-gefunden.html
Links
Themen
MiniTool® Software Ltd. ist ein professionelles Software-Entwicklungsunternehmen und stellt den Kunden komplette Business-Softwarelösungen zur Verfügung. Die Bereiche fassen Datenwiederherstellung, Datenträgerverwaltung, Datensicherheit und den bei den Leuten aus aller Welt immer beliebteren YouTube-Downloader sowie Videos-Bearbeiter. Bis heute haben unsere Anwendungen weltweit schon über 40 Millionen Downloads erreicht. Unsere Innovationstechnologie und ausgebildeten Mitarbeiter machen ihre Beiträge für Ihre Datensicherheit und -integrität.







