
Pressemitteilung -
[5 Wege] Windows 10/11 installiert keine Treiber auf PCs
Dass Windows 10/11 keine Treiber installiert, ist ein häufiges Problem, das viele Anwender plagt. MiniTool Software sammelt einige Methoden, die sich als wirksam erwiesen haben, und zeigt sie in diesem Artikel. Sie können eine geeignete Methode auswählen, die Ihnen hilft, das Problem zu lösen.
Windows 10/11 installiert keine Treiber auf dem PC
Die Gerätetreiber sind sehr wichtige Bestandteile eines Computers. Wenn Sie ein Gerät auf Ihrem PC verwenden möchten, müssen Sie sicherstellen, dass der Gerätetreiber ordnungsgemäß installiert ist und Sie sollten ihn auf dem neuesten Stand halten. Einige Benutzer berichten jedoch, dass Windows 10/11 die Treiber nicht auf ihren Computern installiert. Sie erhalten beispielsweise die Fehlermeldung, dass der Assistent zur Installation von Gerätetreibern während des Installationsvorgangs nicht abgeschlossen werden kann (cannot complete the device driver installation wizard during the installation process).
Dieses Problem beeinträchtigt die normale Nutzung des Computergeräts. Sie müssen also aktive Maßnahmen ergreifen, um das Problem zu lösen.
Was sollten Sie also tun, wenn Sie keine Treiber unter Windows 10/11 installieren können? Sie können die in Windows integrierte Problembehandlung verwenden, um Fehler zu finden und zu beheben. Sie können auch eine DISM- und SFC-Überprüfung durchführen, um das Problem zu beheben. Außerdem können Sie den Gerätetreiber aktualisieren oder einen sauberen Boot vom Gerät durchführen, um einen Versuch zu machen. Wenn all diese Lösungen nicht funktionieren, müssen Sie Ihren Computer zurücksetzen.
In diesem Artikel zeigen wir Ihnen, wie Sie das Problem mit diesen Methoden lösen können.
Wie behebt man: Windows 10/11 installiert keine Treiber
- Lösung 1: Führen Sie die Problembehandlung für Hardware und Geräte aus
- Lösung 2: Aktualisieren Sie den Gerätetreiber
- Lösung 3: DISM und SFC ausführen
- Lösung 4: Einen sauberen Boot Ihres Computers durchführen
- Lösung 5: Zurücksetzen des PCs
Lösung 1: Führen Sie die Hardware- und Geräte-Problembehandlung aus
Windows verfügt über ein integriertes Tool, das Ihnen helfen kann, das Problem mit dem Gerätetreiber zu lösen. Es handelt sich dabei um die Hardware- und Geräteproblembehandlung. Dieses Tool ist sowohl in Windows 11 als auch in Windows 10 verfügbar. Sie können es über die Systemsteuerung öffnen. Ja, die Systemsteuerung ist unter Windows 11 immer noch verfügbar.
Weg 1: Führen Sie die Hardware- und Geräteproblembehandlung über die Systemsteuerung aus
- Klicken Sie auf das Suchsymbol in der Taskleiste und suchen Sie nach Systemsteuerung.
- Wählen Sie Systemsteuerung aus dem Suchergebnis, um sie zu öffnen.
- Erweitern Sie Anzeige und wählen Sie Große Symbole.
- Klicken Sie auf Problembehandlung, um fortzufahren.
- Klicken Sie in der linken Leiste auf Alles anzeigen.
- Klicken Sie auf Hardware und Geräte.
- Klicken Sie auf Erweitert.
- Klicken Sie auf Als Administrator ausführen.
- Klicken Sie auf Weiter, um dieses Tool auszuführen.
Dieses Tool kann gefundene Fehler auf den Geräten automatisch beheben. Sie sollten warten, bis der gesamte Prozess beendet ist.
Lösung 2: Führen Sie die Problembehandlung für Hardware und Geräte über die Eingabeaufforderung aus
Wenn Sie die Hardware- und Geräte-Problembehandlung nicht über die Systemsteuerung finden können, können Sie stattdessen die Eingabeaufforderung verwenden. Hier ist eine Anleitung:
- Klicken Sie auf das Suchsymbol in der Taskleiste und geben Sie cmd
- Wählen Sie die Eingabeaufforderung aus dem Suchergebnis, um sie zu öffnen.
- Geben Sie exe -id DeviceDiagnostic in die Eingabeaufforderung ein und drücken Sie die Eingabetaste.
- Die Problembehandlung für Hardware und Geräte wird geöffnet. Sie können auf Erweitert klicken, um sicherzustellen, dass die Option Reparaturen automatisch anwenden aktiviert ist.
- Klicken Sie auf Weiter, um dieses Tool auszuführen. Das Tool beginnt, Probleme zu erkennen. Sie sollten warten, bis der Prozess beendet ist. Falls erforderlich, müssen Sie die Anweisungen auf dem Bildschirm befolgen, um die Reparatur abzuschließen. Möglicherweise müssen Sie Ihren Computer neu starten, um die Installation von Treibern und Updates abzuschließen.
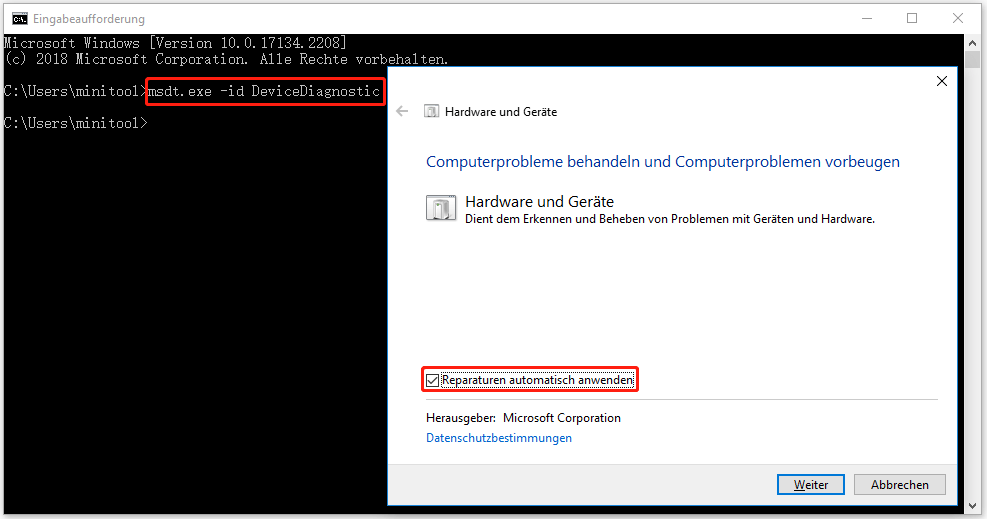
Nachdem Sie dieses Tool ausgeführt haben, können Sie überprüfen, ob Ihre benötigten Gerätetreiber erfolgreich installiert wurden.
- Klicken Sie mit der rechten Maustaste auf Start und wählen Sie Geräte-Manager.
- Suchen Sie das Zielgerät und klicken Sie es mit der rechten Maustaste an.
- Wählen Sie Treiber aktualisieren.
- Klicken Sie auf der Pop-up-Seite auf Automatisch nach Treibern suchen, um nach dem besten verfügbaren Treiber zu suchen und ihn auf Ihrem Computer zu installieren.
Lösung 3: DISM und SFC ausführen
Manchmal werden die Probleme, dass Windows 10/11 keine Treiber installiert, durch fehlende oder beschädigte Systemdateien verursacht. Sie können DISM (Inbox Deployment Image Servicing and Management) und SFC (System File Checker) in der Eingabeaufforderung ausführen, um die Systemdateien zu reparieren.
Das können Sie folgendermaßen tun:
1. Klicken Sie auf das Suchsymbol in der Taskleiste und suchen Sie nach cmd.
2. Klicken Sie mit der rechten Maustaste auf die Eingabeaufforderung in den Suchergebnissen und wählen Sie Als Administrator ausführen.
3. Geben Sie die folgenden Befehle nacheinander ein und drücken Sie nach jedem Befehl die Eingabetaste.
- DISM /Online /Cleanup-Image /ScanHealth
- DISM /Online /Cleanup-Image /CheckHealth
- DISM /Online /Cleanup-Image /RestoreHealth
4. Nachdem Sie DISM vollständig ausgeführt haben, müssen Sie sfc /scannow eingeben und die Eingabetaste drücken, um SFC auf Ihrem Gerät auszuführen. Dieses Tool kann Ihr Windows-Betriebssystem scannen und dann Ihre fehlenden und beschädigten Systemdateien wiederherstellen. Sie sollten warten, bis der Prozess zu 100% abgeschlossen ist.
Lösung 4: Führen Sie einen sauberen Boot Ihres Computers durch
Softwarekonflikte können auch zu Problemen bei der Treiberinstallation führen, z. B. Windows 10/11 installiert die Treiber nicht. Es ist unmöglich, alle Software von Ihrem Computer zu deinstallieren. Das heißt aber nicht, dass Sie dieses Problem nicht lösen können. Sie können einen sauberen Boot von Ihrem Computer durchführen und dann herausfinden, ob es sich um einen Softwarekonflikt handelt. Wenn ja, können Sie weitere Schritte unternehmen, um den Übeltäter zu finden.
Wie können Sie Ihren Windows 10/11-Computer sauber booten?
1. Klicken Sie auf das Suchsymbol in der Taskleiste.
2. Geben Sie msconfig in das Suchfeld ein.
3. Klicken Sie im Suchergebnis auf Systemkonfiguration, um es zu öffnen.
4. In der Systemkonfigurationsoberfläche müssen Sie die Option Alle Microsoft-Dienste ausblenden aktivieren. So können Sie sicherstellen, dass alle Microsoft-Dienste auch nach dem Neustart Ihres Windows 10/11-Computers noch ausgeführt werden.
5. Klicken Sie auf die Schaltfläche Alle deaktivieren, um fortzufahren.
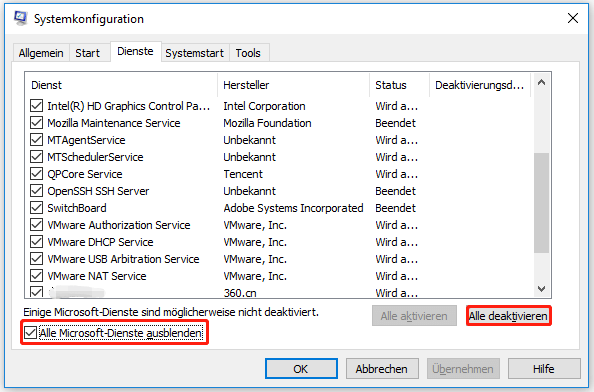
6. Wechseln Sie in den Bereich Systemstart.
7. Klicken Sie auf den Link Task-Manager öffnen.
8. Wählen Sie im Task-Manager das Startprogramm aus, das sich mit Ihrem System verbinden könnte, und klicken Sie dann auf Deaktivieren.
9. Schließen Sie den Task-Manager.
10. Schließen Sie die Systemkonfiguration.
11. Starten Sie Ihren Computer neu.
12. Prüfen Sie, ob Sie den benötigten Gerätetreiber installieren können. Wenn dies der Fall ist, bedeutet dies, dass Software von Drittanbietern die Installation von Gerätetreibern verhindert. Um die Ursache herauszufinden, können Sie Schritt 1 bis Schritt 5 wiederholen, aber nur die Hälfte der aufgelisteten Dienste aktivieren. Dabei sollte die kürzlich installierte Software berücksichtigt werden. Sie können diese Methode so lange ausprobieren, bis Sie den Übeltäter gefunden haben.
Wenn Windows 10/11 immer noch keine Treiber installiert, kann Ihnen die nächste Lösung helfen.
Lösung 5: Setzen Sie Ihren PC zurück
Wenn Sie die oben genannten Methoden nicht anwenden können, um das Problem der Treiberinstallation zu lösen, müssen Sie möglicherweise Ihren PC zurücksetzen. Um Ihre Dateien auf dem Computer zu schützen, sollten Sie Ihr Gerät sichern, bevor Sie Ihren PC zurücksetzen. In diesem Teil zeigen wir Ihnen eine vollständige Anleitung, wie Sie Ihren PC zurücksetzen können.
Schritt 1: Sichern Sie Ihren Computer
Sie können MiniTool ShadowMaker, eine professionelle Windows-Backup-Software, verwenden, um Ihre Dateien, Ordner, Partitionen, Festplatten und Systeme zu sichern. Diese Software unterstützt automatische, differenzielle und inkrementelle Backups. Sie können damit auch ein Backup nach Ihren Anforderungen planen.

Links
- Bester ASIO-Treiber für Windows 10 Kostenloser Download und Update
- (Realtek) Ethernet Controller Treiber Windows 10 Herunterladen/Aktualisieren
- Windows 11 Bluetooth-Treiber herunterladen, installieren, aktualisieren
- Logitech Maus-Treiber Windows 10 Herunterladen, Aktualisieren, Neuinstallieren
- Webcam/Kamera-Treiber Windows 10 Herunterladen & Aktualisieren
Themen
MiniTool® Software Ltd. ist ein professionelles Software-Entwicklungsunternehmen und stellt den Kunden komplette Business-Softwarelösungen zur Verfügung. Die Bereiche fassen Datenwiederherstellung, Datenträgerverwaltung, Datensicherheit und den bei den Leuten aus aller Welt immer beliebteren YouTube-Downloader sowie Videos-Bearbeiter. Bis heute haben unsere Anwendungen weltweit schon über 40 Millionen Downloads erreicht. Unsere Innovationstechnologie und ausgebildeten Mitarbeiter machen ihre Beiträge für Ihre Datensicherheit und -integrität.





