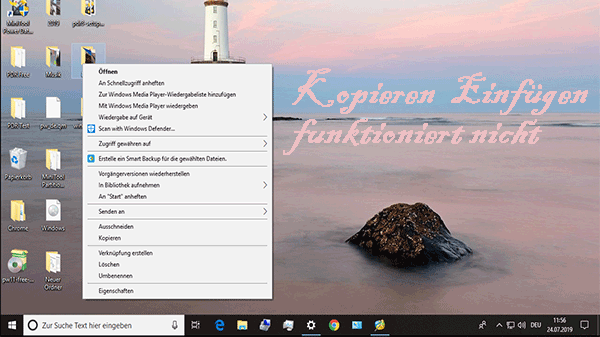
Pressemitteilung -
7 Lösungen, das Problem „Kopieren und Einfügen funktioniert nicht“
Kopieren und Einfügen funktioniert nicht
Wie kann man unter Windows kopieren und einfügen? Die meisten von Ihnen nehmen die folgenden zwei Wege an:
Weg 1: Wählen Sie die Datei, die Sie kopieren und einfügen möchten, und verwenden Sie dann Strg+C und Strg+V;
Weg 2: Geben Sie einen Rechtsklick auf die Datei, die Sie kopieren und einfügen möchten, und wählen Sie Kopieren und klicken Sie mit der rechten Maustaste erneut an anderen Stellen, um Einfügen zu wählen.
Im Allgemeinen verwenden wir diese beiden Methoden im Windows-Betriebssystem, um eine Kopierdatei zu erstellen oder die Originaldatei an einem neuen Ort zu sichern. Dieser Vorgang ist recht einfach und bequem, aber es kann vorkommen, dass diese Funktion nicht mehr funktioniert und Sie werden die Frage stellen: „Warum kann ich nicht mehr kopieren und einfügen“.
Wenn Sie sich Sorgen um die Sicherung Ihrer Daten machen und Ihr Kopieren und Einfügen nicht funktioniert, bitte immer mit der Ruhe! – Sie können Ihre Daten zuerst mit der Drittanbietersoftware sichern. Dann können Sie eine der folgenden 7 Möglichkeiten wählen, um das Problem zu beheben.
Datensicherung mit dem MiniTool Partition Wizard
In dieser Situation ist MiniTool Partition Wizard ein ausgezeichneter kostenloser Assistent für Sie, um Ihre Daten einfach zu sichern.
Der Assistent zum Kopieren der Partition kann Ihnen helfen, alle Daten von einer Partition auf eine andere zu kopieren. Wenn es also viele Dateien gibt, die gesichert werden müssen, können Sie diese Funktion verwenden, die viel Zeit sparen kann.
Hier ist die Anleitung, wie Sie mit MiniTool Partition Wizard Kostenlos Daten sichern.
Hinweis: Wenn Sie eine Datensicherung von Ihrem Computer auf USB erstellen möchten, sollten Sie ihn zuerst mit Ihrem Computer verbinden.
Schritt 1: Laden Sie MiniTool Partition Wizard herunter, indem Sie auf die angebotene Schaltfläche klicken und dann starten Sie es, um die Hauptschnittstelle zu erhalten, auf der Sie mehrere Funktionen sehen können.
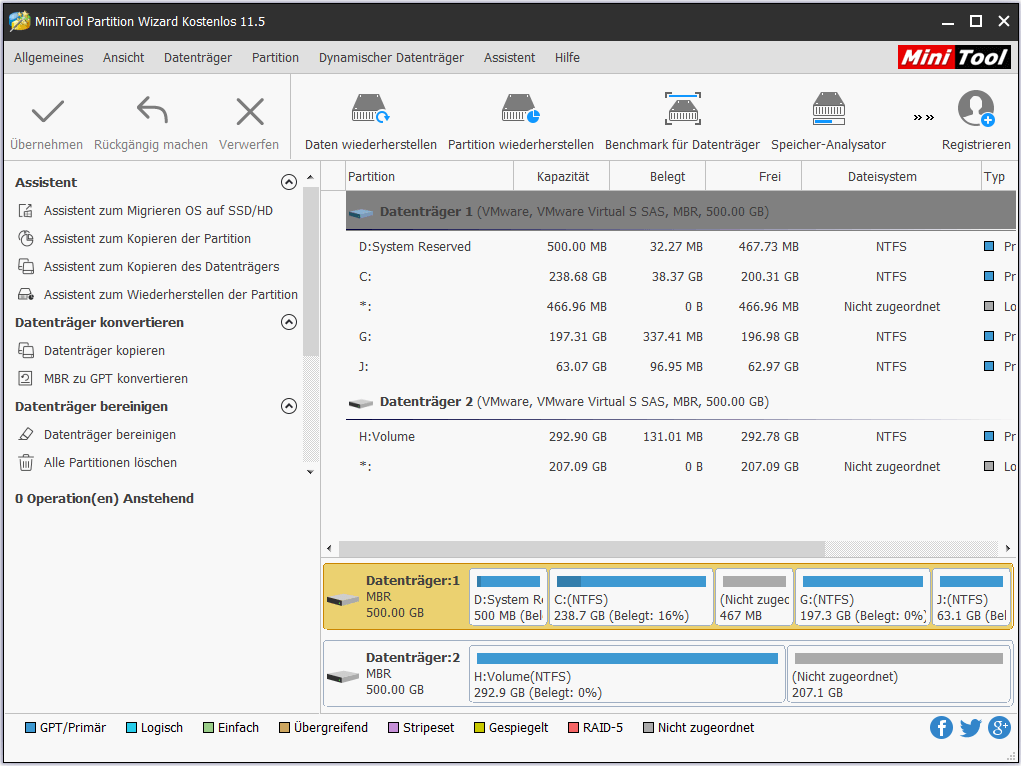
Schritt 2: Wählen Sie die Funktion Assistent zum Kopieren der Partition unter den Optionen im linken Bereich aus. Dann erhalten Sie ein Popup-Fenster und klicken in diesem Fenster auf die Schaltfläche Weiter, um mit der Datensicherung fortzufahren.
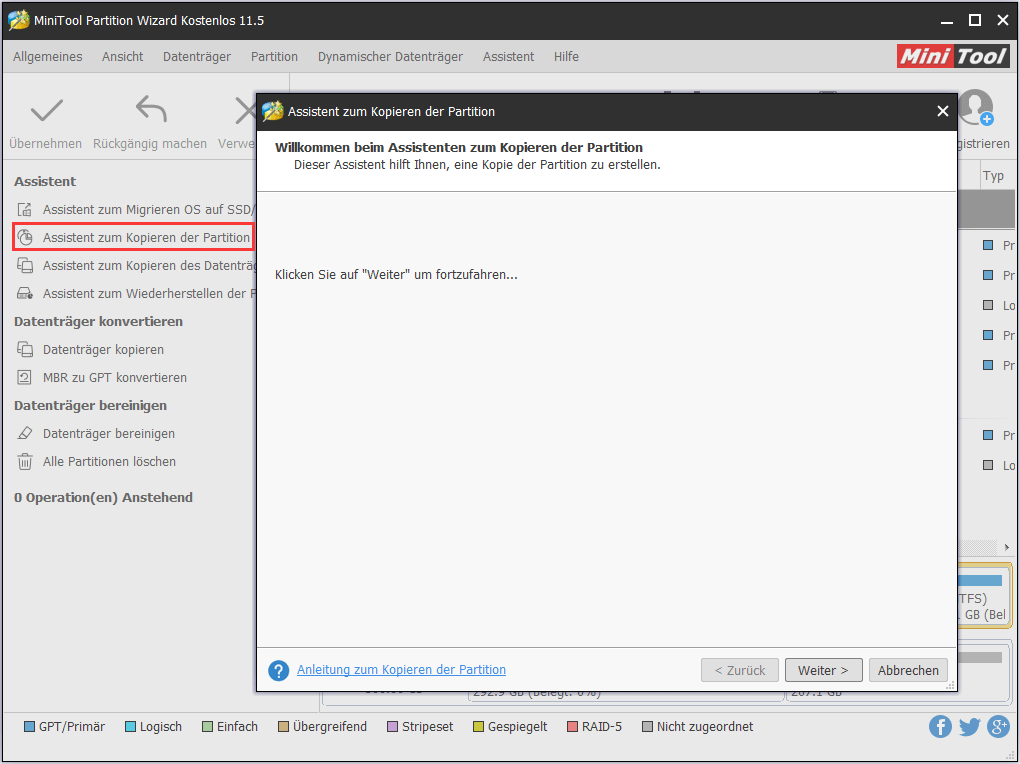
Schritt 3: Nachdem Sie auf Weiter geklickt haben, erhalten Sie ein neues Popup-Fenster, und stellen Sie sicher, welche Partition Sie kopieren möchten, und klicken Sie darauf. Klicken Sie schließlich auf Weiter.
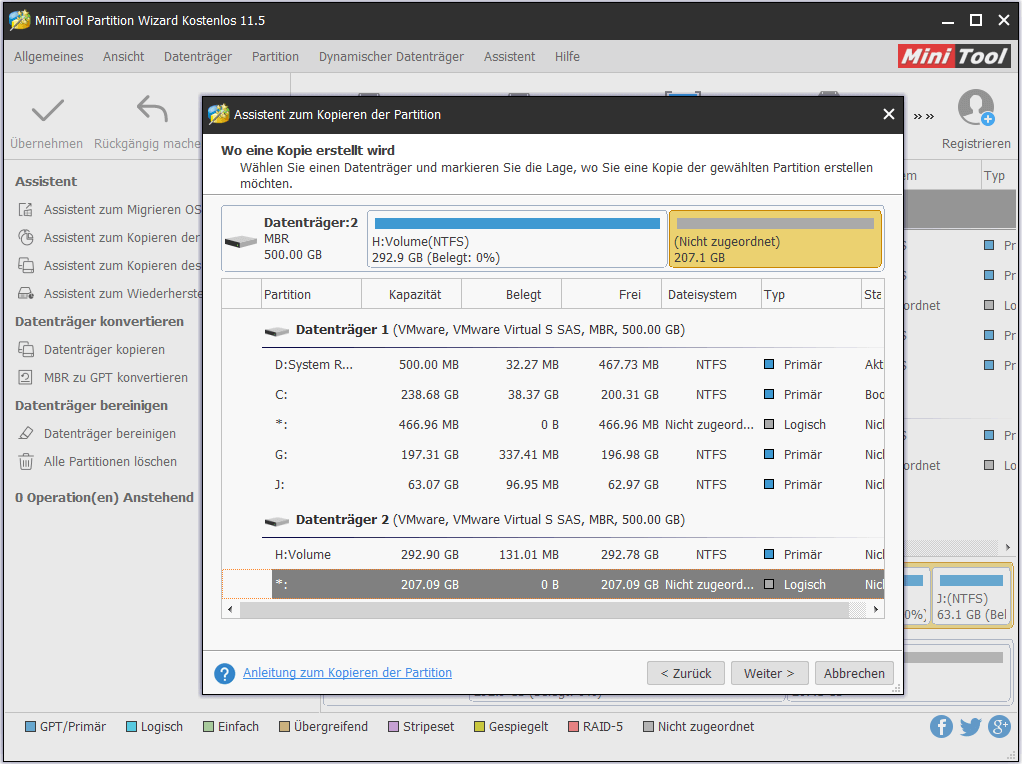
Schritt 4: Wählen Sie einen nicht zugeordneten Speicherplatz als Zielpartition, auf der die kopierten Daten in der Quellpartition gespeichert werden können. Und klicken Sie auf die Schaltfläche Weiter.
Hinweis: Der ausgewählte nicht zugeordnete Speicherplatz sollte groß genug sein, um alle Daten auf der Quellpartition zu speichern.
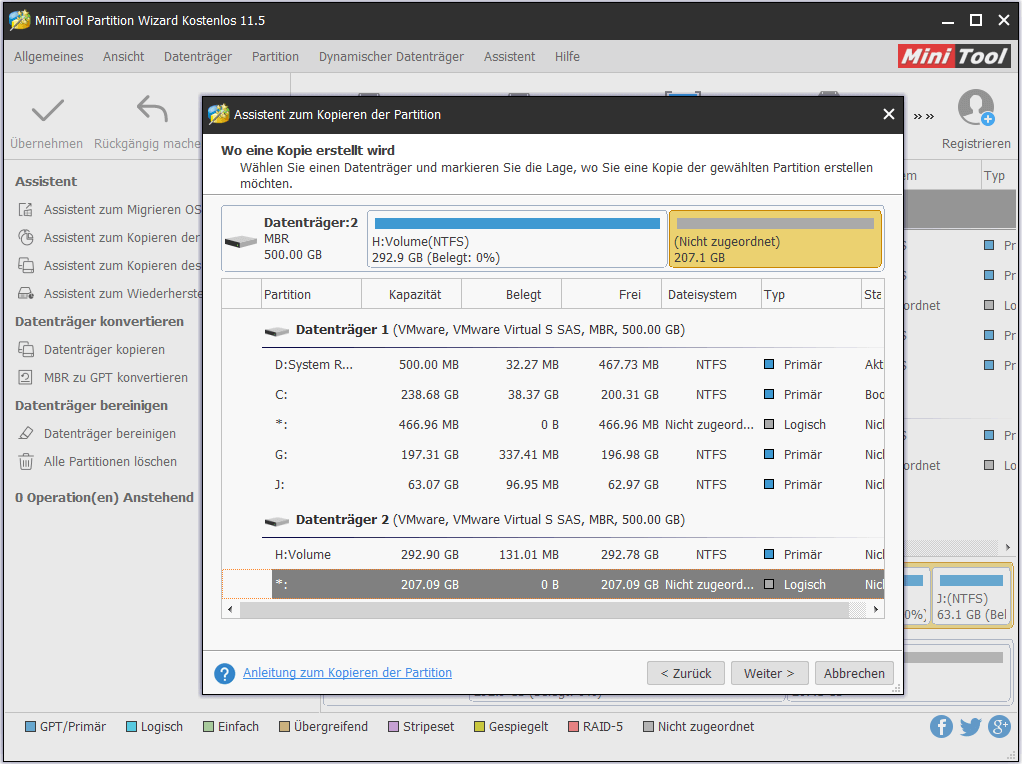
Schritt 5: Gemäß Ihren eigenen Anforderungen können Sie die Größe der Partition ändern und ihren Speicherort ändern. Klicken Sie dann auf die Schaltfläche Abschließen.
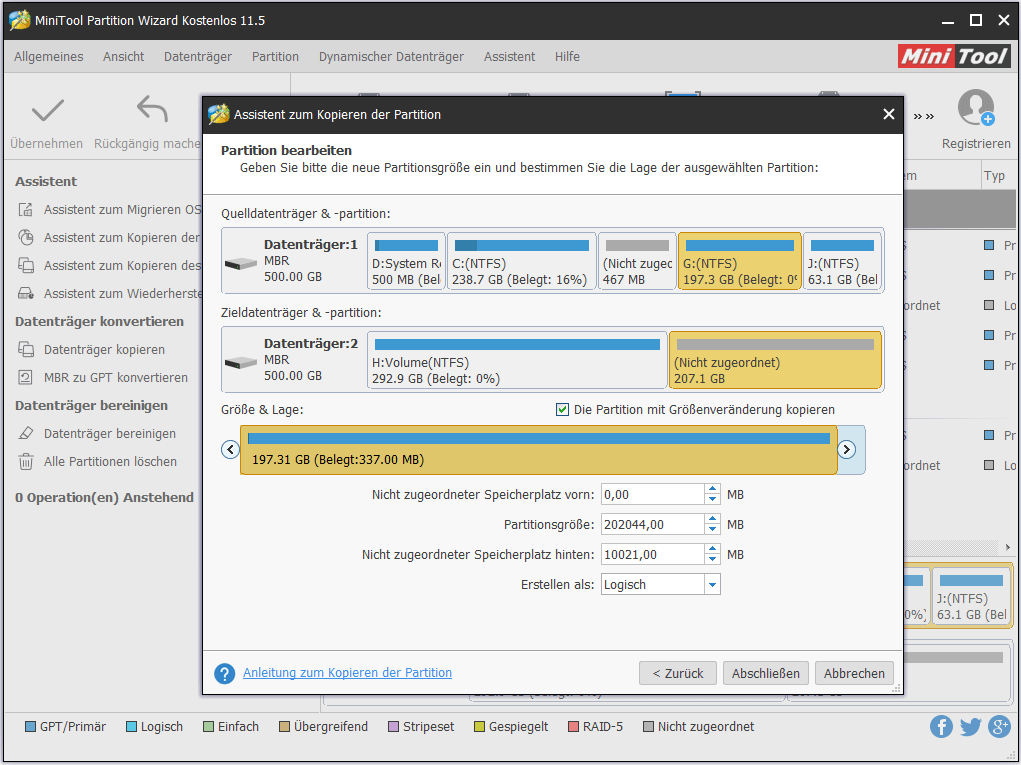
Schritt 6: Nachdem Sie zur Hauptschnittstelle der Software zurückgekehrt sind, klicken Sie bitte auf die Schaltfläche Übernehmen, um die vorgenommenen Änderungen abzuschließen.
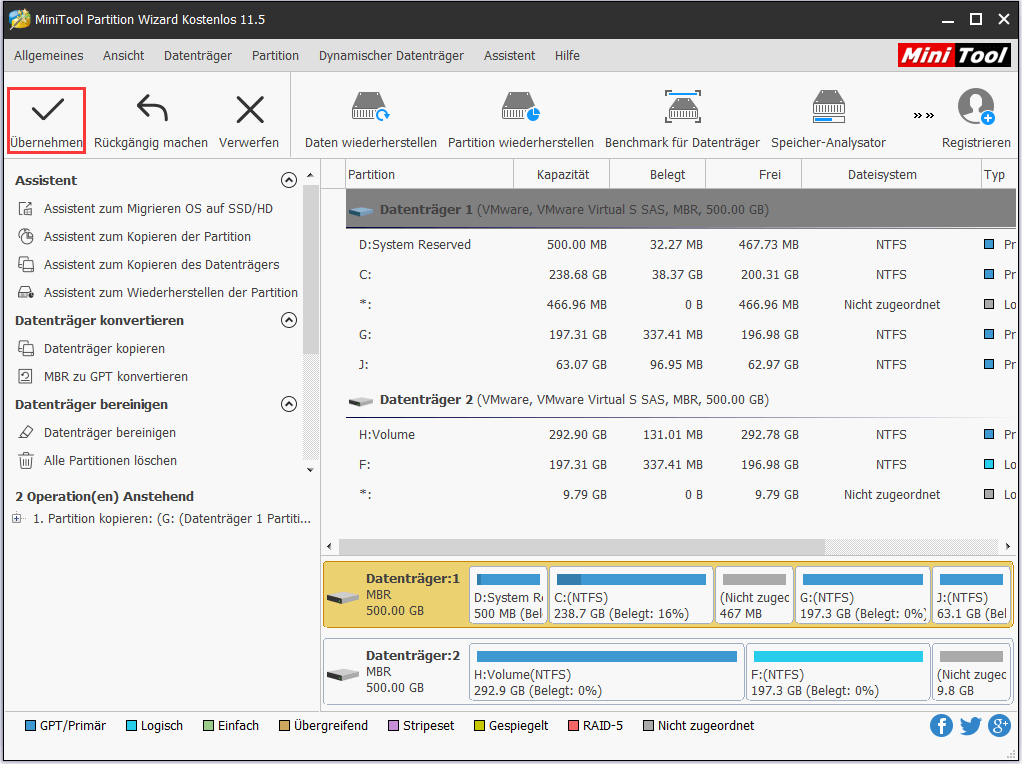
hier, um mehr über die detaillierten Informationen zu erfahren.
7 Lösungen zum Beheben des Problems „Kopieren und Einfügen funktioniert nicht Windows 10“
Jetzt wurden Ihre Daten gesichert, und Sie können zu den folgenden Inhalten wechseln, um zu erfahren, wie Sie das Problem „Kopieren und Einfügen funktioniert nicht“ beheben können.
Lösung 1: Schließen Sie geöffnete Anwendungen
Wenn Sie viele Anwendungen im Hintergrund ausführen, kann es zu einem Konflikt zwischen den Anwendungen kommen, der verhindert, dass Sie Dateien in Windows-Betriebssystemen kopieren und einfügen.
Wie kann man die laufenden Anwendungen im Hintergrund schließen? Sie müssen Task-Manager ausführen, ein Systemüberwachungsprogramm, das Informationen und allgemeine Status über die laufenden Anwendungen und den Computer selbst liefert.
Schritt 1: Klicken Sie mit der rechten Maustaste auf den leeren Bereich in der Taskleiste und wählen Sie Task-Manager unter den Optionen.
Schritt 2: Wählen Sie im Fenster von Task-Manager das Programm aus, das geschlossen werden soll, und klicken Sie auf Task beenden.
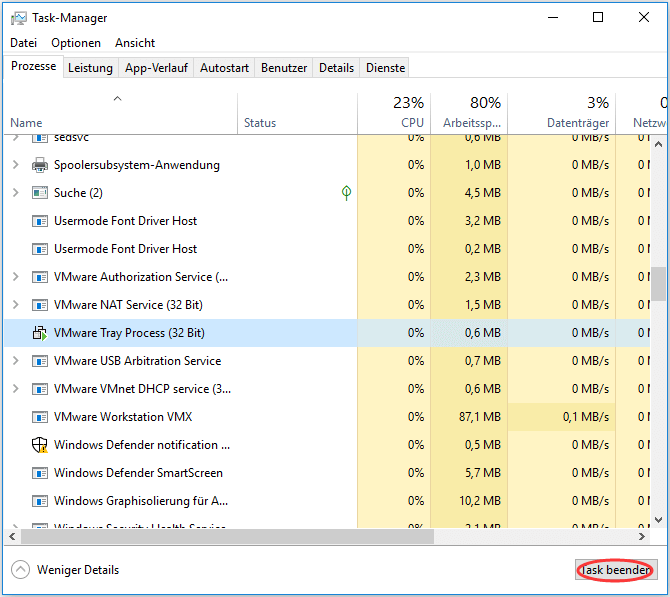
Schritt 3: Überprüfen Sie, ob die Funktion Kopieren und Einfügen von Windows funktioniert. Wenn diese Lösung das Problem nicht behebt, versuchen Sie bitte die folgenden Lösungen.
Empfohlener Artikel: 10 praktische Lösungen – 100% Datenträgerauslastung in Windows 10
Lösung 2: Überprüfen Sie Ihr System mit dem Systemdatei-Überprüfungsprogramm
Es ist üblich, den Systemdatei-Überprüfungsprogramm (englisch System File Checker, SFC) zu verwenden, um die Windows-Probleme zu lösen, und SFC kann Ihnen in dieser Situation helfen.
Hinweis: Wenn Sie feststellen, dass das Dienstprogramm nicht funktioniert, klicken Sie bitte auf Gelöst – SFC Scannow funktioniert nicht (Fokus auf 2 Fälle).
Schritt 1: Geben Sie Eingabeaufforderung oder cmd in das Suchfeld ein, klicken Sie mit der rechten Maustaste auf Eingabeaufforderung und wählen Sie schließlich Als Administrator ausführen.
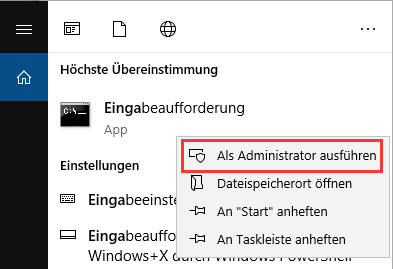
Schritt 2: Geben Sie sfc/scannow ein und drücken Sie die Eingabetaste auf Ihrer Tastatur, nachdem Sie ein schwarzes Popup-Fenster wie das folgende Bild erhalten haben.
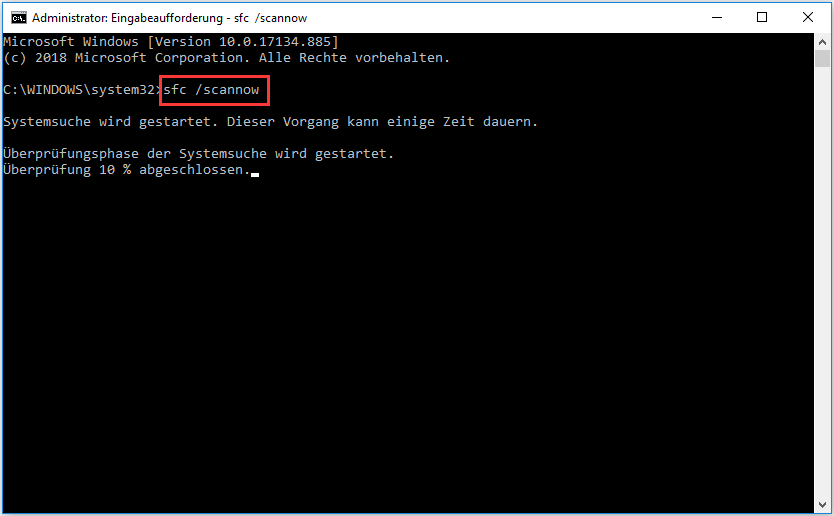
Schritt 3: Warten Sie, bis das System das Gerät vollständig durchsucht und das Problem gelöst hat.
Nachdem der Scanvorgang abgeschlossen ist, versuchen Sie bitte, eine Datei mit Ihrer Tastatur zu kopieren und einzufügen, um zu überprüfen, ob das Problem noch besteht. Wenn es noch existiert, können Sie die folgenden Methoden ausprobieren.
Lösung 3: Setzen Sie rdpclip.exe im Task-Manager zurück
Was ist rdpclip.exe? Es ist hauptsächlich für die Dateikopierfunktion ausführbar und ermöglicht es Ihnen, Server und Client über Terminal Services Server zu kopieren und einzufügen.
Hinweis: rdpclip.exe ist ein notwendiger Systemprozess, damit Ihr Computer ordnungsgemäß funktioniert. Daher sollte es nicht von Ihrem Computer entfernt werden.
Lassen Sie uns erfahren, wie man rdpclip.exe im Task-Manager zurücksetzen kann.
Schritt 1: Drücken Sie Strg+Alt+Entf und wählen Sie Task-Manager aus den Optionen oder klicken Sie auf das freie Feld in der Taskleiste und wählen Sie Task-Manager.
Schritt 2: Suchen Sie den Dienst rdpclip.exe auf der Registerkarte Prozess.
Schritt 3: Klicken Sie mit der rechten Maustaste auf rdpclip.exe und klicken Sie auf Task beenden.
Schritt 4: Schließen Sie den Task-Manager und öffnen Sie ihn erneut.
Schritt 5: Wählen Sie die Registerkarte Datei, klicken Sie darauf und wählen Sie Neuen Task ausführen.
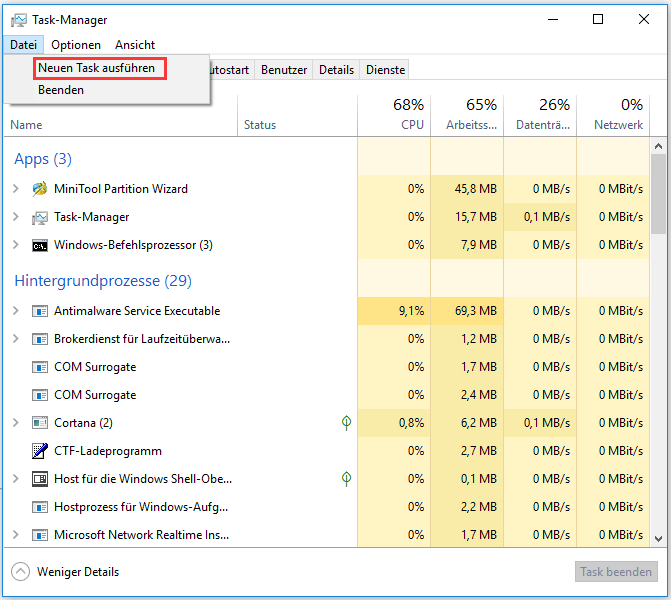
Schritt 6: Geben Sie rdclip.exe in das Popup-Fenster ein und klicken Sie auf die Schaltfläche OK. Es wird den Prozess wieder in Gang setzen. Und Sie sollten Ihren Computer neu starten, um zu überprüfen, ob das Problem „Kopieren und Einfügen funktioniert nicht“ gelöst wurde oder nicht.
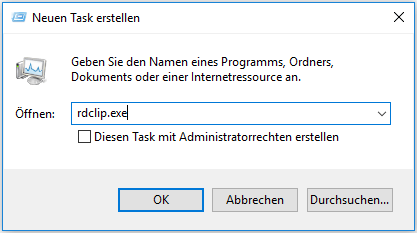
Wenn auch diese Lösung das Problem nicht löst, versuchen Sie bitte Lösung 4.
Lösung 4: Löschen Sie Ihre Zwischenablage mit der Eingabeaufforderung
Es besteht die Möglichkeit, dass Sie Dateien nicht kopieren und einfügen können, da Ihre Zwischenablage voll ist.
Was ist die Zwischenablage? Als Datenpuffer wird die Zwischenablage für die kurzfristige Datenspeicherung verwendet. Es wird vom Betriebssystem bereitgestellt, um als Datenübertragung zwischen Dokumenten und Anwendungen für diese Ausschneiden-, Kopieren- und Einfügen-Vorgänge verwendet zu werden.
Wie bereinigen Sie Ihre Zwischenablage? Hier ist die Anleitung.
Schritt 1: Führen Sie zunächst die Eingabeaufforderung als Administrator aus.
Schritt 2: Geben Sie den Befehl cmd/c "echo off | clip" ein und drücken Sie dann die Eingabetaste auf Ihrer Tastatur.
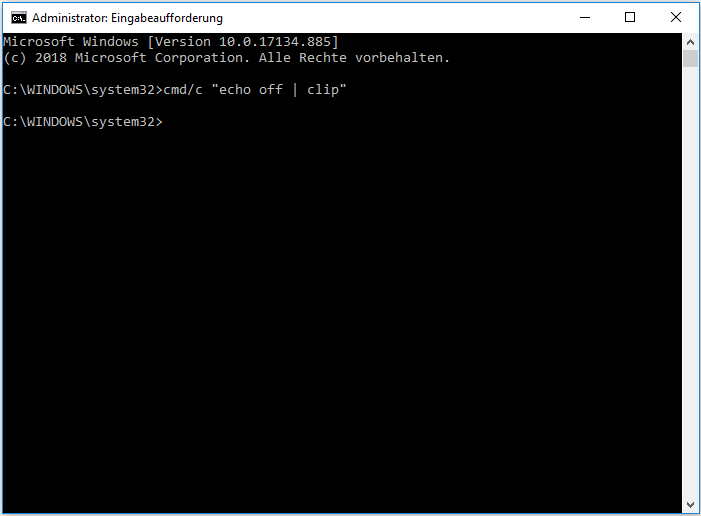
Schritt 3: Überprüfen Sie, ob Sie Dateien richtig kopieren und einfügen können.
Lösung 5: Löschen Sie die beschädigte Zone aus der Windows-Registrierung
Sie können keine Dateien kopieren und einfügen, wenn es beschädigte Zonen in Ihren WindowsRegistry.files gibt. Sehen wir jetzt, wie man die beschädigte Zone aus der Windows-Registrierung entfernt.
Schritt 1: Drücken Sie die Windows-Symbol-Taste und die R-Taste auf der Tastatur gleichzeitig.
Schritt 2: Geben Sie regedit in das Fenster von Ausführen ein und klicken Sie auf die Schaltfläche OK.
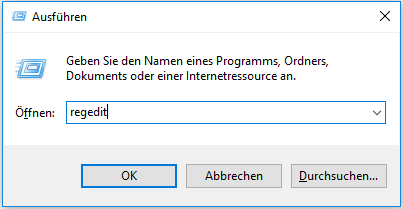
Schritt 3: Sie sollten die folgenden Kategorien in der Reihenfolge im linken Bereich erweitern: HKEY_CURRENT_USER, Software, Microsoft, Windows, Current Version, Internet Settings und Zones.
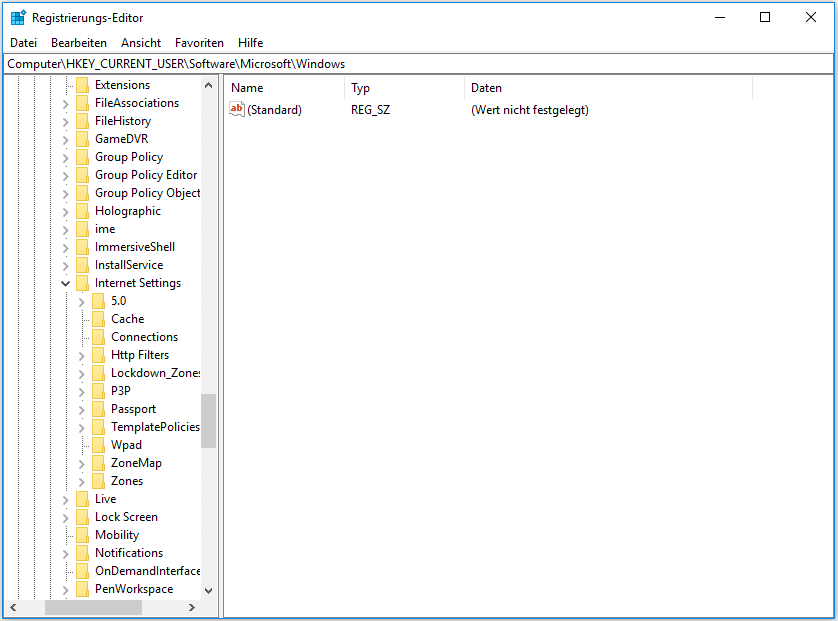
Schritt 4: Wenn Sie einen Ordner sehen, der ein Rechteck- oder L-Symbol auf der rechten Seite hat, klicken Sie bitte mit der rechten Maustaste auf den Ordner und wählen Sie Löschen.
Schritt 5: Klicken Sie auf Ja, um diese Löschung zu bestätigen.
Schritt 6: Schließen Sie die Windows-Registrierung und überprüfen Sie, ob die Funktion Kopieren und Einfügen funktioniert oder nicht.
Klickt Sie zum Weiterlesen:https://de.minitool.com/datentraegerverwaltung/kopieren-einfuegen-funktioniert-nicht-010.html
Links
Themen
Kategorien
MiniTool® Software Ltd. ist ein professionelles Software-Entwicklungsunternehmen und stellt den Kunden komplette Business-Softwarelösungen zur Verfügung. Die Bereiche fassen Datenwiederherstellung, Datenträgerverwaltung, Datensicherheit und den bei den Leuten aus aller Welt immer beliebteren YouTube-Downloader sowie Videos-Bearbeiter. Bis heute haben unsere Anwendungen weltweit schon über 40 Millionen Downloads erreicht. Unsere Innovationstechnologie und ausgebildeten Mitarbeiter machen ihre Beiträge für Ihre Datensicherheit und -integrität.




